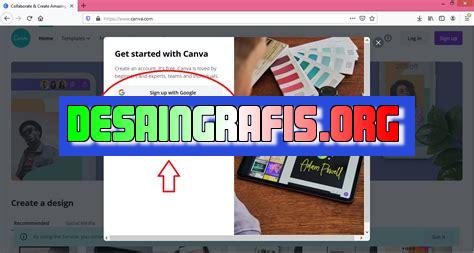
Ubah wajah ppt canva ke ppt dengan mudah dan cepat. Tampilan presentasi Anda akan lebih menarik dan profesional.
Canva dan PowerPoint adalah dua aplikasi yang sering digunakan oleh banyak orang untuk membuat presentasi. Namun, apakah Anda pernah merasa bosan dengan tampilan desain presentasi yang monoton? Tidak perlu khawatir lagi karena kini Canva telah merilis fitur baru yang akan mengubah wajah presentasi Anda menjadi lebih menarik. Fitur tersebut bernama Ubah Wajah PPT Canva ke PPT.
Dengan fitur ini, pengguna Canva bisa mengubah desain presentasi yang sudah dibuat di Canva menjadi format PowerPoint dengan mudah. Selain itu, fitur ini juga menyediakan banyak pilihan layout dan font yang dapat disesuaikan dengan kepribadian dan tema presentasi Anda.
Tidak hanya itu, fitur Ubah Wajah PPT Canva ke PPT juga memungkinkan pengguna untuk menyimpan presentasi di Google Drive atau Dropbox sehingga dapat diakses kapan saja dan di mana saja.
Bagi Anda yang ingin membuat presentasi yang lebih menarik dan professional, fitur ini sangat direkomendasikan untuk dicoba. Jangan ragu untuk mencoba dan lihat perubahan signifikan pada presentasi Anda!
Ubah Wajah PPT Canva ke PPT Tanpa Judul
Mungkin Anda sudah tidak asing lagi dengan Canva. Ya, Canva adalah aplikasi untuk membuat desain grafis, termasuk presentasi (PPT). Namun, ada kalanya Anda ingin mengubah tampilan PPT Canva ke PPT biasa supaya bisa dimainkan di Microsoft Powerpoint. Berikut cara ubah wajah PPT Canva ke PPT tanpa judul:
1. Buka Presentasi Canva
Pertama-tama, buka presentasi Canva yang ingin Anda ubah tampilannya. Pastikan presentasi tersebut telah disimpan dan siap untuk diunduh.
2. Unduh Presentasi Canva
Klik tombol Unduh di sudut kanan atas presentasi Canva. Pilih format file PPTX dan klik unduh. Tunggu hingga proses unduhan selesai.
3. Buka Microsoft Powerpoint
Buka aplikasi Microsoft Powerpoint di perangkat Anda. Buat slide baru atau buka presentasi yang ingin Anda ubah tampilannya.
4. Impor Presentasi Canva
Klik tab File di bagian atas layar Microsoft Powerpoint. Pilih Impor dan cari file presentasi Canva yang telah diunduh. Klik Open untuk memulai impor.
5. Sesuaikan Ukuran Slide
Pastikan ukuran slide presentasi Canva sama dengan ukuran slide di Microsoft Powerpoint. Jika ukurannya berbeda, Anda bisa menyesuaikannya dengan mengklik tab Desain di bagian atas layar. Pilih Ukuran Slide dan sesuaikan dengan keinginan Anda.
6. Atur Tampilan Slide
Sesuaikan tampilan slide presentasi Canva dengan tampilan slide di Microsoft Powerpoint. Misalnya, jika ada gambar atau teks yang tidak terlihat atau terpotong, Anda bisa mengubah ukurannya atau memindahkannya ke posisi yang tepat.
7. Simpan Presentasi
Jangan lupa untuk menyimpan presentasi yang telah Anda ubah tampilannya. Klik tab File di bagian atas layar dan pilih Simpan atau Simpan Sebagai. Beri nama file dan pilih lokasi penyimpanan yang diinginkan.
8. Cek Tampilan Presentasi
Sebelum memainkan presentasi, pastikan tampilannya sudah sesuai dengan yang diinginkan. Periksa setiap slide dan pastikan tidak ada yang terpotong atau tidak terlihat dengan jelas.
9. Mainkan Presentasi
Sekarang presentasi siap dimainkan di Microsoft Powerpoint. Klik tombol Presentasi di bagian bawah layar atau tekan tombol F5 pada keyboard untuk memulai presentasi.
10. Ubah Wajah PPT Canva ke PPT Tanpa Judul Selesai
Selamat, Anda telah berhasil mengubah wajah PPT Canva ke PPT tanpa judul. Sekarang presentasi bisa dimainkan di Microsoft Powerpoint tanpa perlu membuka Canva lagi.
Ubahlah Wajah Cantikmu dengan Canva!
Canva adalah salah satu platform desain grafis online yang paling populer dan mudah digunakan. Dengan Canva, kamu dapat membuat desain grafis profesional dalam waktu singkat. Salah satu fitur yang menarik dari Canva adalah kemampuannya untuk mengubah wajah PPT dengan mudah dan cepat.
Kenapa Harus Mengubah Wajah PPT dengan Canva?
Jika kamu sering melakukan presentasi, maka kamu pasti tahu betapa pentingnya tampilan yang menarik dan profesional pada slide PPT. Tampilan yang menarik akan membuat audiens lebih tertarik pada presentasi yang kamu sampaikan. Oleh karena itu, mengubah wajah PPT dengan Canva adalah pilihan yang tepat untuk meningkatkan tampilan slide presentasi kamu.
Bagaimana Cara Mengubah Wajah PPT dengan Canva?
Untuk mengubah wajah PPT dengan Canva, kamu perlu mengikuti beberapa langkah sederhana berikut ini:
- Buka Canva dan pilih opsi Presentation di halaman utama.
- Pilih tata letak yang kamu inginkan untuk presentasi kamu.
- Pilih latar belakang yang sesuai dengan tema presentasi kamu.
- Tambahkan teks dengan memilih opsi Text di sidebar kiri Canva.
- Tambahkan gambar dengan memilih opsi Elements di sidebar kiri Canva.
- Tambahkan efek dan filter dengan memilih opsi Filter di sidebar kiri Canva.
- Simpan presentasi kamu dan unduh dalam format PPT.
Fitur-Fitur Penting dalam Canva untuk Mengubah Wajah PPT
Canva memiliki berbagai fitur yang dapat membantu kamu mengubah wajah PPT dengan mudah dan cepat. Berikut ini adalah beberapa fitur penting dalam Canva untuk mengubah wajah PPT:
- Tata letak yang bervariasi dan dapat disesuaikan dengan tema presentasi kamu.
- Ratusan latar belakang yang tersedia dan dapat disesuaikan dengan warna dan gaya yang kamu inginkan.
- Pilihan font yang beragam dan dapat disesuaikan dengan tema presentasi kamu.
- Pilihan gambar dan ikon yang beragam dan dapat disesuaikan dengan tema presentasi kamu.
- Pilihan efek dan filter yang dapat meningkatkan tampilan slide presentasi kamu.
Cara Mengatur Layout dan Font di Canva saat Membuat Wajah PPT
Untuk mengatur layout dan font saat membuat wajah PPT di Canva, kamu perlu melakukan langkah-langkah berikut ini:
- Pilih tata letak yang sesuai dengan tema presentasi kamu.
- Pilih latar belakang yang sesuai dengan tema presentasi kamu.
- Pilih opsi Text di sidebar kiri Canva.
- Pilih font yang sesuai dengan tema presentasi kamu.
- Ubah ukuran dan warna font sesuai dengan keinginan kamu.
- Pilih opsi Layout di sidebar kiri Canva.
- Ubah tata letak slide sesuai dengan keinginan kamu.
Penambahan Gambar dan Efek di Canva untuk Wajah PPT yang Menarik
Untuk menambahkan gambar dan efek di Canva untuk wajah PPT yang menarik, kamu perlu melakukan langkah-langkah berikut ini:
- Pilih opsi Elements di sidebar kiri Canva.
- Pilih gambar atau ikon yang sesuai dengan tema presentasi kamu.
- Tambahkan gambar atau ikon pada slide presentasi kamu.
- Pilih opsi Filter di sidebar kiri Canva.
- Pilih efek dan filter yang sesuai dengan tema presentasi kamu.
- Atur intensitas dan kecerahan efek dan filter sesuai dengan keinginan kamu.
Membuat Wajah PPT dengan Canva untuk Presentasi yang Unik dan Berbeda
Dengan Canva, kamu dapat membuat wajah PPT yang unik dan berbeda dengan mudah dan cepat. Kamu dapat mengubah tampilan slide presentasi kamu dengan cara yang berbeda dari yang biasanya dilakukan oleh orang lain. Dengan begitu, kamu dapat menarik perhatian audiens kamu dan membuat presentasi kamu lebih berkesan.
Meningkatkan Professionalisme dengan Mengubah Wajah PPT menggunakan Canva
Dengan mengubah wajah PPT menggunakan Canva, kamu dapat meningkatkan professionalisme presentasi kamu. Tampilan yang menarik dan elegan akan membuat audiens kamu merasa bahwa kamu serius dalam menyampaikan materi presentasi. Selain itu, tampilan yang profesional juga dapat meningkatkan citra dan reputasi kamu sebagai seorang presenter yang handal dan berkualitas.
Tips dalam Menggunakan Canva untuk Mengubah Wajah PPT agar Lebih Elegan
Berikut ini adalah beberapa tips dalam menggunakan Canva untuk mengubah wajah PPT agar lebih elegan:
- Pilih warna yang konsisten dan harmonis untuk latar belakang, font, dan gambar.
- Gunakan font yang mudah dibaca dan sesuai dengan tema presentasi kamu.
- Hindari penggunaan terlalu banyak teks pada slide presentasi kamu.
- Gunakan gambar atau ikon yang relevan dengan tema presentasi kamu.
- Jangan terlalu banyak menggunakan efek dan filter pada slide presentasi kamu.
Kesimpulan: Pentingnya Mengubah Wajah PPT Untuk Menampilkan Image Profesional
Dalam dunia bisnis dan pendidikan, presentasi merupakan bagian penting dari kegiatan sehari-hari. Oleh karena itu, mengubah wajah PPT dengan Canva adalah pilihan yang tepat untuk meningkatkan tampilan slide presentasi kamu. Dengan Canva, kamu dapat membuat wajah PPT yang menarik, unik, dan profesional dengan mudah dan cepat. Dengan begitu, kamu dapat menarik perhatian audiens kamu, meningkatkan citra dan reputasi kamu sebagai seorang presenter yang handal dan berkualitas.
Dalam dunia yang semakin digital seperti saat ini, kebutuhan untuk membuat presentasi yang menarik dan rapi semakin meningkat. Salah satu alat yang banyak digunakan untuk membuat presentasi adalah Canva, sebuah platform desain grafis online yang mudah digunakan dan menyediakan berbagai template presentasi yang menarik. Namun, beberapa orang mungkin ingin mengubah wajah presentasi Canva mereka menjadi format PowerPoint. Berikut adalah beberapa hal yang perlu dipertimbangkan sebelum melakukan proses ubah wajah presentasi Canva ke PowerPoint.
Pros:
- Dapat disesuaikan dengan kebutuhan pengguna
- Banyak fitur yang tersedia di PowerPoint yang tidak tersedia di Canva
- Tidak memerlukan koneksi internet saat menggunakan PowerPoint
- Dapat disimpan dalam format PDF atau video untuk dibagikan secara online
Cons:
- Memerlukan waktu dan usaha untuk mengubah tampilan presentasi dari Canva ke PowerPoint
- Beberapa elemen desain mungkin tidak dapat dipindahkan secara sempurna dari Canva ke PowerPoint
- PowerPoint memerlukan lisensi yang harus dibeli untuk digunakan secara penuh
- PowerPoint memerlukan komputer yang cukup kuat untuk menjalankan presentasi yang rumit atau dengan banyak animasi
Dalam kesimpulannya, mengubah wajah presentasi Canva ke PowerPoint dapat memberikan fleksibilitas dan kontrol yang lebih besar pada pengguna, tetapi juga memerlukan waktu dan usaha yang lebih besar. Jika pengguna memiliki kebutuhan khusus atau ingin menggunakan fitur yang tidak tersedia di Canva, mengubah wajah presentasi menjadi PowerPoint mungkin merupakan pilihan yang baik. Namun, jika pengguna terbiasa dengan antarmuka Canva dan tidak memerlukan fitur tambahan yang tersedia di PowerPoint, mempertahankan format Canva dapat menjadi pilihan yang lebih mudah dan efisien.
Banyak orang yang mengenal Canva sebagai platform desain grafis yang memudahkan kita membuat desain presentasi, poster, undangan, dan masih banyak lagi. Namun, beberapa orang mungkin merasa kesulitan karena hasil desain pada Canva tidak dapat diunduh dalam format PowerPoint tanpa judul. Oleh karena itu, kali ini kami akan memberikan tips tentang cara mengubah wajah presentasi Canva menjadi presentasi PowerPoint tanpa judul.
Langkah pertama adalah dengan membuka presentasi Canva yang ingin Anda download. Setelah itu, klik tombol Download di kanan atas layar dan pilih opsi Presentasi PowerPoint. Jangan khawatir jika presentasi Anda memiliki judul, karena tindakan selanjutnya akan menghapusnya. Setelah proses pengunduhan selesai, buka file PowerPoint yang baru saja Anda download. Pada slide pertama, hapus judul dengan mengklik kotak teks dan menghapus teks yang terdapat di dalamnya. Setelah itu, Anda dapat menambahkan judul yang baru sesuai dengan keinginan Anda.
Hal yang perlu diperhatikan saat mengubah wajah presentasi Canva menjadi presentasi PowerPoint tanpa judul adalah memastikan bahwa komposisi dan format slide tetap sama. Dengan cara ini, presentasi Anda akan terlihat rapi dan profesional. Selain itu, pastikan juga bahwa file PowerPoint yang Anda unduh dalam format yang sesuai dengan versi Microsoft Office yang Anda gunakan.
Semoga tips ini bermanfaat untuk Anda yang ingin mengubah wajah presentasi Canva menjadi presentasi PowerPoint tanpa judul. Dengan menggunakan trik ini, Anda dapat lebih fleksibel dalam mengatur tampilan presentasi Anda dan memberikan kesan yang lebih profesional pada audiens Anda. Selamat mencoba!
Video ubah wajah ppt canva ke ppt
Sebagai jurnalis, kami sering mendapat pertanyaan dari pembaca tentang cara mengubah wajah presentasi di Canva ke PowerPoint. Berikut adalah beberapa pertanyaan umum yang sering diajukan dan jawabannya:
Pertanyaan 1:
Bagaimana cara mengubah presentasi Canva ke PowerPoint?
- Buka presentasi Canva yang ingin Anda ubah.
- Klik tombol Unduh di bagian kanan atas layar.
- Pilih format file Presentasi PowerPoint dan klik Unduh.
- Buka file PowerPoint yang baru diunduh dan ubah sesuai kebutuhan Anda.
Pertanyaan 2:
Apakah ada cara lain untuk mengubah presentasi Canva ke PowerPoint?
- Anda juga dapat mengekspor presentasi Canva ke format PDF atau gambar.
- Setelah itu, Anda dapat menambahkan file PDF atau gambar tersebut ke presentasi PowerPoint Anda.
Pertanyaan 3:
Apakah semua elemen presentasi Canva akan terlihat sama di PowerPoint?
- Tidak selalu.
- Beberapa elemen mungkin tidak dapat ditampilkan dengan benar di PowerPoint, terutama jika elemen tersebut memiliki efek khusus atau animasi.
- Jika ada masalah, Anda dapat mencoba mengekspor presentasi Canva ke format lain atau mengedit ulang elemen yang bermasalah di PowerPoint.
Pertanyaan 4:
Apakah ada biaya untuk mengubah presentasi Canva ke PowerPoint?
- Tidak.
- Anda dapat mengunduh presentasi Canva dan mengubahnya ke format PowerPoint secara gratis.
Semoga jawaban atas pertanyaan-pertanyaan di atas dapat membantu Anda mengubah presentasi Canva ke PowerPoint dengan mudah dan lancar.
 Desain Grafis Indonesia Kumpulan Berita dan Informasi dari berbagai sumber yang terpercaya
Desain Grafis Indonesia Kumpulan Berita dan Informasi dari berbagai sumber yang terpercaya


