Membuat logo dengan menggunakan CorelDraw sangatlah mudah, jika anda memiliki perusahaan dan ingin membuat logo tidak lagi harus pergi ke jasa desain, anda bisa membuatnya sendiri dengan bantuan software desain CorelDraw. Berikut adalah tutorial membuat logo 3d profesional dengan CorelDraw
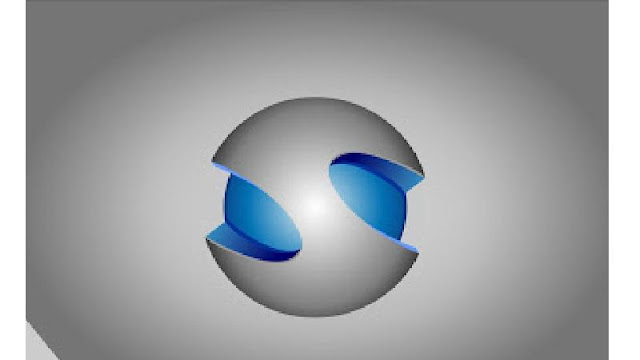
1. Seperti biasa buka Corel Draw yang anda punya dan buat dokumen baru
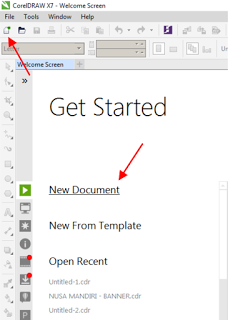
2. sekarang aktifkan Ellipse Tool dan buat lingkaran dengan 3 buah ukuran berbeda,
Tips: untuk membuat lingkaran menjadi bulat sebenarnya anda bisa menambahkan CTRL untuk membuat lingkaran.
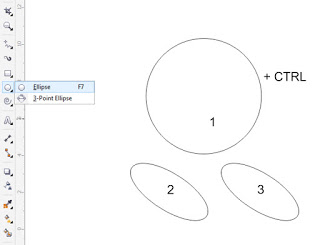
3. susun lingkaran yang sudah kita buat agar saling berjajar dan bertumpuk seperti gambar di bawah ini. Kemudian semua seleksi lingkaran dan klik Trim untuk memotong lingkaran besar.
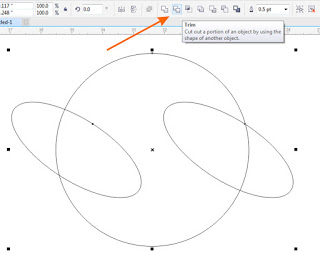
hasilnya adalah sebagai berikut. buang lingkaran yang tidak digunakan dengan tekan Delete pada keyboard
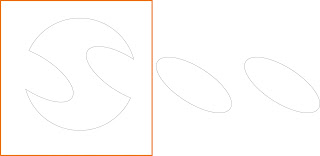
4. dengan menggunakan Ellipse Tool lagi buat lingkaran kecil di dalamnya. lalu tekan CTRL + Bawah untuk membuat Pag stabilisasi berada di bawah bidang yang telah kita buat sebelumnya.
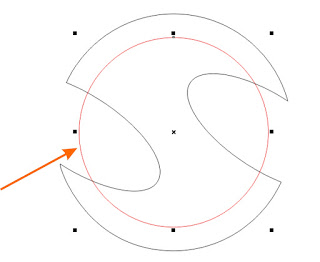
5. Masuk ke tahap pewarnaan.
Pertama kita warnai lingaran kecil dengan warna biru muda dengan menggunakan Interaktive Fill (G). pengaturan dan bagian dari bilah menu. Aktifkan beberapa opsi yang saya panah merah.
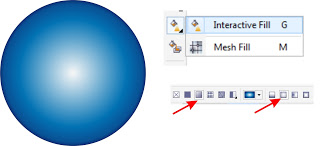
pengaturan warna berikut:
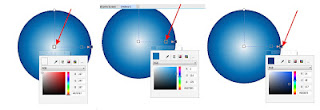
6. sekarang kita akan mewarnai bagian tersebut seperti huruf “S”. masih menggunakan Tool yang sama yaitu Interaktive Fill (G). lakukan seperti langkah 5 Pilihan warna dan pengaturan seperti berikut
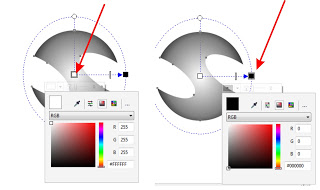
Setelah kita terhubung akan menjadi seperti ini
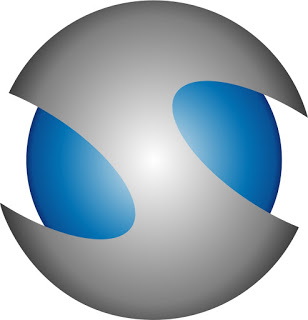
hasilnya masih terlalu polos. kemudian kami menambahkan beberapa penulis olahraga lepas lagi untuk membentuk sisi-sisi 3d gelap terang yang menentukan bidang. 7. Seperti tampilan di bawah ini, saya membuat sebuah field dengan menggunakan Pen Tool dan hasilnya seperti panah no. 2. untuk pewarnaan nya sama dengan langkah 5 yang sudah kita bahas diatas.
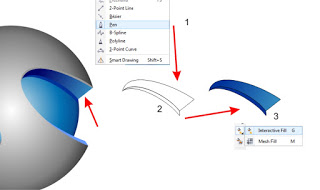
8. Copy dan Paste, hasil yang telah kita buat. lalu tekan Ctrl + G untuk menggabungkan b. lalu beri efek Mirror pada bagian atas sisi bawah.
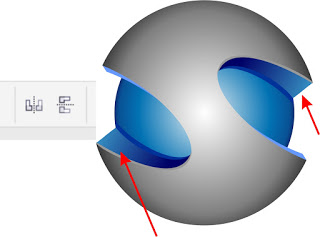
Hasilnya adalah sebagai berikut.
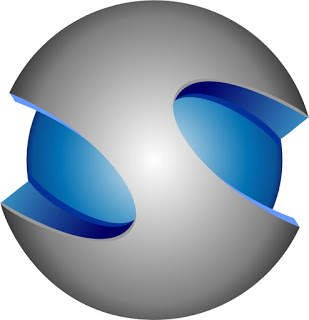
9. untuk membuat Background saya menggunakan Ractangle Tool (F6)
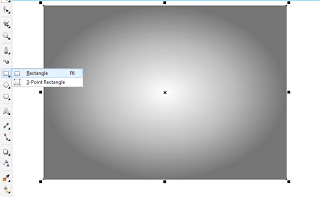
10. Masih menggunakan tool Interaktive Fill (G). Saya atur warnanya menjadi sebagai berikut
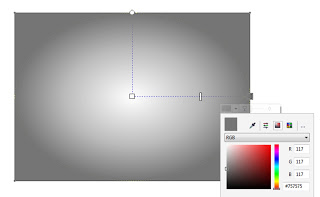
11. hasil akhir dari tutorial Logo 3D kita kali ini
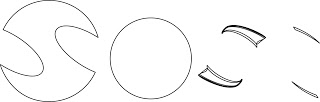
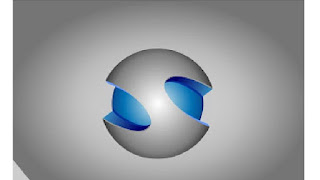
 Desain Grafis Indonesia Kumpulan Berita dan Informasi dari berbagai sumber yang terpercaya
Desain Grafis Indonesia Kumpulan Berita dan Informasi dari berbagai sumber yang terpercaya


