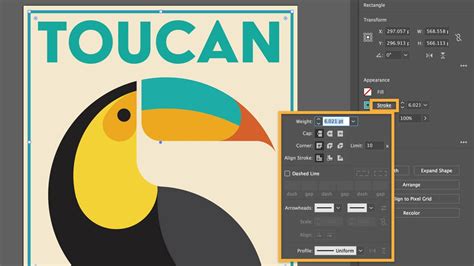
Belajar Adobe Illustrator dari awal dengan tutorial lengkap di sini! Pelajari teknik dasar, tips dan trik untuk membuat desain yang keren.
Adobe Illustrator adalah salah satu software desain grafis yang sering digunakan oleh para desainer. Bagi Anda yang baru belajar menggunakan software ini, tutorial Adobe Illustrator bisa menjadi pilihan terbaik untuk meningkatkan keterampilan Anda dalam mendesain.
Tutorial-tutorial tersebut terdiri dari berbagai level dan topik, mulai dari dasar hingga teknik-teknik yang lebih canggih. Selain itu, tutorial ini juga tersedia secara gratis di internet sehingga siapa saja dapat mengaksesnya dengan mudah.
Dalam tutorial ini, Anda akan diajarkan tentang berbagai fitur yang ada pada Adobe Illustrator, mulai dari penggunaan tools, penanganan warna, hingga pembuatan ilustrasi. Dengan mengikuti tutorial ini, Anda akan dapat meningkatkan kemampuan dalam membuat desain grafis yang menarik dan profesional.
Jadi, bagi Anda yang ingin meningkatkan keterampilan dalam menggunakan Adobe Illustrator, tidak ada salahnya untuk mencoba tutorial-tutorial yang tersedia di internet. Dengan tekun dan konsisten, Anda dapat menjadi seorang desainer yang handal dan sukses!
Pengenalan Adobe Illustrator
Adobe Illustrator adalah salah satu software desain grafis yang paling populer digunakan di dunia saat ini. Software ini memiliki banyak fitur dan kemampuan dalam membuat desain grafis yang berkualitas tinggi. Adobe Illustrator dapat digunakan untuk membuat logo, ilustrasi, kartun, dan banyak lagi.
Memulai Adobe Illustrator
Ketika Anda membuka Adobe Illustrator, Anda akan disambut dengan tampilan awal yang berisi beberapa opsi. Anda dapat memilih untuk membuat dokumen baru atau membuka dokumen yang sudah ada. Setelah itu, Anda dapat memilih ukuran dokumen, orientasi, dan warna latar belakang. Setelah itu, Anda dapat mulai membuat desain Anda.
Menambahkan Bentuk
Salah satu fitur utama Adobe Illustrator adalah kemampuannya untuk membuat bentuk dan objek yang beragam. Anda dapat membuat segala jenis bentuk, dari lingkaran, persegi, segitiga, hingga bentuk yang lebih kompleks. Anda dapat menambahkan bentuk dengan menggunakan tools seperti Rectangle Tool, Ellipse Tool, dan Polygon Tool.
Menggabungkan Bentuk
Anda dapat menggabungkan beberapa bentuk menjadi satu objek dengan menggunakan fitur Pathfinder. Pilih semua bentuk yang ingin digabungkan, lalu pilih menu Pathfinder dan klik Merge. Dengan cara ini, Anda dapat membuat bentuk yang lebih kompleks dan unik.
Menambahkan Warna
Anda dapat menambahkan warna ke objek dan bentuk Anda dengan menggunakan fitur Fill dan Stroke. Pilih objek atau bentuk yang ingin Anda warnai, lalu pilih warna di palet warna atau buat warna kustom Anda sendiri. Anda juga dapat menambahkan efek seperti gradasi dan transparansi.
Menambahkan Teks
Anda dapat menambahkan teks ke desain Anda dengan menggunakan Text Tool. Pilih tool ini dan klik pada area desain yang kosong, lalu ketik teks Anda. Anda dapat mengubah font, ukuran, dan warna teks Anda dengan menggunakan fitur Character dan Paragraph.
Mengatur Teks Menjadi Jalur
Anda juga dapat mengubah teks menjadi jalur sehingga Anda dapat menyesuaikan bentuk dan posisi teks Anda secara lebih fleksibel. Pilih teks yang ingin Anda ubah, lalu pilih menu Type dan klik Create Outlines. Sekarang, teks Anda telah berubah menjadi bentuk yang dapat diedit.
Menyimpan dan Mengekspor Desain
Setelah Anda selesai membuat desain Anda, Anda dapat menyimpannya dalam format Adobe Illustrator (.ai) untuk mengeditnya di kemudian hari. Anda juga dapat mengekspor desain Anda dalam format lain seperti JPEG atau PNG untuk digunakan di media sosial atau website Anda.
Menggunakan Fitur Export for Screens
Fitur Export for Screens memungkinkan Anda untuk mengekspor banyak format file sekaligus dengan pengaturan yang dapat disesuaikan. Pilih menu File dan klik Export for Screens untuk menggunakannya.
Mencari Bantuan
Jika Anda membutuhkan bantuan dalam menggunakan Adobe Illustrator, Anda dapat mengakses fitur Help di menu bar. Di sana, Anda akan menemukan berbagai informasi dan tutorial yang dapat membantu Anda dalam menggunakan software ini.
Mengikuti Tutorial Online
Anda juga dapat mencari tutorial online yang lebih spesifik sesuai dengan kebutuhan Anda. Ada banyak tutorial gratis dan berbayar di situs web seperti YouTube, Udemy, dan Skillshare.
Kesimpulan
Dengan kemampuan dan fitur yang dimilikinya, Adobe Illustrator adalah software desain grafis yang sangat berguna dan efektif untuk membuat desain berkualitas tinggi. Dengan mengikuti tutorial dan terus berlatih, Anda dapat menguasai software ini dan membuat desain yang unik dan menarik.
Perkenalan Adobe Illustrator
Adobe Illustrator adalah salah satu software yang digunakan untuk mendesain grafis. Software ini biasanya digunakan untuk membuat logo, poster, kartu nama, dan banyak lagi. Dengan fitur-fiturnya yang lengkap, Adobe Illustrator sangat membantu para desainer dalam menghasilkan karya yang berkualitas tinggi.
Cara Membuka Adobe Illustrator
Untuk membuka Adobe Illustrator, pertama-tama pastikan sudah menginstal software tersebut di komputer Anda. Setelah itu, cari ikon Adobe Illustrator di desktop atau menu Start. Klik ikon tersebut untuk membuka software. Selain itu, Anda juga bisa membuka Adobe Illustrator dari Creative Cloud Desktop App.
Tampilan Adobe Illustrator
Setelah membuka Adobe Illustrator, Anda akan disambut dengan tampilan awal software tersebut. Tampilan Adobe Illustrator terdiri dari beberapa bagian, seperti menu bar, toolbar, artboard, dan panel. Menu bar berisi opsi-opsi untuk mengatur file, edit, objek, dan lain sebagainya. Toolbar berisi alat-alat yang digunakan untuk membuat atau mengedit gambar. Artboard adalah area kerja tempat Anda membuat desain. Sedangkan panel adalah tempat untuk mengatur atribut dan properti dari objek dalam desain.
Pengenalan Toolbar
Toolbar adalah salah satu bagian penting dari Adobe Illustrator. Di sini terdapat berbagai macam alat yang dapat digunakan untuk membuat dan mengedit gambar. Beberapa alat yang sering digunakan adalah:
1. Alat Selection
Alat Selection digunakan untuk memilih objek atau gambar yang ingin diatur. Anda dapat menggeser, menyalin, atau mengubah ukuran objek menggunakan alat ini.
2. Alat Shape
Alat Shape digunakan untuk membuat berbagai macam bentuk, seperti lingkaran, segitiga, atau persegi. Ada banyak opsi bentuk yang bisa dipilih di dalam alat ini.
3. Pathfinder
Pathfinder adalah alat yang digunakan untuk melakukan operasi logika pada dua atau lebih objek. Dengan Pathfinder, Anda dapat menggabungkan, mengurangi, atau memotong objek sehingga membentuk sebuah bentuk baru.
4. Color Picker
Color Picker digunakan untuk memilih warna yang akan digunakan pada objek atau gambar. Di dalam Color Picker terdapat berbagai macam pilihan warna yang bisa dipilih.
5. Type
Type adalah alat yang digunakan untuk menambahkan teks pada gambar atau desain. Anda dapat memilih jenis huruf, ukuran, dan warna teks menggunakan alat ini.
Menggunakan Alat Selection
Alat Selection sangat penting dalam Adobe Illustrator karena digunakan untuk memilih objek atau gambar yang ingin diatur. Berikut adalah cara menggunakan Alat Selection:
- Pilih Alat Selection pada toolbar.
- Klik objek atau gambar yang ingin diatur.
- Objek atau gambar yang dipilih akan terlihat dengan garis putus-putus.
- Anda dapat menggeser, menyalin, atau mengubah ukuran objek atau gambar dengan menggunakan Alat Selection.
Membuat Bentuk Menggunakan Alat Shape
Alat Shape sangat berguna dalam membuat berbagai macam bentuk pada Adobe Illustrator. Berikut adalah cara menggunakan Alat Shape:
- Pilih Alat Shape pada toolbar.
- Pilih bentuk yang ingin dibuat dari pilihan yang tersedia di dalam alat tersebut.
- Gambar bentuk pada Artboard dengan cara menahan klik kiri dan menarik kursor pada area kerja.
- Anda dapat mengubah warna atau ukuran bentuk dengan menggunakan Alat Selection dan Color Picker.
Menggabungkan Bentuk Menggunakan Pathfinder
Pathfinder sangat membantu dalam membuat bentuk baru dengan menggabungkan dua atau lebih objek. Berikut adalah cara menggunakan Pathfinder:
- Pilih dua atau lebih objek yang ingin digabungkan.
- Pilih alat Pathfinder pada toolbar.
- Pilih opsi yang sesuai dengan hasil yang ingin Anda buat, seperti Unite, Minus Front, atau Intersect.
- Objek baru akan terbentuk setelah Anda mengklik opsi tersebut.
Menambah Warna pada Bentuk Menggunakan Alat Color Picker
Alat Color Picker memungkinkan Anda untuk menambahkan warna pada bentuk atau objek yang sudah dibuat. Berikut adalah cara menggunakan Alat Color Picker:
- Pilih objek atau bentuk yang ingin ditambahkan warna.
- Pilih Alat Color Picker pada toolbar.
- Pilih warna yang diinginkan dari pilihan yang tersedia.
- Gambar warna pada objek atau bentuk dengan cara menahan klik kiri dan menarik kursor pada area kerja.
Membuat Text Menggunakan Alat Type
Alat Type digunakan untuk menambahkan teks pada gambar atau desain. Berikut adalah cara menggunakan Alat Type:
- Pilih Alat Type pada toolbar.
- Gambar kotak teks pada Artboard dengan cara menahan klik kiri dan menarik kursor pada area kerja.
- Ketik teks yang ingin ditambahkan pada kotak teks tersebut.
- Anda dapat mengubah jenis huruf, ukuran, dan warna teks dengan menggunakan opsi yang tersedia di dalam Alat Type.
Menyimpan Hasil Karya Menggunakan Format AI dan EPS
Setelah selesai membuat desain pada Adobe Illustrator, langkah selanjutnya adalah menyimpan hasil karya tersebut. Berikut adalah cara menyimpan hasil karya menggunakan format AI dan EPS:
- Pilih File pada menu bar.
- Pilih Save As.
- Pilih format AI atau EPS pada opsi Save as type.
- Beri nama pada file yang ingin disimpan.
- Klik Save.
Dengan mengikuti langkah-langkah di atas, Anda dapat membuat desain yang berkualitas tinggi menggunakan Adobe Illustrator. Selamat mencoba!
Sebagai seorang jurnalis, saya ingin membagikan pandangan saya tentang tutorial Adobe Illustrator. Bagi mereka yang belum mengetahui, Adobe Illustrator adalah software desain grafis yang sangat populer di kalangan desainer profesional. Namun, apakah tutorial Adobe Illustrator benar-benar membantu dalam menguasai software ini? Berikut adalah beberapa pro dan kontra tentang tutorial Adobe Illustrator:Pro:
1. Membantu pemula memahami dasar-dasar Adobe Illustrator secara lebih mudah dan cepat.2. Memberikan panduan yang terstruktur dan jelas sehingga memudahkan pengguna untuk fokus pada pembelajaran.3. Banyak tutorial yang tersedia secara online, sehingga pengguna dapat memilih sesuai dengan kebutuhan dan level kemampuan.4. Tutorial memberikan contoh konkret tentang bagaimana Adobe Illustrator digunakan dalam praktiknya.5. Memungkinkan pengguna untuk berlatih dan mengembangkan keterampilan mereka sendiri.Kontra:
1. Terlalu terfokus pada teknik tertentu, sehingga pengguna mungkin tidak memperoleh pemahaman yang menyeluruh tentang software secara keseluruhan.2. Tutorial mungkin tidak selalu mengikuti perkembangan terbaru dari Adobe Illustrator, sehingga pengguna tidak mendapatkan akses ke fitur-fitur terbaru yang mungkin bermanfaat bagi mereka.3. Beberapa tutorial mungkin tidak akurat atau kurang efektif dalam menjelaskan suatu konsep.4. Tutorial dapat menuntut waktu dan upaya yang signifikan dari pengguna, yang dapat mengalihkan perhatian dari proyek-proyek utama mereka.5. Pengguna mungkin menjadi terlalu bergantung pada tutorial dan tidak merasa nyaman untuk bereksperimen atau mencoba hal-hal baru secara mandiri.Secara keseluruhan, tutorial Adobe Illustrator dapat menjadi alat yang sangat berguna bagi pengguna yang ingin menguasai software ini. Namun, seperti dengan semua sumber pembelajaran, pengguna harus menggunakan akal sehat mereka sendiri untuk mengevaluasi keuntungan dan kerugian dari setiap tutorial yang mereka pilih untuk diikuti.
Berikut adalah tutorial Adobe Illustrator yang dapat membantu Anda meningkatkan keterampilan desain grafis Anda. Dalam tutorial ini, kita akan membahas cara membuat gambar vektor menggunakan Adobe Illustrator.
Pertama-tama, Anda harus membuka program Adobe Illustrator dan membuat dokumen baru. Pilih alat pensil untuk menggambar bentuk dasar yang Anda inginkan. Setelah itu, pilih alat seleksi dan ubah bentuk yang telah Anda buat dengan menyeret dan mengubah ukurannya.
Setelah Anda membuat bentuk utama, saatnya untuk menambahkan detail ke dalam gambar. Anda dapat melakukan ini dengan menggunakan beberapa alat yang ada di Adobe Illustrator, seperti alat garis dan alat kurva. Ketika Anda selesai menambahkan detail, pastikan untuk menyimpan gambar Anda dalam format vektor agar dapat diedit kembali di kemudian hari.
Semoga tutorial ini bermanfaat bagi Anda yang ingin meningkatkan keterampilan desain grafis Anda. Jangan ragu untuk bereksperimen dan mencoba hal-hal baru saat menggunakan Adobe Illustrator. Selalu ingat bahwa praktek membuat sempurna, jadi teruslah berlatih dan Anda akan menjadi ahli dalam waktu singkat!
Video tutorial adobe ilustrator
Sebagai seorang jurnalis, saya sering menerima pertanyaan dari pembaca tentang tutorial Adobe Illustrator. Berikut adalah beberapa pertanyaan yang sering diajukan dan jawabannya:
-
Apa itu Adobe Illustrator?
Adobe Illustrator adalah sebuah perangkat lunak desain grafis vektor yang digunakan untuk membuat ilustrasi, logo, dan grafik lainnya.
-
Apakah Adobe Illustrator gratis?
Tidak, Adobe Illustrator tidak gratis. Namun, Adobe menawarkan versi uji coba gratis selama 7 hari sehingga Anda dapat mencoba sebelum membelinya.
-
Bagaimana cara belajar Adobe Illustrator?
Anda bisa belajar Adobe Illustrator dengan mengikuti tutorial online, menyimak video tutorial di YouTube, atau mengikuti kursus online atau offline.
-
Apakah harus memiliki latar belakang desain untuk menggunakan Adobe Illustrator?
Tidak, Anda tidak harus memiliki latar belakang desain untuk menggunakan Adobe Illustrator. Namun, pengetahuan dasar tentang desain grafis akan membantu Anda lebih mudah memahami penggunaan Adobe Illustrator.
-
Bagaimana cara membuat ilustrasi dengan Adobe Illustrator?
Anda bisa membuat ilustrasi dengan Adobe Illustrator dengan mengikuti tutorial online atau mengikuti kelas yang disediakan oleh Adobe atau pihak ketiga.
 Desain Grafis Indonesia Kumpulan Berita dan Informasi dari berbagai sumber yang terpercaya
Desain Grafis Indonesia Kumpulan Berita dan Informasi dari berbagai sumber yang terpercaya


