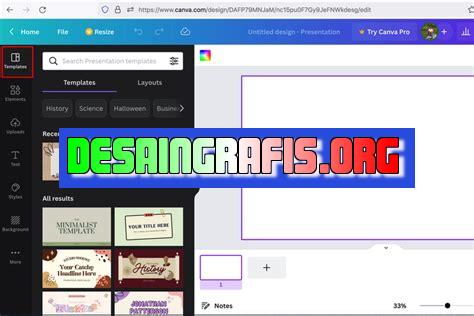
Cara ngubah Canva dari JPG ke PPT mudah! Buka file JPG di Canva, lalu download dalam format PPT. Voila! Siap untuk digunakan.
Bagi para pengguna Canva, pasti sudah tidak asing lagi dengan fitur yang bisa membuat desain visual menarik dengan cepat dan mudah. Namun, bagaimana jika Anda ingin mengubah desain Canva dalam format JPG menjadi presentasi PowerPoint? Tenang saja, ada beberapa cara yang dapat dilakukan untuk mengatasi hal tersebut. Mari kita simak pembahasannya berikut ini.
Awalnya, Anda bisa memanfaatkan fitur Download pada Canva dan memilih opsi PDF – Print. Setelah itu, ubah format PDF tersebut menjadi format PowerPoint dengan menggunakan aplikasi converter online seperti SmallPDF atau Adobe Acrobat. Selain itu, Anda juga bisa mencoba cara yang lebih sederhana yaitu dengan menyalin desain Canva ke dalam slide PowerPoint secara manual dengan cara mengklik tombol Copy pada Canva dan Paste pada PowerPoint. Dengan begitu, desain yang tadinya berformat JPG di Canva dapat diubah ke dalam format PPT dengan mudah dan praktis.
Namun, sebelum mengubah format desain Canva menjadi format PPT, pastikan untuk memperhatikan ukuran dan tata letak dari desain tersebut. Jangan sampai terjadi pergeseran atau perubahan tampilan yang tidak diinginkan setelah desain dipindahkan ke dalam slide PowerPoint. Dengan mengikuti tips-tips di atas, Anda bisa melakukan konversi dari Canva ke PowerPoint dengan mudah dan hasil yang memuaskan. Selamat mencoba!
Tips Mengubah Canva dari JPG ke PPT
Canva adalah salah satu aplikasi desain grafis yang sangat populer dan mudah digunakan. Namun, kadang-kadang kita perlu mengubah desain dari Canva menjadi format lain seperti PowerPoint (PPT). Berikut adalah beberapa tips untuk mengubah Canva dari format JPG ke PPT.
Step 1: Export Design dari Canva
Langkah pertama adalah mengekspor desain Canva dalam format JPG. Klik tombol Download di pojok kanan atas halaman Canva dan pilih Image: for web (JPG). Setelah itu, unduh file JPG yang telah diekspor tersebut.
Step 2: Buka PowerPoint
Buka aplikasi Microsoft PowerPoint di komputer Anda. Kemudian, buat presentasi baru atau buka presentasi yang sudah ada untuk menambahkan desain Canva Anda.
Step 3: Masukkan Gambar JPG ke PowerPoint
Setelah membuka presentasi, klik tab Insert di menu bar PowerPoint. Pilih Picture dan cari file gambar JPG yang telah diekspor dari Canva. Pilih file tersebut dan klik Insert.
Step 4: Sesuaikan Ukuran dan Letak Gambar
Sesuaikan ukuran dan letak gambar agar sesuai dengan slide presentasi Anda. Anda dapat menggunakan tombol Crop atau Resize untuk memperkecil atau memperbesar gambar sebelum menempatkannya di slide.
Step 5: Sesuaikan Latar Belakang
Jika latar belakang desain Canva Anda tidak cocok dengan latar belakang slide presentasi, Anda dapat menyesuaikannya. Klik tab Design di menu bar PowerPoint dan pilih salah satu tema yang cocok dengan desain Canva Anda.
Step 6: Tambahkan Teks dan Grafis Lain
Setelah menambahkan gambar JPG dari Canva ke slide presentasi, tambahkan teks dan grafis lain untuk membuat presentasi Anda lebih menarik. Anda dapat menggunakan fitur Insert di menu bar PowerPoint untuk menambahkan teks, grafis, atau objek lainnya.
Step 7: Jangan Lupakan Animasi dan Transisi
Animasi dan transisi juga dapat membuat presentasi Anda lebih menarik. Klik tab Transitions di menu bar PowerPoint dan pilih salah satu animasi atau transisi yang sesuai dengan tema presentasi Anda.
Step 8: Simpan Presentasi
Jangan lupa untuk menyimpan presentasi Anda setelah selesai mengedit. Klik tombol Save di pojok kanan atas layar atau tekan tombol Ctrl+S pada keyboard Anda.
Step 9: Uji Coba Presentasi
Sebelum mempresentasikan hasil kerja Anda, pastikan untuk menguji coba presentasi terlebih dahulu. Klik tombol Slide Show di menu bar PowerPoint dan lihat tampilan presentasi Anda dalam mode presentasi.
Step 10: Bagikan Presentasi
Setelah yakin dengan hasil presentasi Anda, bagikan presentasi ke teman atau kolega. Klik tab Share di menu bar PowerPoint dan pilih salah satu opsi untuk berbagi presentasi, seperti email atau penyimpanan cloud.
Dengan mengikuti tips-tips tersebut, Anda dapat mengubah desain Canva dari format JPG ke PPT dengan mudah dan cepat. Selamat mencoba!
Melakukan Convert Canva dari JPG ke PPT: Kenapa Penting?Dalam dunia bisnis, presentasi merupakan salah satu alat komunikasi yang sangat penting. Presentasi dapat digunakan untuk menjelaskan visi dan misi perusahaan, menyampaikan ide-ide baru, serta memperkenalkan produk atau jasa baru. Namun, terkadang membuat presentasi bisa menjadi tugas yang rumit, terutama jika Anda harus mengubah desain yang telah dibuat di Canva menjadi format PPT. Oleh karena itu, melakukan convert Canva dari JPG ke PPT sangat penting, agar presentasi yang dibuat lebih mudah diakses dan dipresentasikan.Langkah Awal Dalam Merubah Canva dari JPG ke PPTUntuk melakukan convert Canva dari JPG ke PPT, langkah awal yang harus dilakukan adalah membuka dan export desain dari Canva. Buka akun Canva Anda dan pilih desain yang ingin diubah formatnya menjadi PPT. Setelah itu, klik ikon “Download” dan pilih opsi “PDF – Print” untuk mengunduh desain dalam format PDF.Bagaimana Mengubah Format Desain Canva ke JPGSetelah desain diunduh dalam format PDF, langkah selanjutnya adalah mengubah format desain Canva ke JPG. Untuk melakukannya, buka file PDF menggunakan Adobe Acrobat Reader dan pilih opsi “Export PDF” pada menu “File”. Kemudian, pilih opsi “Image” dan tentukan format gambar yang diinginkan, yaitu JPG. Setelah itu, klik “Export” dan simpan gambar JPG di folder yang diinginkan.Memastikan Program PowerPoint Sudah Terpasang di KomputerSebelum memulai membuat PPT baru, pastikan terlebih dahulu bahwa program PowerPoint sudah terpasang di komputer Anda. Jika belum, silakan unduh dan instal program tersebut terlebih dahulu.Mulai Membuat PPT BaruSetelah program PowerPoint terpasang, langkah selanjutnya adalah membuat PPT baru. Buka program PowerPoint dan pilih opsi “Blank Presentation”. Kemudian, atur tata letak slide dan tema yang sesuai dengan presentasi yang akan dibuat.Menambahkan Gambar yang Baru Saja Diconvert dari CanvaSetelah PPT baru dibuat, langkah selanjutnya adalah menambahkan gambar yang baru saja diconvert dari Canva ke slide PPT. Pilih slide yang ingin ditambahkan gambar, klik ikon “Insert Picture” pada menu “Insert”, dan pilih gambar JPG yang telah disimpan sebelumnya. Atur posisi dan ukuran gambar sesuai dengan kebutuhan.Mempercantik Halaman Presentasi dengan Animasi dan TemaSetelah gambar berhasil ditambahkan ke slide PPT, langkah selanjutnya adalah mempercantik halaman presentasi dengan animasi dan tema yang sesuai. Pilih slide yang akan diatur animasinya, klik ikon “Animations” pada menu “Animations”, dan pilih animasi yang diinginkan. Selain itu, pilih tema yang sesuai dengan presentasi yang dibuat dengan klik ikon “Design” pada menu “Themes”.Penyimpanan PPT yang Sudah Jadi di KomputerSetelah presentasi selesai dibuat dan dipercantik, langkah terakhir adalah menyimpan PPT yang sudah jadi di komputer. Klik ikon “Save” pada menu “File”, tentukan nama file dan lokasi penyimpanan, dan klik “Save”.Tips-Tips untuk Menghasilkan Presentasi Powerpoint yang Menarik dan EfektifUntuk menghasilkan presentasi PowerPoint yang menarik dan efektif, ada beberapa tips yang bisa Anda terapkan. Pertama, gunakan font yang mudah dibaca dan jangan terlalu banyak menggunakan warna yang mencolok. Kedua, buat slide yang sederhana dan jangan terlalu banyak menampilkan teks. Ketiga, gunakan gambar atau video untuk memperjelas poin-poin yang ingin disampaikan. Keempat, latih kemampuan presentasi Anda agar lebih percaya diri saat mempresentasikan materi. Dengan menerapkan tips-tips tersebut, presentasi yang dibuat akan lebih mudah dipahami dan meninggalkan kesan yang positif pada audiens.
Sebagai jurnalis, saya akan memberikan pandangan dan tips mengenai cara mengubah Canva dari JPG ke PPT. Mengapa hal ini penting? Karena beberapa orang mungkin ingin menggunakan desain Canva yang mereka buat dan menggunakannya dalam presentasi PPT mereka.
Pros dari cara ngubah Canva dari JPG ke PPT:
- Mudah dilakukan: Proses mengubah Canva dari JPG ke PPT sangat mudah dan cepat.
- Desain yang konsisten: Anda dapat mempertahankan desain yang sama di semua platform, termasuk di Canva dan presentasi PPT Anda.
- Fleksibilitas: Dengan mengubah Canva dari JPG ke PPT, Anda dapat memodifikasi desain sesuai dengan kebutuhan presentasi Anda.
Cons dari cara ngubah Canva dari JPG ke PPT:
- Kualitas gambar: Gambar yang disimpan dalam format JPG mungkin tidak sebaik ketika disimpan dalam format PPT.
- Tidak dapat diedit: File JPG tidak dapat diedit, oleh karena itu, jika Anda ingin merubah elemen desain, Anda harus kembali ke Canva dan melakukan perubahan di sana.
- Keterbatasan: Format PPT memiliki keterbatasan dalam hal ruang dan ukuran file, sehingga Anda harus memastikan agar ukuran file tidak terlalu besar.
Jadi, apakah mengubah Canva dari JPG ke PPT adalah pilihan terbaik untuk Anda? Jawabannya bergantung pada preferensi pribadi Anda dan kebutuhan presentasi Anda. Namun, dengan mempertimbangkan pro dan kontra di atas, Anda dapat membuat keputusan yang tepat dan mengubah Canva dari JPG ke PPT dengan mudah.
Bagi para pengguna Canva, tentunya sudah tidak asing lagi dengan berbagai fitur yang disediakan oleh platform ini. Salah satu fitur yang sering digunakan adalah kemampuan untuk membuat desain visual yang menarik dengan mudah dan cepat. Namun, terkadang ada kebutuhan untuk mengubah desain Canva menjadi format PPT tanpa judul. Nah, pada artikel kali ini, kami akan menjelaskan cara mengubah Canva dari JPG ke PPT tanpa judul.
Langkah pertama yang harus dilakukan adalah mengunduh desain Canva dalam format JPG. Setelah itu, buka aplikasi Microsoft PowerPoint dan pilih tab Insert. Kemudian, klik tombol Picture dan cari file gambar JPG yang telah diunduh dari Canva. Setelah gambar dimasukkan ke dalam slide, klik kanan pada gambar dan pilih Save as Picture. Pilih format file PNG atau JPEG dan simpan gambar tersebut di folder yang diinginkan.
Setelah gambar disimpan dalam format PNG atau JPEG, langkah selanjutnya adalah memasukkan gambar tersebut ke dalam slide PowerPoint. Kembali ke tab Insert dan pilih Picture. Cari gambar yang telah disimpan tadi dan masukkan ke dalam slide. Lakukan penyesuaian ukuran dan posisi gambar sesuai keinginan. Jika sudah selesai, simpan presentasi dalam format PPT.
Demikianlah cara mengubah Canva dari JPG ke PPT tanpa judul. Semoga artikel ini bermanfaat bagi pembaca yang sedang mencari solusi untuk mengatasi masalah tersebut. Selamat mencoba!
Video gimana cara ngubah canva dari jpg ke ppt
Banyak orang yang ingin mengubah desain mereka di Canva menjadi presentasi PowerPoint. Namun, beberapa dari mereka masih bingung tentang cara melakukannya. Berikut adalah beberapa pertanyaan yang sering diajukan oleh orang-orang:
-
Bagaimana cara mengubah desain Canva menjadi presentasi PowerPoint?
Untuk mengubah desain Canva menjadi presentasi PowerPoint, Anda perlu mengunduh desain Canva sebagai file JPG terlebih dahulu. Kemudian, buka PowerPoint dan pilih slide kosong untuk menambahkan gambar Anda. Klik pada menu ‘Insert’ dan pilih ‘Picture’. Cari dan pilih file JPG yang Anda unduh dari Canva. Gambar akan muncul di slide PowerPoint Anda. Anda dapat menyesuaikan ukuran dan posisi gambar sesuai kebutuhan.
-
Apakah saya dapat mengubah desain Canva menjadi format PowerPoint secara langsung?
Tidak, Canva tidak mendukung format file PowerPoint. Namun, Anda dapat mengunduh desain Canva sebagai file JPG atau PNG dan menambahkannya ke presentasi PowerPoint Anda seperti yang dijelaskan di atas.
-
Apakah ada alternatif cara untuk mengubah desain Canva menjadi presentasi PowerPoint?
Anda juga dapat menggunakan fitur ‘Export to PowerPoint’ di Canva untuk mengubah desain Anda menjadi presentasi PowerPoint. Untuk melakukannya, buka desain Anda di Canva dan klik pada menu ‘File’. Pilih ‘Export’ dan kemudian pilih ‘PowerPoint’. Canva akan mengonversi desain Anda menjadi presentasi PowerPoint dan mengunduhnya sebagai file PPTX. Anda dapat membuka file tersebut menggunakan PowerPoint dan menyesuaikan presentasi sesuai kebutuhan Anda.
-
Apakah saya dapat mengubah desain Canva menjadi presentasi Keynote?
Ya, Anda dapat mengunduh desain Canva sebagai file JPG atau PNG dan menambahkannya ke presentasi Keynote Anda seperti yang dijelaskan sebelumnya. Namun, Canva juga mendukung format file Apple Keynote. Untuk mengunduh desain Canva sebagai file Keynote, buka desain Anda di Canva dan klik pada menu ‘File’. Pilih ‘Export’ dan kemudian pilih ‘Keynote’. Canva akan mengonversi desain Anda menjadi presentasi Keynote dan mengunduhnya sebagai file KEY. Anda dapat membuka file tersebut menggunakan Keynote dan menyesuaikan presentasi sesuai kebutuhan Anda.
 Desain Grafis Indonesia Kumpulan Berita dan Informasi dari berbagai sumber yang terpercaya
Desain Grafis Indonesia Kumpulan Berita dan Informasi dari berbagai sumber yang terpercaya


