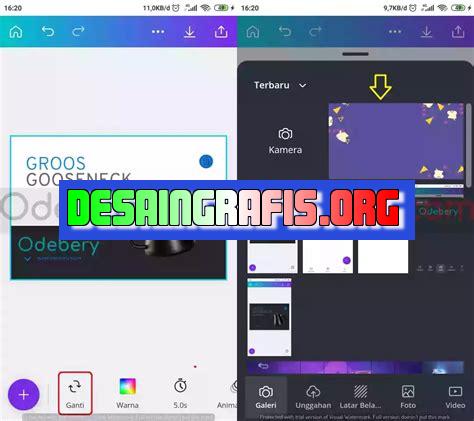
Tambahkan foto wajah Anda ke Canva dan buat desain yang keren dengan mudah. Hasilnya akan membuat semua orang terkesan!
Ketika ingin membuat desain grafis yang menarik, foto menjadi elemen penting yang tak bisa dilewatkan. Namun, tidak semua orang memiliki kamera atau akses ke situs-situs penyedia gambar berkualitas tinggi. Oleh karena itu, Canva hadir sebagai solusi untuk mendapatkan gambar berkualitas tinggi dan mudah digunakan. Bagi Anda yang ingin memasukkan foto wajah ke dalam desain, Canva juga menyediakan fitur import foto. Namun, sebelum mulai menggunakannya, ada beberapa hal yang perlu diperhatikan. Simak ulasan berikut ini!
Memperindah Desain Grafis dengan Canva
Canva merupakan salah satu aplikasi desain grafis yang cukup banyak digunakan oleh kalangan designer maupun non-designer. Aplikasi ini menyediakan berbagai fitur untuk memperindah desain, salah satunya adalah fitur import foto. Namun, bagaimana caranya mengimport foto ke dalam Canva? Berikut penjelasannya.
1. Langkah Pertama: Buka Aplikasi Canva
Langkah pertama yang harus dilakukan adalah membuka aplikasi Canva yang telah terinstall di perangkat Anda. Setelah itu, pilih desain yang ingin diubah atau diberi tambahan foto.
2. Pilih Menu Upload
Setelah memilih desain yang akan diperindah dengan foto, klik menu “Upload” yang berada di sebelah kiri layar.
3. Klik Tombol Unggah Foto
Kemudian, klik tombol “Unggah Foto” yang ada di pojok kanan atas layar.
4. Pilih Foto yang Ingin Diunggah
Setelah itu, pilih foto yang ingin diunggah dari perangkat Anda. Anda juga bisa memilih beberapa foto sekaligus dengan menekan tombol “ctrl” pada keyboard.
5. Tunggu Proses Upload Selesai
Setelah memilih foto-foto yang akan diunggah, tunggu proses upload selesai. Durasi upload tergantung pada ukuran dan kualitas foto yang diunggah.
6. Pilih Foto yang Diunggah
Setelah proses upload selesai, pilih foto yang telah diunggah dan klik “Add to Design”.
7. Atur Ukuran Foto
Setelah foto berhasil diimport ke dalam desain, Anda bisa mengatur ukuran dan letak foto sesuai kebutuhan dengan cara mengklik dan menarik sudut-sudut foto.
8. Tambahkan Efek pada Foto
Jika ingin menambahkan efek pada foto, Anda bisa mengklik foto tersebut dan memilih menu “Filter”. Kemudian, pilih filter yang diinginkan.
9. Simpan Hasil Desain
Setelah selesai melakukan perubahan pada desain, jangan lupa untuk menyimpan hasilnya dengan menekan tombol “Download” yang ada di pojok kanan atas layar.
10. Bagikan Desain Anda
Setelah berhasil menyimpan hasil desain, Anda bisa langsung membagikannya ke berbagai platform sosial media seperti Instagram, Facebook, atau Twitter.
Itulah cara mengimport foto ke dalam Canva agar desain grafis Anda semakin menarik. Dengan aplikasi Canva, siapa pun bisa membuat desain grafis tanpa harus memiliki kemampuan desain yang tinggi. Selamat mencoba!
Membuat Desain Menarik Tanpa Batasan dengan Canva
Canva adalah platform desain grafis online yang memungkinkan pengguna untuk membuat berbagai macam desain, termasuk desain foto. Dengan Canva, pengguna dapat membuat desain menarik tanpa batasan, baik untuk tujuan pribadi maupun bisnis. Salah satu fitur yang sangat berguna dalam Canva adalah kemampuan untuk mengimpor foto ke dalam desain.
Mempercantik Foto dengan Menambahkan Efek dan Filter
Sebelum mengimpor foto ke dalam Canva, pengguna dapat mempercantik foto tersebut dengan menambahkan efek dan filter. Canva menyediakan berbagai macam efek dan filter yang dapat digunakan untuk meningkatkan kualitas foto. Pengguna dapat memilih efek dan filter yang sesuai dengan keinginan dan kebutuhan mereka.
Mengimpor Foto ke Canva dengan Cepat dan Mudah
Setelah mempercantik foto, pengguna dapat mengimpor foto tersebut ke dalam Canva dengan cepat dan mudah. Caranya adalah dengan mengklik tombol Upload di bagian atas layar dan memilih foto yang ingin diimpor. Canva akan secara otomatis mengimpor foto ke dalam desain.
Menyesuaikan Ukuran Foto dalam Desain Canva
Saat mengimpor foto ke dalam desain Canva, pengguna dapat menyesuaikan ukuran foto agar sesuai dengan desain yang sedang dibuat. Caranya adalah dengan mengklik foto dan menarik sudut foto untuk memperbesar atau memperkecil ukuran foto. Pengguna juga dapat menyesuaikan ukuran foto dengan mengubah nilai yang terdapat pada kolom Ukuran di bagian atas layar.
Mengedit Foto Secara Terpisah dalam Desain Canva
Bila pengguna ingin mengedit foto secara terpisah dalam desain Canva, caranya sangat mudah. Pengguna hanya perlu mengklik foto yang ingin diedit dan kemudian mengklik tombol Edit Foto yang terletak di bagian atas layar. Canva akan membuka editor foto yang memungkinkan pengguna untuk melakukan berbagai macam pengeditan, seperti mengubah saturasi warna, kontras, kecerahan, dan lain sebagainya.
Mengatur Tampilan dan Orientasi Foto dalam Desain Canva
Pengguna juga dapat mengatur tampilan dan orientasi foto dalam desain Canva. Caranya adalah dengan mengklik foto dan kemudian memilih opsi Crop atau Rotate yang terletak di bagian atas layar. Pengguna dapat memotong foto, mengubah orientasi foto, atau mengubah rasio aspek foto dengan mudah.
Menambahkan Teks pada Foto di Desain Canva
Canva memungkinkan pengguna untuk menambahkan teks pada foto di desain Canva. Caranya adalah dengan mengklik foto dan kemudian memilih opsi Tambah Teks yang terletak di bagian atas layar. Pengguna dapat mengetikkan teks yang diinginkan dan mengatur gaya teks, ukuran, warna, dan posisi teks pada foto.
Menggunakan Templat Foto siap pakai dalam Desain Canva
Canva menyediakan banyak sekali templat foto siap pakai yang dapat digunakan oleh pengguna untuk membuat desain foto dengan cepat dan mudah. Pengguna hanya perlu memilih templat yang diinginkan dan mengganti foto dan teks di dalamnya sesuai dengan kebutuhan mereka.
Menyimpan dan Mendownload Hasil Desain Foto Canva
Setelah selesai membuat desain foto di Canva, pengguna dapat menyimpan hasil desain foto tersebut di akun Canva mereka atau mengunduhnya ke komputer. Caranya adalah dengan mengklik tombol Simpan atau Unduh yang terletak di bagian atas layar.
Mempublikasikan Hasil Desain Foto Canva ke Berbagai Media Sosial
Terakhir, pengguna dapat mempublikasikan hasil desain foto Canva mereka ke berbagai media sosial, seperti Facebook, Twitter, Instagram, dan lain sebagainya. Caranya adalah dengan mengunduh hasil desain foto dan mengunggahnya ke media sosial yang diinginkan.
Sebagai seorang jurnalis, saya ingin membahas tentang fitur baru yang disediakan oleh Canva, yaitu Face Import Foto. Fitur ini memungkinkan pengguna untuk mengimpor foto wajah dan secara otomatis membuat desain dengan latar belakang yang sesuai. Namun, seperti halnya teknologi baru lainnya, fitur ini memiliki kelebihan dan kekurangan yang harus diperhatikan. Berikut adalah beberapa pro dan kontra dari penggunaan fitur Face Import Foto di Canva:Pro:1. Mempermudah proses desain – Dengan adanya fitur Face Import Foto, pengguna tidak perlu lagi mengatur latar belakang secara manual, sehingga waktu yang dibutuhkan dalam proses desain akan lebih efisien.2. Meningkatkan kreativitas – Karena tugas yang berulang-ulang sudah diambil alih oleh fitur ini, pengguna dapat fokus pada kreativitas dan ide-ide baru dalam desain.3. Menghemat biaya – Jika pengguna tidak memiliki kemampuan atau waktu untuk mengambil foto dengan latar belakang yang tepat, fitur ini dapat menjadi solusi yang lebih murah daripada menyewa fotografer profesional.Kontra:1. Kualitas gambar – Beberapa pengguna melaporkan bahwa kualitas gambar yang dihasilkan oleh fitur ini kurang optimal, terutama jika menggunakan foto dengan resolusi rendah atau kualitas yang buruk.2. Tidak fleksibel – Fitur ini cenderung mengikuti pola tertentu dalam menempatkan wajah pada latar belakang, sehingga pengguna tidak memiliki banyak pilihan untuk menyesuaikan desain sesuai dengan keinginan mereka.3. Masalah privasi – Ada beberapa kekhawatiran tentang privasi pengguna, terutama jika foto wajah yang diimpor merupakan milik orang lain atau tidak memiliki izin untuk digunakan.Kesimpulannya, fitur Face Import Foto di Canva dapat menjadi solusi yang efisien dan hemat biaya untuk pengguna yang ingin membuat desain dengan latar belakang yang sesuai dengan wajah. Namun, ada beberapa kelemahan yang harus diperhatikan sebelum menggunakan fitur ini, seperti kualitas gambar, fleksibilitas, dan masalah privasi. Oleh karena itu, pengguna harus mempertimbangkan pro dan kontra sebelum memutuskan untuk menggunakan fitur ini dalam proses desain mereka.
Banyak orang yang mengalami kesulitan ketika ingin memasukkan foto ke dalam Canva tanpa adanya judul pada wajah. Namun, Anda tidak perlu khawatir karena ada beberapa trik yang bisa Anda coba untuk mengatasi masalah tersebut.
Pertama-tama, Anda bisa mencoba untuk menggunakan fitur Remove.bg yang bisa membantu Anda untuk menghapus latar belakang pada foto. Setelah itu, Anda bisa mengimpor foto tersebut ke dalam Canva dan menempatkannya di atas desain yang ingin Anda buat. Selain itu, Anda juga bisa menggunakan fitur Eraser pada Canva untuk menghilangkan background pada foto secara manual.
Terakhir, jika Anda memiliki pengalaman dalam menggunakan Photoshop atau aplikasi editing foto lainnya, Anda bisa melakukan editing pada foto terlebih dahulu sebelum memasukkannya ke dalam Canva. Dengan begitu, Anda bisa dengan mudah menambahkan foto tersebut ke dalam desain Canva tanpa ada judul pada wajah.
Jangan sampai masalah tersebut membuat Anda kehilangan semangat dalam membuat desain di Canva. Dengan sedikit kreativitas dan trik yang tepat, Anda bisa dengan mudah mengatasi masalah tersebut. Selamat mencoba!
Video face import foto ke canva
Banyak orang bertanya-tanya tentang cara mengimpor foto ke Canva. Berikut beberapa pertanyaan yang sering diajukan:
-
Bagaimana cara mengimpor foto ke Canva?
Jawaban: Untuk mengimpor foto ke Canva, klik tombol Upload di menu sebelah kiri layar. Pilih foto yang ingin Anda impor dari komputer atau perangkat penyimpanan lainnya. Setelah itu, foto akan ditampilkan di halaman Canva dan Anda bisa mulai menyuntingnya.
-
Apa jenis file foto yang dapat diimpor ke Canva?
Jawaban: Canva mendukung berbagai jenis file foto seperti JPEG, PNG, dan SVG. Pastikan ukuran file sesuai dengan kebutuhan desain Anda.
-
Bisakah saya mengubah ukuran foto setelah mengimpor ke Canva?
Jawaban: Ya, Anda bisa mengubah ukuran foto di Canva. Pilih foto yang ingin diubah ukurannya, lalu pilih opsi Resize di bagian atas layar. Atur ukuran yang diinginkan dan klik Apply.
-
Bagaimana jika saya ingin menggunakan foto dari internet?
Jawaban: Anda bisa menggunakan fitur pencarian gambar di Canva untuk mencari foto di internet. Klik tombol Search di menu sebelah kiri layar dan ketik kata kunci yang sesuai. Setelah itu, pilih foto yang ingin digunakan dan impor ke Canva.
Semoga jawaban-jawaban di atas bisa membantu menjawab pertanyaan Anda tentang cara mengimpor foto ke Canva.
 Desain Grafis Indonesia Kumpulan Berita dan Informasi dari berbagai sumber yang terpercaya
Desain Grafis Indonesia Kumpulan Berita dan Informasi dari berbagai sumber yang terpercaya


