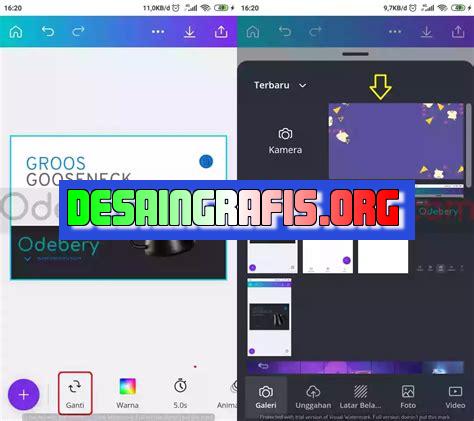
Cara upload video di Canva mudah dan praktis. Ikuti panduan langkah demi langkah untuk membuat video kreatif dengan mudah.
Bagi kamu yang sering menggunakan Canva untuk membuat desain, tentu tidak asing lagi dengan fitur upload video yang tersedia. Namun, bagi pemula mungkin akan sedikit kesulitan dalam menggunakannya. Oleh karena itu, kali ini kami akan memberikan panduan cara upload video di Canva.
Pertama-tama, kamu perlu membuka Canva dan memilih desain yang ingin kamu tambahkan video. Setelah itu, klik tombol Uploads di toolbar sebelah kiri layar. Selanjutnya, klik tombol Upload Media dan pilih file video yang ingin kamu tambahkan.
Setelah file video berhasil diunggah, kamu dapat menambahkan video tersebut ke dalam desain dengan cara menyeretnya dari panel Uploads ke dalam desain Canva kamu. Kamu juga dapat menyesuaikan ukuran dan posisi video dengan menggunakan fitur editing yang tersedia di Canva.
Dengan begitu, kamu dapat memperkaya desainmu dengan menambahkan video yang menarik dan memperkuat pesan yang ingin disampaikan. Jangan lupa untuk eksplorasi fitur-fitur Canva lainnya untuk menciptakan desain yang semakin menarik dan kreatif!
Cara Upload Video di Canva Tanpa Judul
Dalam era digital saat ini, penggunaan video semakin populer untuk berbagai keperluan seperti presentasi, promosi, dan lain-lain. Canva, salah satu platform desain grafis online terkenal, juga menawarkan fitur untuk mengedit video. Namun, bagaimana cara mengunggah video tanpa judul di Canva? Berikut adalah langkah-langkahnya.
1. Login ke Akun Canva Anda
Langkah pertama adalah masuk ke akun Canva Anda. Jika belum memiliki akun, daftar dan buat akun terlebih dahulu. Setelah berhasil masuk, Anda akan diarahkan ke halaman beranda Canva.
2. Pilih Fitur Video
Setelah masuk ke halaman beranda Canva, pilih fitur Video di bagian atas layar. Fitur ini akan membawa Anda ke halaman editor video Canva.
3. Klik Upload Media
Pada halaman editor video Canva, klik opsi Upload Media di sudut kiri bawah layar. Opsi ini akan membawa Anda ke halaman upload media.
4. Pilih Video yang Akan Diunggah
Setelah masuk ke halaman upload media, pilih video yang ingin Anda unggah dari perangkat Anda. Pastikan video yang Anda pilih sesuai dengan persyaratan Canva, seperti format dan ukuran file yang diizinkan.
5. Tunggu Proses Upload Selesai
Setelah memilih video, tunggu beberapa saat hingga proses upload selesai. Proses upload akan tergantung pada ukuran dan kualitas video yang Anda unggah, serta kecepatan internet Anda.
6. Pilih Video yang Telah Diunggah
Setelah proses upload selesai, pilih video yang telah diunggah dari daftar media yang tersedia. Klik video tersebut untuk memasukkannya ke dalam editor Canva.
7. Tarik dan Letakkan Video ke Dalam Frame Editor
Setelah memilih video yang ingin Anda gunakan, tarik dan letakkan video ke dalam frame editor. Anda dapat menyesuaikan ukuran, posisi, dan durasi video sesuai keinginan.
8. Tambahkan Efek dan Audio
Setelah video ditempatkan di dalam frame editor, tambahkan efek dan audio sesuai keinginan. Canva menyediakan berbagai macam efek dan musik yang dapat Anda gunakan untuk mempercantik video Anda.
9. Simpan dan Unduh Video
Jika semua sudah sesuai keinginan, klik opsi Simpan di sudut kanan atas layar. Setelah itu, unduh video ke perangkat Anda dengan memilih opsi Unduh atau bagikan langsung ke media sosial.
10. Selesai
Sudah selesai! Sekarang Anda dapat mengunggah video tanpa judul di Canva dengan mudah. Selamat mencoba!
Cara Upload Video di Canva Tanpa Judul
Sebagai seorang jurnalis, mungkin Anda sering memerlukan gambar atau video dalam membuat konten berita. Salah satu situs yang bisa membantu dalam membuat desain visual adalah Canva. Tidak hanya untuk desain gambar, tapi Canva juga bisa digunakan untuk membuat video. Berikut ini adalah cara upload video di Canva tanpa judul.
1. Buka Tab Video di Canva
Pertama, Anda harus masuk ke Canva dan masuk ke tab Video. Setelah itu, Anda bisa memilih ukuran video yang Anda inginkan.
2. Klik Upload
Setelah Anda memilih ukuran video yang Anda inginkan, dibawah itu terdapat tombol Upload. Klik tombol ini untuk memulai mengupload video yang ingin Anda gunakan.
3. Pilih Video Yang Ingin Diunggah
Sekarang, akan terdapat dua pilihan untuk memilih video. Anda bisa memilih video dari komputer Anda atau memilih video dari Google Drive atau Dropbox.
4. Pilih Video dari Komputer Anda
Jika Anda memilih untuk mengupload video dari komputer Anda, Anda hanya perlu menemukan video yang ingin diunggah dan klik pada video tersebut.
5. Pilih Video dari Google Drive atau Dropbox
Jika Anda ingin memilih video dari Google Drive atau Dropbox, Anda harus login terlebih dahulu. Setelah itu, cari video yang ingin diunggah dan klik pada video tersebut.
6. Tunggu Hingga Video Selesai Diupload
Setelah memilih video yang ingin diunggah, Anda hanya perlu menunggu hingga video tersebut selesai diupload. Durasi upload tergantung pada ukuran dan kecepatan internet Anda.
7. Penyuntingan Video
Setelah video selesai diupload, Anda bisa mulai mengeditnya. Anda bisa menambah musik, teks, dan efek lainnya pada video tersebut.
8. Export Video
Setelah video sudah jadi, Anda bisa membuatnya menjadi sebuah video. Anda bisa membuatnya menjadi sebuah video yang bisa dijadikan sebagai intruksi atau informasi. Export video akan memerlukan waktu, tergantung pada ukuran dan efek yang dimasukkan pada video.
9. Unduh Video
Setelah proses export selesai, Anda akan mendapatkan notifikasi bahwa video sudah jadi. Selanjutnya, Anda bisa mengunduhnya dan menyimpannya pada komputer Anda.
10. Bagikan Video
Setelah video sudah siap, Anda bisa membagikannya dengan publik atau kalangan tertentu. Anda bisa membagikannya melalui sosial media atau melalui platform berita yang Anda gunakan.
Itulah cara upload video di Canva tanpa judul. Semoga informasi ini bermanfaat bagi Anda yang ingin membuat video untuk konten berita.
Berikut adalah cara upload video di Canva:
- Buka akun Canva dan klik Create a design.
- Pilih Video dan pilih ukuran video yang diinginkan.
- Klik Upload untuk memuat video dari komputer atau pilih video dari media sosial atau layanan penyimpanan awan.
- Setelah video diunggah, tambahkan elemen desain seperti teks, gambar, atau musik.
- Klik Download untuk mengunduh video yang telah diselesaikan.
Keuntungan dari cara upload video di Canva adalah:
- Desain yang mudah digunakan dan intuitif.
- Memiliki berbagai macam elemen desain untuk menambahkan ke video.
- Dapat mengimpor video dari berbagai sumber.
- Mudah untuk menyesuaikan ukuran video sesuai kebutuhan.
- Terdapat opsi untuk mengunduh video dengan kualitas tinggi.
Namun, ada beberapa kekurangan dalam cara upload video di Canva:
- Kapasitas unggahan terbatas pada 100 MB.
- Tidak dapat menambahkan efek transisi antara klip video.
- Tidak memiliki fitur editing video lanjutan seperti pemotongan, pencahayaan, atau pengaturan warna.
- Memerlukan langganan premium untuk mendapatkan akses ke semua elemen desain dan fitur.
Meskipun demikian, cara upload video di Canva masih menjadi pilihan yang baik untuk mereka yang ingin membuat video dengan cepat dan mudah tanpa memerlukan keahlian editing video yang rumit.
Selamat datang kepada para pembaca setia blog kami! Kali ini, kami akan berbicara mengenai cara upload video di Canva tanpa judul. Canva merupakan salah satu platform desain grafis yang sangat populer. Selain untuk membuat poster, brosur, dan infografik, Canva juga memberikan fitur untuk mengedit video. Namun, terkadang kita ingin mengunggah video ke platform lain seperti YouTube atau Instagram tanpa harus menambahkan judul. Berikut adalah cara untuk melakukannya!
Pertama-tama, buka Canva dan pilih opsi Buat Desain Baru. Pilih ukuran kanvas yang sesuai dengan video yang ingin Anda unggah. Kemudian, klik ikon Upload dan pilih video yang ingin Anda unggah. Setelah video berhasil diunggah, klik video tersebut dan pilih opsi Tidak Ada pada bagian judul. Sekarang, Anda sudah dapat mengunduh video tersebut atau mengunggahnya ke platform lain tanpa harus menambahkan judul.
Dalam kesimpulannya, Canva adalah platform desain grafis yang sangat berguna bagi para pelaku bisnis, influencer, atau bahkan individu yang hanya ingin membuat desain visual yang menarik. Dengan fitur pengeditan video-nya, Canva memungkinkan Anda untuk membuat video yang profesional tanpa harus menggunakan aplikasi yang rumit. Dengan cara ini, Anda sudah dapat mengunggah video di Canva tanpa judul. Terima kasih telah membaca artikel kami dan semoga bermanfaat!
Video cara upload video di canva
Banyak orang yang bertanya-tanya tentang cara upload video di Canva. Berikut adalah beberapa pertanyaan yang sering diajukan:
-
Apakah Canva bisa digunakan untuk mengunggah video?
-
Bagaimana cara mengunggah video di Canva?
- Buka Canva dan buat desain baru.
- Pilih opsi Video di menu sisi kiri layar.
- Klik tombol Upload Media untuk mengunggah video dari komputer Anda.
- Setelah video diunggah, Anda dapat menambahkan efek visual dan suara latar.
- Setelah selesai, klik tombol Unduh untuk menyimpan video di komputer Anda atau klik tombol Bagikan untuk membagikan video langsung dari Canva.
-
Apakah ada batasan ukuran file untuk video yang diunggah ke Canva?
-
Apakah Canva memiliki fitur untuk melakukan editing video?
-
Apakah Canva memungkinkan pengguna untuk mengunduh video dalam format MP4?
Jawabannya, ya! Canva memungkinkan pengguna untuk mengunggah dan mengedit video dengan mudah.
Untuk mengunggah video di Canva, ikuti langkah-langkah berikut:
Ya, Canva memiliki batasan ukuran file untuk video yang diunggah. Saat ini, batas maksimum untuk file video adalah 100 MB.
Ya, Canva memiliki banyak fitur untuk mengedit video. Beberapa fitur editing video yang tersedia di Canva antara lain menggabungkan video, menambahkan efek visual dan suara latar, serta memotong atau memperpendek video.
Ya, Canva memungkinkan pengguna untuk mengunduh video dalam format MP4.
 Desain Grafis Indonesia Kumpulan Berita dan Informasi dari berbagai sumber yang terpercaya
Desain Grafis Indonesia Kumpulan Berita dan Informasi dari berbagai sumber yang terpercaya


