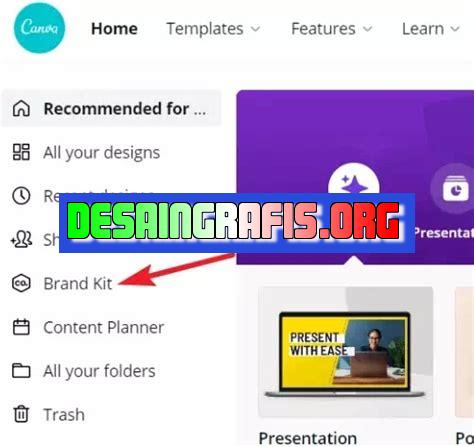
Ingin menambahkan font ke Canva? Caranya mudah! Ikuti langkah-langkah upload font ke Canva secara gratis di artikel ini.
Berbicara tentang desain grafis, Canva merupakan salah satu platform yang paling sering digunakan oleh para desainer. Selain mudah digunakan, Canva juga menyediakan berbagai macam fitur yang memudahkan pengguna dalam membuat desain yang menarik dan profesional. Namun, terkadang pengguna merasa kesulitan dalam mengunggah font yang tidak tersedia di Canva. Jangan khawatir, karena kali ini kami akan memberikan cara upload font ke Canva gratis!
Pertama-tama, pastikan kamu sudah memiliki file font yang ingin diunggah. Kemudian, buka halaman Canva dan pilih desain yang ingin kamu buat atau edit. Setelah itu, klik tombol Uploads yang terletak di sisi kiri layar. Pilih file font yang sudah kamu simpan tadi dan tunggu hingga proses upload selesai.
Selanjutnya, buatlah teks pada desainmu dan pilih opsi Font yang terletak di toolbar. Scroll ke bawah hingga kamu menemukan bagian Upload a font. Klik opsi tersebut dan pilih font yang sudah kamu unggah sebelumnya. Voila! Sekarang kamu sudah bisa menggunakan font tersebut untuk desainmu di Canva.
Dengan cara yang mudah dan gratis ini, kamu bisa menambahkan berbagai macam font yang belum tersedia di Canva. Jangan lupa untuk mencoba dan bereksperimen dengan font-font baru untuk menciptakan desain yang lebih menarik dan kreatif.
Canva: Platform Desain Grafis Populer
Canva adalah salah satu platform desain grafis yang populer dan mudah digunakan. Dalam menggunakan Canva, kita bisa mengakses berbagai macam template dan font untuk membuat desain yang menarik. Namun, terkadang kita ingin menggunakan font yang tidak tersedia di Canva. Berikut ini cara upload font ke Canva secara gratis.
Menemukan Font Gratis
Pertama-tama, kita harus mencari font gratis yang ingin digunakan. Ada banyak website yang menyediakan font gratis, seperti DaFont dan Font Squirrel. Setelah menemukan font yang diinginkan, unduh font tersebut dan simpan di komputer atau laptop kamu.
Mengunggah Font ke Komputer
Setelah mengunduh font yang diinginkan, langkah selanjutnya adalah mengunggah font tersebut ke komputer atau laptop. Caranya cukup mudah, klik dua kali pada file font yang telah diunduh, kemudian pilih Install. Setelah itu, font sudah terpasang di komputer atau laptop kamu.
Membuka Canva dan Membuat Desain Baru
Setelah font berhasil diunggah ke komputer atau laptop, buka Canva dan buat desain baru. Pilih jenis desain yang ingin dibuat, seperti poster atau undangan.
Menambahkan Teks
Setelah memilih jenis desain, tambahkan teks pada desain tersebut. Klik tombol Add Text di bagian samping kiri Canva, kemudian tambahkan teks yang ingin ditampilkan pada desain.
Memilih Font yang Akan Digunakan
Setelah menambahkan teks pada desain, kita bisa memilih font yang ingin digunakan. Klik pada opsi Font, lalu pilih Upload a font. Pilih font yang sudah diunggah ke komputer atau laptop sebelumnya.
Menggunakan Font dalam Desain
Setelah font berhasil diunggah ke Canva, kita bisa menggunakan font tersebut dalam desain. Pilih font yang sudah diunggah pada opsi Font dan ubah ukuran serta warna font sesuai dengan keinginan kamu.
Menyimpan Desain
Setelah desain selesai dibuat, jangan lupa untuk menyimpannya. Klik Download pada bagian atas kanan Canva, kemudian pilih format file yang diinginkan.
Kesimpulan
Dalam membuat desain di Canva, terkadang kita ingin menggunakan font yang tidak tersedia. Namun, kita bisa mengunggah font gratis ke Canva dan menggunakan font tersebut dalam desain. Dengan cara ini, kita bisa membuat desain yang lebih menarik dan unik.
Catatan Penting
Pastikan bahwa font yang diunggah ke Canva memiliki lisensi gratis atau bebas digunakan. Tidak semua font gratis dapat digunakan secara bebas, karena ada beberapa font yang hanya dapat digunakan untuk keperluan pribadi atau non-komersial. Selalu periksa lisensi font sebelum menggunakannya dalam desain.
Cara Upload Font ke Canva Gratis
Bagi para pengguna Canva, akses ke font premium dan gratis terkadang menjadi momok yang membingungkan. Namun, untuk bisa meng-upload font ke Canva secara gratis, langkah pertama yang harus dilakukan adalah memperoleh akses ke font gratis tersebut.
1. Memperoleh Akses ke Font Gratis
Untuk memperoleh akses ke font gratis, Anda dapat mencarinya di situs-situs yang menyediakan font gratis seperti DaFont, Fontspace, dan 1001Fonts. Setelah itu, unduh font sesuai dengan kebutuhan dan pastikan font tersebut memiliki lisensi yang gratis untuk digunakan.
2. Download Font Gratis
Setelah mendapatkan akses ke font gratis, langkah selanjutnya adalah mengunduh font secara gratis. Pilih font yang sesuai dengan kebutuhan dan pastikan font tersebut memiliki format yang kompatibel dengan sistem operasi komputer Anda. Beberapa situs yang menyediakan font gratis adalah DaFont, Fontspace, dan 1001Fonts.
3. Ekstrak File Font
Setelah file font ter-download, langkah selanjutnya yang harus dilakukan adalah mengekstrak file font tersebut. Biasanya file font di-download dalam bentuk zip sehingga harus diekstrak terlebih dahulu. Caranya cukup klik kanan pada file font dan pilih ‘Extract Here’ atau ‘Extract Files’.
4. Cari Folder Font
Setelah file font ter-extract, selanjutnya adalah mencari folder font yang berada di komputer. Folder font ini berisi beberapa jenis font yang biasanya sudah ter-install sebelumnya. Pada umumnya, folder font terletak di direktori C:\Windows\Fonts atau bisa juga ditemukan di Control Panel -> Fonts.
5. Copy dan Paste Font
Dalam folder font, Anda dapat menyalin font dari file yang baru di-download ke folder font. Caranya cukup klik kanan pada file font dan pilih ‘Copy’, lalu buka folder font dan klik kanan di area kosong, pilih ‘Paste’. Setelah itu, font tersebut akan ter-install di komputer sehingga bisa digunakan kapan saja.
6. Buka Canva
Setelah font berhasil di-install di komputer, selanjutnya adalah membuka situs Canva. Dalam situs Canva, Anda akan menemukan berbagai jenis font yang sudah ter-install di komputer. Anda juga dapat menambahkan font baru ke dalam Canva agar desain yang dibuat lebih variatif.
7. Tambah Font Baru
Apabila ingin menambah font baru ke dalam Canva, langkah selanjutnya adalah dengan menekan tombol ‘Tambah Font Baru’. Tombol tersebut terletak di bagian bawah layar dan akan membawa Anda ke folder font di komputer.
8. Pilih Font yang Diinginkan
Dalam folder font yang terbuka di Canva, Anda dapat memilih font yang diinginkan. Setelah memilih font, pilih ‘Tambah ke Canva’ untuk meng-upload font tersebut. Pastikan font yang di-upload memiliki lisensi yang gratis dan legal untuk digunakan.
9. Pengaturan Font
Setelah font ter-upload ke dalam Canva, Anda dapat melakukan pengaturan font sesuai dengan keinginan. Pengaturannya antara lain ukuran, jenis huruf, dan warna. Dalam pengaturan font, pastikan font yang dipilih sesuai dengan konsep desain yang ingin dibuat agar tampilan lebih menarik dan sesuai dengan keinginan.
10. Selesai
Langkah terakhir adalah menyelesaikan proses peng-upload-an font ke Canva. Sekarang, Anda telah berhasil meng-upload font ke Canva secara gratis dan dapat menggunakan font tersebut untuk membuat desain yang lebih menarik dan unik. Dengan mengikuti langkah-langkah di atas, Anda dapat mengakses font premium dan gratis dengan mudah dan membuat desain yang lebih kreatif dan variatif di Canva.
Sebagai seorang jurnalis, saya ingin berbagi informasi tentang cara upload font ke Canva secara gratis. Font adalah salah satu elemen penting dalam desain grafis, dan Canva adalah salah satu platform yang sangat populer digunakan oleh banyak orang untuk membuat desain mereka sendiri. Namun, tidak semua font tersedia di Canva, sehingga beberapa orang ingin mengupload font mereka sendiri ke platform tersebut.
Berikut adalah beberapa cara upload font ke Canva gratis beserta beberapa pro dan kontra yang mungkin terjadi.
Langkah-langkah Cara Upload Font ke Canva Gratis:
- Unduh font yang ingin diupload ke Canva, pastikan font tersebut memiliki lisensi bebas royalti atau gratis.
- Buka Canva dan pilih opsi Uploads pada panel sisi kiri.
- Drag dan drop file font yang telah diunduh ke Canva, atau klik tombol Upload an image or video dan pilih file font dari folder komputer Anda.
- Setelah selesai mengupload, font akan muncul di folder Uploads dan dapat digunakan dalam desain Canva Anda.
Pro dan Kontra Cara Upload Font ke Canva Gratis:
Pro:
- Memiliki akses ke font yang tidak tersedia di Canva, sehingga desain menjadi lebih unik dan personal.
- Memperluas pilihan font yang dapat digunakan di Canva, sehingga meningkatkan kualitas desain.
Kontra:
- Font yang diupload harus memiliki lisensi bebas royalti atau gratis, jika tidak maka akan melanggar hak cipta.
- Beberapa font mungkin tidak terbaca dengan baik di Canva dan membutuhkan beberapa penyesuaian.
Meskipun ada beberapa kontra dalam cara upload font ke Canva secara gratis, namun jika dilakukan dengan benar dapat meningkatkan kualitas desain dan memberikan akses pada font yang lebih bervariasi. Oleh karena itu, penting untuk selalu memperhatikan lisensi font dan menyesuaikan pengaturan jika diperlukan.
Bagi para desainer grafis, membuat desain yang menarik dan unik adalah hal yang sangat penting. Salah satu cara untuk menciptakan desain yang menarik adalah dengan menggunakan font yang unik dan indah. Namun, tidak semua font yang Anda inginkan tersedia di Canva secara gratis. Oleh karena itu, dalam artikel ini, kami akan memberikan tips tentang cara upload font ke Canva gratis tanpa judul.
Langkah pertama yang harus dilakukan adalah dengan mengunduh font yang ingin Anda gunakan. Ada banyak situs web yang menyediakan font gratis yang bisa Anda unduh. Pastikan untuk memilih font yang sesuai dengan kebutuhan desain Anda. Setelah selesai mengunduh font, simpan font tersebut pada komputer Anda.
Setelah font sudah terunduh, langkah selanjutnya adalah membuka Canva. Pada Canva, pilih proyek desain yang ingin Anda buat. Setelah itu, klik opsi Text pada toolbar Canva dan pilih opsi Upload a font. Kemudian, pilih font yang telah Anda unduh dan simpan pada komputer Anda. Setelah font berhasil diupload, Anda dapat menggunakannya untuk membuat desain yang menarik dan unik.
Demikianlah cara upload font ke Canva gratis tanpa judul. Dengan mengikuti langkah-langkah di atas, Anda dapat memperoleh font yang Anda inginkan dan membuat desain yang menarik dan unik. Semoga artikel ini bermanfaat bagi Anda para desainer grafis. Terima kasih telah berkunjung ke blog kami!
Video cara upload font ke canva gratis
Banyak orang yang bertanya-tanya tentang cara upload font ke Canva gratis. Berikut ini adalah beberapa pertanyaan umum yang sering diajukan oleh para pengguna:
-
Bagaimana cara mengganti font yang ada di Canva?
Jawabannya cukup mudah. Pertama-tama, pilih teks yang ingin Anda ubah font-nya. Kemudian, klik pada menu drop-down font yang terletak di bagian atas layar. Di sana, Anda dapat memilih font baru dari daftar opsi yang tersedia.
-
Apakah Canva memiliki opsi untuk meng-upload font sendiri?
Tentu saja! Canva menyediakan fitur untuk meng-upload font sendiri. Namun, fitur ini hanya tersedia bagi pengguna Canva Pro. Jadi, jika Anda ingin meng-upload font sendiri, pertimbangkan untuk upgrade ke akun Canva Pro.
-
Bagaimana cara meng-upload font ke Canva Pro?
Anda dapat meng-upload font ke Canva Pro dengan mengikuti langkah-langkah berikut:
- Buka Canva Pro dan klik pada menu Brand Kit.
- Pilih Add a Font dan pilih file font yang ingin Anda upload.
- Setelah file font berhasil di-upload, Canva akan secara otomatis menambahkannya ke Brand Kit Anda.
-
Apakah ada cara lain untuk menggunakan font yang tidak tersedia di Canva?
Ya, ada. Anda dapat mengubah font yang tersedia di Canva menjadi font yang tidak tersedia dengan menggunakan aplikasi konversi font online. Setelah font diubah, Anda dapat meng-uploadnya ke Canva seperti biasa.
Dengan mengetahui cara upload font ke Canva gratis, Anda dapat memperluas pilihan font yang tersedia dan membuat desain yang lebih unik dan menarik. Selamat mencoba!
 Desain Grafis Indonesia Kumpulan Berita dan Informasi dari berbagai sumber yang terpercaya
Desain Grafis Indonesia Kumpulan Berita dan Informasi dari berbagai sumber yang terpercaya


