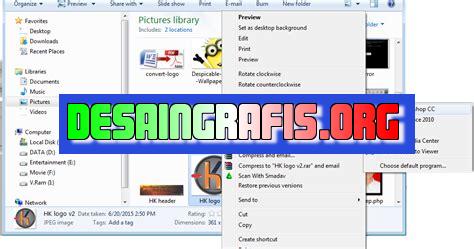
Cara mudah mengubah file PNG yang telah dibuat di Canva menjadi format JPG untuk keperluan desain grafis lebih praktis dan efisien.
Bagi para desainer grafis, Canva menjadi salah satu platform yang sangat populer digunakan untuk membuat desain-desain menarik. Namun, seringkali mereka mengalami kesulitan saat ingin menyimpan hasil karya mereka menjadi format JPG karena Canva hanya menyediakan format PNG.
Namun, jangan khawatir! Ada cara mudah untuk mengubah file PNG Canva menjadi format JPG. Pertama-tama, Anda perlu membuka file PNG tersebut di aplikasi pengedit foto seperti Photoshop atau GIMP. Kemudian, pilih opsi Simpan Sebagai dan pilih format JPG. Setelah itu, atur kualitas gambar sesuai dengan keinginan Anda dan klik Simpan.
Dengan cara ini, Anda dapat dengan mudah mengubah file PNG Canva menjadi format JPG tanpa harus mengorbankan kualitas gambar. Jadi, tunggu apa lagi? Segera coba sendiri dan lihat perbedaannya!
Mengapa Mengubah Format File PNG ke JPG?
Saat membuat desain di Canva, Anda mungkin memilih format file PNG untuk kualitas gambar yang lebih baik. Namun, untuk keperluan tertentu seperti mengunggah gambar ke situs web atau sosial media, format JPG biasanya lebih disukai karena ukuran file yang lebih kecil. Jadi, jika Anda perlu mengubah format file PNG di Canva ke JPG, berikut adalah cara mudah untuk melakukannya.
Langkah 1: Buka Desain di Canva
Pertama-tama, buka desain di Canva yang ingin Anda ubah formatnya dari PNG ke JPG. Pastikan Anda sudah melakukan semua perubahan dan penyesuaian yang diperlukan sebelum mengubah format file.
Langkah 2: Klik Download
Setelah selesai melakukan perubahan pada desain, klik tombol Download di sudut kanan atas layar Canva. Ini akan membuka menu opsi download.
Langkah 3: Pilih Format JPG
Di menu opsi download, pilih format file JPG. Jika desain Anda memiliki latar belakang transparan, pastikan untuk memilih opsi JPG (with background).
Langkah 4: Sesuaikan Kualitas Gambar
Anda dapat memilih kualitas gambar yang diinginkan di menu opsi download. Semakin tinggi kualitas gambar, semakin besar ukuran file JPG. Pilih kualitas yang sesuai dengan kebutuhan Anda.
Langkah 5: Klik Tombol Download
Setelah memilih opsi download dan kualitas gambar yang diinginkan, klik tombol Download untuk mengunduh desain dalam format JPG.
Langkah 6: Buka File JPG
Setelah mengunduh file JPG, buka file tersebut untuk memastikan bahwa konversi dari PNG ke JPG berjalan dengan lancar dan tidak ada masalah pada kualitas gambar atau warna. Jika terdapat masalah, Anda dapat kembali ke Canva dan memperbaikinya sebelum mengunduh file JPG.
Langkah 7: Simpan File JPG
Setelah memastikan bahwa file JPG sudah benar-benar sesuai dengan kebutuhan Anda, simpan file tersebut di perangkat Anda atau tempat penyimpanan yang diinginkan. Pastikan untuk memberi nama file yang tepat agar mudah ditemukan di kemudian hari.
Kesimpulan
Mengubah format file PNG di Canva ke JPG cukup mudah dan sederhana. Dengan mengikuti langkah-langkah di atas, Anda dapat mengonversi desain ke format file yang lebih sesuai dengan kebutuhan Anda dalam waktu singkat. Selamat mencoba!
Pengenalan tentang Cara Mengubah File PNG Canva ke JPG
Canva adalah salah satu situs yang sering digunakan untuk membuat desain grafis. Namun, sayangnya Canva hanya menyediakan format file PNG untuk hasil karya kita. Hal ini bisa menjadi kendala bagi pengguna yang ingin mengunduh desain mereka dalam format JPG agar lebih mudah diakses atau dikirimkan melalui email. Oleh karena itu, dalam artikel ini, kita akan membahas bagaimana cara mengubah file PNG Canva ke JPG dengan mudah dan cepat.
Langkah 1: Buka File Canva yang Ingin Diubah ke JPG
Langkah pertama dalam mengubah file PNG Canva ke JPG adalah membuka file yang ingin diubah. Pastikan bahwa desain sudah selesai dan siap untuk diunduh.
Langkah 2: Unduh Desain Canva dalam Format PNG
Setelah file dibuka, unduh desain Canva dalam format PNG. Caranya cukup mudah, klik tombol unduh di bagian kanan atas layar dan pilih opsi PNG. Setelah itu, tunggu hingga proses pengunduhan selesai.
Langkah 3: Buka Situs Online Converter JPG
Setelah file PNG Canva berhasil diunduh, langkah berikutnya adalah membuka situs online converter JPG. Ada banyak situs converter JPG gratis yang dapat digunakan, seperti Online-Convert.com, Convertio.co, atau Zamzar.com. Pilih salah satu situs tersebut yang paling mudah digunakan.
Langkah 4: Unggah File PNG Canva ke Situs Konversi JPG
Setelah membuka situs konversi JPG, langkah selanjutnya adalah mengunggah file PNG Canva yang ingin diubah. Caranya cukup mudah, tekan tombol Pilih File atau Unggah dan carilah file PNG Canva yang sudah diunduh tadi.
Langkah 5: Atur Pengaturan Konversi Gambar
Setelah file berhasil diunggah, atur pengaturan konversi gambar. Pada umumnya, situs konversi JPG akan memberikan beberapa opsi pengaturan seperti ukuran gambar, kualitas gambar, dan jenis format output. Pastikan Anda memilih opsi JPG sebagai format output dan atur kualitas gambar sesuai dengan kebutuhan Anda.
Langkah 6: Konversi File PNG Canva ke JPG
Setelah pengaturan selesai dilakukan, klik tombol Konversi atau Ubah untuk memulai proses konversi. Tunggu hingga proses konversi selesai, biasanya hanya memerlukan waktu beberapa detik tergantung pada ukuran file dan kecepatan internet Anda.
Langkah 7: Unduh dan Simpan File JPG yang Tersedia
Setelah proses konversi selesai, hasil konversi JPG akan tersedia untuk diunduh. Klik tombol Unduh atau Simpan untuk menyimpan file JPG yang telah dikonversi. Jangan lupa untuk memberikan nama file yang sesuai agar lebih mudah diakses dan diidentifikasi nantinya.
Menguji Kualitas Hasil Konversi JPG dari File PNG Canva
Setelah file JPG berhasil diunduh, tes kualitas hasil konversi JPG dengan membuka file menggunakan aplikasi pengolah gambar seperti Adobe Photoshop atau Preview pada Mac. Perhatikan apakah kualitas gambar dan warna masih sama dengan aslinya atau tidak. Jika hasil konversi tidak memuaskan, coba atur kembali pengaturan konversi gambar pada situs converter JPG yang digunakan.
Kesimpulan dan Manfaat dari Cara Mengubah File PNG Canva ke JPG
Mengubah file PNG Canva ke JPG dapat memberikan banyak manfaat bagi pengguna. Dengan format JPG, file desain bisa lebih mudah diakses dan dibagikan melalui email atau media sosial. Selain itu, beberapa platform online seperti website atau marketplace juga membutuhkan file JPG sebagai format yang kompatibel untuk mengunggah gambar produk. Oleh karena itu, dengan mengikuti langkah-langkah yang telah dijelaskan di atas, Anda dapat mengubah file PNG Canva ke JPG dengan mudah dan cepat.
Dalam dunia jurnalistik, seorang jurnalis harus cakap dalam mengolah berbagai macam format file. Salah satu yang paling sering digunakan adalah format PNG dan JPG. Saat ini, banyak orang yang menggunakan Canva sebagai platform untuk membuat desain grafis. Namun, beberapa orang mungkin masih bingung tentang cara mengubah file PNG di Canva ke format JPG. Berikut ini adalah proses dan pro kontra dari cara mengubah file PNG Canva ke JPG:
Langkah-langkah mengubah file PNG Canva ke JPG:
- Buka file Canva Anda dan temukan desain yang ingin Anda ubah formatnya.
- Klik tombol Download di pojok kanan atas layar.
- Pilih format file JPG pada opsi unduhan.
- Klik Unduh dan simpan file JPG baru ke komputer Anda.
Pro kontra cara mengubah file PNG Canva ke JPG:
- Pro: Mengubah file PNG Canva ke JPG dapat mengurangi ukuran file dan mempercepat waktu unduhan. JPG juga lebih umum digunakan di berbagai platform seperti website dan media sosial.
- Kontra: Mengubah file PNG ke JPG dapat mengurangi kualitas gambar dan detail. Selain itu, jika Anda membutuhkan transparansi latar belakang, JPG tidak dapat menyimpan informasi tersebut.
Dalam melakukan pekerjaannya, seorang jurnalis harus dapat mengetahui bagaimana mengelola dan mengubah berbagai macam format file. Namun, dalam memilih antara PNG dan JPG, Anda harus mempertimbangkan kebutuhan dan tujuan dari desain grafis tersebut.
Jakarta, 15 Februari 2022 – Bagi para pengguna Canva tentu tak asing dengan format file PNG yang sering dipakai untuk mendesain. Namun, terkadang ada kebutuhan untuk mengubah format file PNG menjadi JPG tanpa judul. Nah, dalam artikel ini kami akan memberikan cara mudah untuk melakukan hal tersebut.
Pertama-tama, kamu perlu membuka aplikasi Canva dan memilih desain yang ingin diubah formatnya. Setelah itu, klik tombol Download di pojok kanan atas dan pilih opsi JPG pada menu drop-down. Namun, secara default Canva akan memberikan nama file dengan judul desain yang kamu buat. Untuk menghapus judul tersebut, kamu dapat mengklik kotak teks di sebelah nama file dan menyuntingnya. Jangan lupa untuk menghapus judul dan menambahkan ekstensi .jpg pada akhir nama file.
Setelah itu, klik tombol Download dan voila! File desainmu sudah berubah menjadi format JPG tanpa judul. Mudah, bukan? Dengan cara ini, kamu bisa dengan cepat mengubah format file PNG menjadi JPG tanpa harus mengeditnya di aplikasi lain atau menggunakan tools online yang belum tentu aman.
Demikianlah artikel tentang cara mengubah file PNG Canva menjadi JPG tanpa judul. Semoga bermanfaat bagi kamu yang sedang membutuhkannya. Terima kasih telah berkunjung ke blog kami dan jangan lupa untuk membaca artikel-artikel menarik lainnya di sini.
Video cara ubah file png canva ke jpg
Sebagai jurnalis, seringkali saya mendapati pertanyaan dari pembaca mengenai berbagai hal terkait dunia digital. Salah satu pertanyaan yang sering muncul adalah tentang cara mengubah file PNG Canva ke JPG. Berikut ini adalah beberapa jawaban untuk pertanyaan tersebut:
1. Mengapa perlu mengubah file PNG Canva ke JPG?
- Format file JPG lebih umum digunakan daripada PNG.
- Ukuran file JPG lebih kecil sehingga lebih mudah diunggah ke internet.
- JPG juga lebih efisien dalam menyimpan gambar dengan banyak warna.
2. Bagaimana cara mengubah file PNG Canva ke JPG?
- Buka file PNG Canva yang ingin diubah ke JPG.
- Klik tombol Download di pojok kanan atas layar.
- Pilih opsi JPG sebagai format file yang diunduh.
- Tunggu hingga unduhan selesai dan file JPG akan tersimpan di komputer atau ponsel Anda.
3. Apakah ada cara lain untuk mengubah file PNG Canva ke JPG?
- Anda juga dapat menggunakan aplikasi konversi online seperti Zamzar atau Convertio untuk mengubah format file secara gratis.
- Jika Anda memiliki Photoshop atau aplikasi pengedit foto lainnya, Anda dapat membuka file PNG Canva di aplikasi tersebut dan menyimpannya ulang sebagai file JPG.
Dengan mengikuti langkah-langkah di atas, Anda sudah bisa mengubah file PNG Canva ke JPG dengan mudah. Semoga jawaban ini dapat membantu Anda dalam mengatasi masalah tersebut.
 Desain Grafis Indonesia Kumpulan Berita dan Informasi dari berbagai sumber yang terpercaya
Desain Grafis Indonesia Kumpulan Berita dan Informasi dari berbagai sumber yang terpercaya


