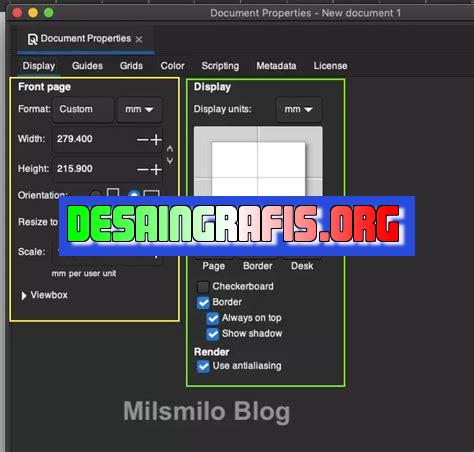
Cara mengubah ukuran kanvas di Adobe Illustrator – mudah dan cepat! Ikuti langkah-langkah sederhana ini untuk membuat dokumen yang lebih besar atau lebih kecil.
Bagi Anda yang sedang belajar desain grafis menggunakan Adobe Illustrator, tentu saja pengaturan ukuran kanvas merupakan hal yang wajib diketahui. Sebab, dengan mengubah ukuran kanvas, Anda dapat menghasilkan karya dengan dimensi yang tepat sesuai kebutuhan.
Namun, bagaimana cara mengubah ukuran kanvas di Adobe Illustrator? Pertama-tama, pastikan Anda telah membuka file atau dokumen yang ingin Anda ubah ukurannya. Kemudian, pilih menu Artboard Tool yang terletak di sebelah kiri layar dan klik pada kanvas yang ingin diubah ukurannya. Setelah itu, Anda dapat memilih opsi Edit Artboards pada bagian atas layar, lalu masukkan ukuran yang diinginkan pada kolom Width dan Height.
Tetapi, jika Anda ingin mengubah ukuran secara proporsional, Anda dapat memilih opsi Scale proportionally pada bagian bawah layar. Dengan demikian, ukuran width akan otomatis disesuaikan dengan height dan sebaliknya. Jangan lupa untuk mengecek apakah Center Artwork sudah dicentang untuk memastikan posisi objek tetap berada di tengah kanvas.
Sekarang Anda sudah tahu cara mengubah ukuran kanvas di Adobe Illustrator dengan mudah dan cepat. Selamat mencoba!
Pendahuluan
Illustrator adalah salah satu software desain grafis yang paling populer. Dalam penggunaannya, terkadang kita membutuhkan perubahan ukuran kanvas. Perubahan ini bisa dilakukan dengan mudah di Illustrator, dan artikel ini akan membahas cara melakukannya.
Langkah 1: Buka Dokumen Illustrator Anda
Pertama-tama, buka dokumen Illustrator Anda. Pastikan dokumen yang ingin Anda ubah ukurannya terbuka di panel dokumen.
Langkah 2: Klik pada Artboards
Setelah dokumen terbuka, klik pada Artboards di bilah alat di bagian kiri layar.
Langkah 3: Ubah Ukuran Kanvas
Setelah masuk ke dalam menu Artboards, Anda akan melihat beberapa opsi untuk mengubah ukuran kanvas. Untuk mengubah ukuran secara manual, cukup masukkan dimensi yang diinginkan di kotak Width dan Height. Anda juga dapat memilih ukuran preset dari daftar dropdown di sebelah kanan kotak.
Langkah 4: Mengubah Orientasi
Selain mengubah ukuran kanvas, Anda juga dapat mengubah orientasinya. Pilih opsi Portrait atau Landscape di sebelah kanan dimensi kanvas untuk melakukan perubahan.
Langkah 5: Menambahkan Artboard Baru
Jika Anda ingin menambahkan artboard baru ke dalam dokumen, klik pada tombol New Artboard di menu Artboards. Ini akan menambahkan artboard baru dengan ukuran default ke dokumen Anda.
Langkah 6: Menyusun Kembali Artboard
Anda juga dapat menyusun kembali artboard di dokumen Anda dengan mudah. Klik pada artboard yang ingin Anda pindahkan, lalu seret dan letakkan di posisi yang diinginkan.
Langkah 7: Menghapus Artboard
Jika Anda ingin menghapus artboard dari dokumen, cukup klik pada artboard yang ingin dihapus dan tekan tombol Delete pada keyboard Anda.
Langkah 8: Export Kanvas yang Telah Diubah
Setelah melakukan perubahan pada kanvas, Anda mungkin ingin mengekspor dokumen untuk penggunaan selanjutnya. Untuk melakukannya, pilih opsi Export dari menu File. Anda dapat memilih format file yang berbeda, seperti JPG, PNG, atau PDF.
Langkah 9: Menyimpan Perubahan
Jangan lupa untuk menyimpan dokumen setelah melakukan perubahan pada kanvas. Tekan tombol Save atau Save As di menu File untuk menyimpan dokumen Anda.
Kesimpulan
Itulah cara mengubah ukuran kanvas di Illustrator. Dengan beberapa langkah sederhana, Anda bisa mengubah dimensi kanvas, menambahkan artboard baru, menghapus artboard, dan mengekspor dokumen Anda. Dengan begitu, Anda akan lebih produktif dalam bekerja dengan desain grafis menggunakan Illustrator.
Pengenalan: Apa itu Ukuran Kanvas di Illustrator dan Mengapa Ini Penting?
Ukuran kanvas di Illustrator adalah dimensi dari area kerja di mana desain grafis dibuat. Ketika membuat sebuah proyek di Illustrator, sangat penting untuk memilih ukuran kanvas yang tepat. Ukuran kanvas yang tepat akan memastikan bahwa desain Anda sesuai dengan spesifikasi yang diinginkan dan terlihat profesional. Selain itu, dengan mengubah ukuran kanvas, Anda dapat menyesuaikan desain Anda untuk berbagai keperluan, seperti mencetak poster atau membuat banner iklan.
Cara Mengakses Ukuran Kanvas pada Illustrator
Untuk mengakses ukuran kanvas pada Illustrator, Anda harus membuka file yang ingin Anda ubah ukurannya atau membuat dokumen baru. Setelah itu, pilih menu File dan klik Document Setup atau tekan tombol keyboard Command + Option + P pada Mac atau Control + Alt + P pada PC.
Mengetahui Ukuran Kanvas yang Sudah Ada
Jika Anda ingin mengetahui ukuran kanvas yang sudah ada di dokumen, Anda dapat melihatnya di Properties Panel. Properties Panel dapat diakses dengan mengklik ikon Properties di bagian kanan atas jendela Illustrator.
Cara Mengubah Ukuran Kanvas Secara Manual
Anda dapat mengubah ukuran kanvas secara manual dengan mengikuti langkah-langkah berikut:
- Pilih menu File dan klik Document Setup atau tekan tombol keyboard Command + Option + P pada Mac atau Control + Alt + P pada PC.
- Pada jendela Document Setup, masukkan nilai baru untuk lebar (Width) dan tinggi (Height) kanvas. Pastikan untuk memilih satuan ukuran yang diinginkan, seperti piksel atau inci.
- Klik OK untuk menyimpan perubahan ukuran kanvas.
Menggunakan Fitur Constrain Proportions pada Illustrator untuk Mengubah Ukuran Kanvas
Fitur Constrain Proportions pada Illustrator memungkinkan Anda untuk mengubah ukuran kanvas dengan menjaga proporsi aslinya. Dengan cara ini, desain Anda tidak akan menjadi terlalu terdistorsi ketika diubah ukurannya.
- Pilih menu File dan klik Document Setup atau tekan tombol keyboard Command + Option + P pada Mac atau Control + Alt + P pada PC.
- Pada jendela Document Setup, pastikan kotak Constrain Proportions diaktifkan.
- Masukkan nilai baru untuk salah satu dimensi kanvas (lebar atau tinggi). Ukuran dimensi lainnya akan diatur secara otomatis sesuai dengan proporsi aslinya.
- Klik OK untuk menyimpan perubahan ukuran kanvas.
Menentukan Ukuran Spesifik melalui Properties Panel
Anda juga dapat menentukan ukuran spesifik kanvas melalui Properties Panel. Caranya adalah sebagai berikut:
- Buka Properties Panel dengan mengklik ikon Properties di bagian kanan atas jendela Illustrator.
- Pada Properties Panel, masukkan nilai baru untuk lebar (Width) dan tinggi (Height) kanvas. Pastikan untuk memilih satuan ukuran yang diinginkan, seperti piksel atau inci.
- Ukuran kanvas akan diubah secara otomatis sesuai dengan nilai yang telah dimasukkan.
Menggunakan Ruler atau Grid untuk Menyesuaikan Ukuran Kanvas
Anda dapat menggunakan ruler atau grid pada Illustrator untuk membantu menyesuaikan ukuran kanvas dengan lebih mudah. Caranya adalah sebagai berikut:
- Aktifkan ruler atau grid pada Illustrator dengan memilih menu View dan klik Rulers atau Grid.
- Buka Properties Panel dengan mengklik ikon Properties di bagian kanan atas jendela Illustrator.
- Gunakan ruler atau grid untuk menyesuaikan ukuran kanvas dengan menyeret tepi kanvas ke posisi yang diinginkan.
- Ukuran kanvas akan diubah secara otomatis sesuai dengan posisi tepi kanvas yang baru.
Mengubah Ukuran Kanvas ketika Membuka File Baru di Illustrator
Jika Anda ingin mengubah ukuran kanvas ketika membuka file baru di Illustrator, Anda dapat mengikuti langkah-langkah berikut:
- Pilih menu File dan klik New atau tekan tombol keyboard Command + N pada Mac atau Control + N pada PC.
- Pada jendela New Document, masukkan nilai baru untuk lebar (Width) dan tinggi (Height) kanvas. Pastikan untuk memilih satuan ukuran yang diinginkan, seperti piksel atau inci.
- Klik Create untuk membuat dokumen baru dengan ukuran kanvas yang baru.
Mengubah Ukuran Kanvas ketika Membuat Document Baru di Illustrator
Jika Anda ingin mengubah ukuran kanvas ketika membuat document baru di Illustrator, Anda dapat mengikuti langkah-langkah berikut:
- Pilih menu File dan klik New From Template atau tekan tombol keyboard Shift + Command + N pada Mac atau Shift + Control + N pada PC.
- Pada jendela New From Template, pilih template yang diinginkan dan klik Create atau buat dokumen baru dari awal.
- Pada jendela dokumen baru, masukkan nilai baru untuk lebar (Width) dan tinggi (Height) kanvas. Pastikan untuk memilih satuan ukuran yang diinginkan, seperti piksel atau inci.
- Klik Create untuk membuat dokumen baru dengan ukuran kanvas yang baru.
Kesimpulan: Mengapa Mengubah Ukuran Kanvas di Illustrator Penting untuk Desain yang Baik?
Mengubah ukuran kanvas di Illustrator adalah bagian penting dari proses desain grafis. Dengan mengubah ukuran kanvas, Anda dapat menyesuaikan desain Anda untuk berbagai keperluan, seperti mencetak poster atau membuat banner iklan. Selain itu, dengan memilih ukuran kanvas yang tepat, Anda dapat memastikan bahwa desain Anda sesuai dengan spesifikasi yang diinginkan dan terlihat profesional. Dengan menggunakan fitur Constrain Proportions, ruler, atau grid pada Illustrator, Anda dapat mengubah ukuran kanvas dengan lebih mudah dan akurat. Oleh karena itu, bagi para desainer grafis, mengubah ukuran kanvas di Illustrator merupakan hal yang sangat penting untuk menghasilkan desain yang baik dan profesional.
Sebagai seorang jurnalis, saya ingin membagikan informasi tentang cara mengubah ukuran kanvas di Adobe Illustrator. Bagi para desainer grafis atau ilustrator, mengubah ukuran kanvas bisa menjadi hal yang sangat penting dalam proses pembuatan karya.
Langkah-langkah Mengubah Ukuran Kanvas di Illustrator
- Buka file di Illustrator dan pilih menu File
- Pilih New atau Open untuk membuka file baru atau file lama yang ingin diubah ukurannya
- Pada jendela New Document, masukkan ukuran kanvas yang diinginkan pada kolom Width dan Height
- Klik OK untuk menyelesaikan proses
Pro dan Kontra Mengubah Ukuran Kanvas di Illustrator
Berikut adalah beberapa pro dan kontra dari mengubah ukuran kanvas di Adobe Illustrator:
Pro
- Mengubah ukuran kanvas memungkinkan desainer untuk membuat karya dengan ukuran yang berbeda-beda sesuai kebutuhan
- Mengubah ukuran kanvas memungkinkan desainer untuk menyesuaikan karya dengan ukuran media cetak atau digital yang berbeda-beda
Kontra
- Mengubah ukuran kanvas dapat mempengaruhi kualitas gambar atau objek yang telah dibuat sebelumnya
- Mengubah ukuran kanvas dapat memakan waktu yang cukup lama jika file yang digunakan sangat besar atau kompleks
Dalam kesimpulannya, mengubah ukuran kanvas di Adobe Illustrator dapat bermanfaat bagi desainer grafis dalam membuat karya dengan ukuran yang berbeda-beda. Namun, perlu diperhatikan juga bahwa mengubah ukuran kanvas dapat mempengaruhi kualitas gambar atau objek yang telah dibuat sebelumnya.
Banyak desainer grafis yang menggunakan Adobe Illustrator sebagai program andalan mereka dalam membuat karya-karya visual. Salah satu fitur yang sering digunakan dalam Illustrator adalah mengubah ukuran canvas. Namun, bagi pemula, cara mengubah ukuran canvas mungkin terasa sulit. Berikut ini adalah beberapa tips tentang cara mengubah ukuran canvas di Illustrator.
Pertama, buka file yang ingin Anda ubah ukuran canvasnya. Kemudian, pilih opsi Artboard pada panel di sebelah kanan layar Anda. Setelah itu, klik ikon Edit Artboards. Di sini, Anda dapat mengubah ukuran kanvas sesuai keinginan Anda. Jangan lupa juga untuk menambahkan margin atau area aman (bleed) jika diperlukan.
Selain itu, Anda juga dapat mengubah ukuran kanvas secara manual dengan menggunakan menu Document Setup. Pilih opsi File dan kemudian klik Document Setup. Di sini, Anda dapat mengatur ukuran kanvas, orientasi, dan unit pengukuran yang Anda inginkan. Jangan lupa untuk menyimpan perubahan Anda setelah selesai.
Itulah beberapa tips tentang cara mengubah ukuran canvas di Illustrator. Ingatlah bahwa mengubah ukuran kanvas merupakan hal yang penting dalam proses desain grafis. Semoga artikel ini bermanfaat bagi para pembaca yang ingin memperluas pengetahuan mereka tentang Adobe Illustrator. Terima kasih telah berkunjung ke blog kami!
Video cara ubah canvas size di illustraore
Visit VideoPertanyaan yang sering dikemukakan adalah bagaimana cara mengubah ukuran kanvas di Illustrator. Berikut adalah jawaban dari pertanyaan tersebut:1. Cara Mengubah Ukuran Kanvas Secara Manual- Pertama, buka file Illustrator yang ingin kamu ubah ukuran kanvasnya.- Selanjutnya, pilih menu Artboard di bagian atas layar.- Kemudian, pilih Artboard Options untuk membuka panel pengaturan Artboard.- Di dalam panel tersebut, kamu bisa mengubah ukuran kanvas dengan memasukkan nilai lebar dan tinggi baru pada kolom Width dan Height.- Setelah itu, klik OK untuk menyimpan pengaturan baru.2. Cara Mengubah Ukuran Kanvas Secara Otomatis- Untuk mengubah ukuran kanvas secara otomatis, kamu bisa menggunakan alat Crop Area Tool.- Pertama, aktifkan alat tersebut dengan menekan tombol Shift + O pada keyboard.- Selanjutnya, seret kotak hijau di sekitar objek yang ingin kamu jadikan sebagai batas ukuran kanvas baru.- Setelah itu, pilih opsi Object > Artboards > Fit to Selected Art pada menu di bagian atas layar.- Dengan begitu, ukuran kanvas akan disesuaikan dengan batas objek yang sudah dipilih tadi.Dengan mengetahui cara mengubah ukuran kanvas di Illustrator, kamu bisa lebih mudah mengatur tata letak desainmu dan membuat karya yang lebih baik lagi.
 Desain Grafis Indonesia Kumpulan Berita dan Informasi dari berbagai sumber yang terpercaya
Desain Grafis Indonesia Kumpulan Berita dan Informasi dari berbagai sumber yang terpercaya


