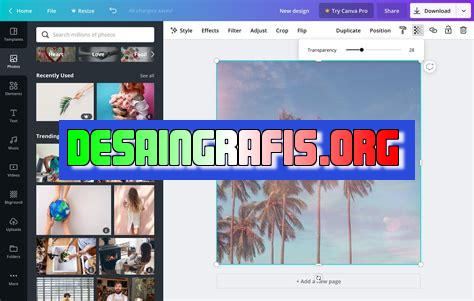
Cara transfer gambar di Canva dengan mudah dan cepat. Buat desainmu jadi lebih menarik dengan tutorial singkat ini.
Bagi para pengguna Canva, pastinya sudah tidak asing lagi dengan fitur transferan gambar yang ada pada platform desain grafis tersebut. Namun, tahukah Anda bahwa ada cara yang lebih mudah dan efektif dalam melakukan transferan gambar di Canva?
Dalam artikel ini, kami akan membahas cara transfaran gambar di Canva dengan lebih detail dan lengkap. Pertama-tama, Anda perlu menyeleksi gambar yang ingin ditransfer ke desain Canva Anda. Setelah itu, klik tombol upload di bagian atas layar Canva dan pilih gambar yang ingin ditransfer.
Setelah gambar berhasil diunggah, Anda dapat memilih opsi transparan pada menu dropdown yang terletak di sebelah kanan layar. Kemudian, gunakan alat magic eraser untuk menghapus bagian gambar yang tidak diperlukan.
Tidak hanya itu, Canva juga menyediakan opsi background remover jika Anda ingin menghapus latar belakang gambar secara otomatis. Dengan fitur ini, Anda dapat menghemat waktu dan menghasilkan desain yang lebih berkualitas.
Jadi, itulah cara transfaran gambar di Canva yang dapat membantu Anda dalam membuat desain yang lebih menarik dan profesional. Mari coba dan rasakan sendiri kemudahan serta efektivitas dari fitur ini!
Cara Transparan Gambar di Canva
Pendahuluan
Canva merupakan salah satu aplikasi desain grafis yang banyak digunakan oleh para desainer maupun pemula. Dalam pembuatan desain, seringkali kita membutuhkan gambar dengan latar belakang transparan. Namun, tidak semua gambar yang kita temukan sudah memiliki latar belakang transparan. Nah, pada artikel kali ini akan dibahas cara untuk membuat gambar transparan di Canva.
Langkah 1: Pilih Gambar
Pertama-tama, tentu saja kita harus memilih gambar yang ingin kita buat transparannya. Bisa gambar dari hasil download atau bisa juga menggunakan gambar yang sudah ada di Canva.
Langkah 2: Klik pada Gambar
Setelah memilih gambar, klik pada gambar tersebut agar muncul menu pilihan pada bagian atas gambar.
Langkah 3: Klik Background Remover
Pada menu pilihan tersebut, cari opsi Background Remover dan klik.
Langkah 4: Tunggu Proses Penghapusan Latar Belakang
Setelah klik Background Remover, tunggu beberapa saat hingga proses penghapusan latar belakang selesai.
Langkah 5: Koreksi Hasil
Setelah proses penghapusan selesai, periksa hasilnya. Jika masih terdapat bagian latar belakang yang tidak terhapus, gunakan fitur Erase dan Restore untuk mengkoreksinya.
Langkah 6: Atur Transparansi
Setelah hasilnya sudah memuaskan, atur transparansi gambar sesuai keinginan dengan menggeser tombol Transparency pada bagian bawah gambar.
Langkah 7: Simpan Gambar
Jika gambar sudah sesuai dengan yang diinginkan, klik Download pada bagian kanan atas layar untuk menyimpan gambar.
Catatan Penting
Terdapat beberapa hal yang perlu diperhatikan dalam menggunakan fitur Background Remover di Canva. Pertama, fitur ini hanya tersedia pada akun berbayar. Kedua, tidak semua jenis gambar dapat dihapus latar belakangnya dengan sempurna. Ketiga, hasil penghapusan latar belakang juga dipengaruhi oleh kualitas gambar yang digunakan.
Kesimpulan
Demikianlah cara untuk membuat gambar transparan di Canva. Meskipun terdapat beberapa kendala, namun fitur ini sangat membantu dalam pembuatan desain grafis. Semoga artikel ini bermanfaat bagi para pembaca.
Cara Transparan Gambar di Canva untuk Meningkatkan Kualitas Desain Grafis
Jakarta, 15 Juli 2021 – Terdapat beberapa teknik dalam desain grafis yang harus dipelajari oleh seorang desainer, salah satunya adalah bagaimana cara membuat gambar transparan di Canva. Dalam artikel ini, kita akan membahas sepuluh subheading penting mengenai langkah-langkah cara membuat gambar transparan di Canva.
1. Mengoptimalkan Kualitas Gambar
Sebelum melakukan proses transparan, pastikan terlebih dahulu bahwa gambar yang digunakan dalam desain haruslah memiliki kualitas yang bagus dan jelas. Bisa menggunakan foto yang resolusinya tinggi agar hasilnya lebih optimal dan terasa lebih profesional.
2. Pemilihan Bahan-Bahan Desain yang Tepat
Tentukan bahan desain yang tepat, apakah itu logo, ikon, atau ilustrasi yang akan dijadikan gambar transparan dalam desain. Bahan desain yang tepat akan memudahkan Anda dalam memformulasikan desain yang diinginkan.
3. Menambahkan Gambar pada Proyek
Setelah menentukan bahan desain yang tepat, langkah selanjutnya adalah menyematkan gambar pada proyek Canva. Gunakan tombol “upload” yang terdapat di Canva untuk menyematkan gambar yang ingin Anda jadikan transparan.
4. Memilih Opsi Transparan pada Menu Pengeditan
Setelah gambar berhasil diunggah, klik tombol “transparan” pada menu pengeditan di Canva untuk mengubah gambar menjadi transparan. Anda bisa menentukan seberapa transparan gambar yang ingin Anda buat.
5. Menambahkan Latar Belakang
Setelah mengubah gambar menjadi transparan, langkah selanjutnya adalah menambahkan latar belakang agar gambar tetap terlihat jelas. Dalam menentukan latar belakang, Anda bisa menyesuaikan dengan kebutuhan desain grafis yang diinginkan.
6. Mengatur Kontras dan Brightness
Untuk menghasilkan gambar yang terlihat lebih baik dan profesional, Anda bisa mengatur kontras dan brightness pada gambar transparan. Hal ini akan memaksimalkan efek transparan dan membuat desain menjadi lebih terlihat menarik.
7. Pemilihan Warna yang Tepat
Jangan lupa untuk memilih warna yang tepat dalam melakukan proses transparan, agar tetap sesuai dengan tema desain yang ingin dihasilkan.
8. Menyesuaikan Ukuran Gambar
Menyesuaikan ukuran gambar dengan proporsi layar akan membuat desain terlihat lebih profesional dan rapi. Pastikan gambar yang dibuat transparan memiliki ukuran yang proporsional dengan desain yang diinginkan.
9. Pemilihan Font yang Tepat
Pemilihan font yang tepat dalam desain grafis juga mempengaruhi menciptakan kesan profesional pada desain yang dihasilkan. Anda bisa memilih font yang cocok dengan tema desain agar terlihat lebih sempurna.
10. Menyimpan Gambar Seperti Biasa
Setelah proses transparan selesai, jangan lupa untuk menyimpan gambar seperti biasa. Anda bisa menyimpan gambar dengan format yang sesuai seperti JPG, PNG, atau PDF agar hasil karya bisa digunakan secara luas.
Dengan mengikuti sepuluh subheading di atas, Anda sudah bisa menciptakan gambar transparan di Canva dengan kualitas profesional dan meningkatkan kualitas desain grafis yang dihasilkan. Sekian artikel kami tentang cara membuat gambar transparan di Canva, terima kasih telah membaca.
Dalam dunia desain grafis, Canva menjadi salah satu platform yang paling populer digunakan oleh para desainer. Salah satu fitur yang menarik adalah kemampuan untuk membuat gambar transparan di Canva.
Proses pembuatan gambar transparan di Canva
- Buka situs Canva dan login ke akun Anda.
- Pilih template atau ukuran gambar yang diinginkan.
- Tambahkan elemen atau objek ke dalam desain.
- Pilih objek yang ingin dijadikan transparan.
- Pilih opsi Transparan pada menu pengaturan objek.
- Kemudian, atur tingkat transparansi yang diinginkan.
- Simpan gambar sebagai file PNG untuk mempertahankan latar belakang transparan.
Kelebihan cara membuat gambar transparan di Canva
- Mudah dan cepat dilakukan.
- Tidak memerlukan kemampuan desain yang tinggi.
- Tersedia berbagai macam template dan elemen yang dapat digunakan.
- Membuat gambar transparan di Canva dapat membantu meningkatkan kualitas desain.
Kekurangan cara membuat gambar transparan di Canva
- Hasil gambar transparan yang dihasilkan tidak selalu sempurna, terutama jika objek memiliki banyak detail atau memiliki warna yang sama dengan latar belakang.
- Keterbatasan dalam mengedit gambar setelah dijadikan transparan.
- Memerlukan koneksi internet yang stabil untuk menggunakan Canva.
Dalam kesimpulannya, membuat gambar transparan di Canva memiliki kelebihan dan kekurangan tersendiri. Namun, fitur ini dapat membantu meningkatkan kualitas desain dan menghemat waktu bagi para desainer.
Salam hangat kepada para pembaca blog kami yang terhormat. Pada kesempatan kali ini, kami ingin berbagi informasi mengenai cara memperjelas gambar di Canva tanpa judul. Canva merupakan platform desain grafis populer yang digunakan oleh banyak orang untuk membuat konten visual seperti poster, infografis, dan lain sebagainya. Namun, terkadang gambar yang kita gunakan tidak terlalu jelas atau blur, sehingga perlu dilakukan beberapa perbaikan agar tampil lebih menarik.
Salah satu cara untuk memperjelas gambar di Canva adalah dengan menggunakan fitur Sharpen. Fitur ini berfungsi untuk mengasah atau mempertajam gambar yang kurang jelas. Caranya pun cukup mudah, yaitu dengan mengklik gambar yang ingin diperbaiki, kemudian pilih menu Filter dan pilih Sharpen. Setelah itu, atur level sharpening yang diinginkan hingga gambar terlihat lebih jelas dan tajam.
Selain itu, ada juga cara lain untuk memperjelas gambar di Canva, yaitu dengan menambahkan kontras dan saturasi. Kontras berfungsi untuk memperjelas perbedaan antara warna gelap dan terang dalam gambar, sedangkan saturasi berfungsi untuk meningkatkan kecerahan dan kejernihan warna. Caranya pun cukup mudah, yaitu dengan mengklik gambar yang ingin diperbaiki, kemudian pilih menu Adjust dan atur level kontras dan saturasi sesuai dengan kebutuhan. Dengan begitu, gambar akan terlihat lebih menarik dan jelas, tanpa perlu menambahkan judul yang mungkin kurang relevan.
Demikianlah informasi mengenai cara memperjelas gambar di Canva tanpa judul. Semoga artikel ini bermanfaat bagi Anda yang sedang menggunakan platform desain grafis Canva untuk membuat konten visual yang menarik dan berkualitas. Terima kasih telah berkunjung ke blog kami, dan jangan lupa kunjungi lagi untuk mendapatkan informasi menarik lainnya.
Video cara transfaran gambar dic canva
Banyak orang yang bertanya tentang cara mentransparankan gambar di Canva. Berikut adalah beberapa pertanyaan yang sering ditanyakan tentang topik ini beserta jawabannya:
-
Bagaimana cara mentransparankan gambar di Canva?
Untuk mentransparankan gambar di Canva, ikuti langkah-langkah berikut:
- Pilih gambar yang ingin Anda transparankan.
- Klik pada opsi Transparansi di sebelah kanan layar.
- Geser penggeser transparansi ke kiri atau kanan untuk menyesuaikan tingkat transparansi gambar.
-
Bisakah saya mentransparankan hanya bagian tertentu dari gambar?
Ya, Anda dapat mentransparankan hanya bagian tertentu dari gambar dengan menggunakan alat Crop (potong) di Canva. Ikuti langkah-langkah berikut:
- Pilih gambar yang ingin Anda transparankan.
- Klik pada opsi Crop di sebelah kanan layar.
- Atur kotak pemotongan untuk menyesuaikan bagian gambar yang ingin Anda transparankan.
- Klik pada opsi Transparansi di sebelah kanan layar.
- Geser penggeser transparansi ke kiri atau kanan untuk menyesuaikan tingkat transparansi gambar yang dipotong.
-
Apakah saya bisa menggunakan gambar transparan yang telah saya buat di Canva di program lain?
Ya, Anda dapat mengunduh gambar transparan yang telah Anda buat di Canva dan menggunakannya di program lain. Ikuti langkah-langkah berikut:
- Klik pada opsi Unduh di sebelah kanan layar.
- Pilih format file yang ingin Anda unduh (PNG atau SVG).
- Pilih opsi Transparan latar belakang di bagian bawah layar.
- Klik pada tombol Unduh.
Dengan mengikuti langkah-langkah di atas, Anda dapat dengan mudah mentransparankan gambar di Canva dan menggunakannya sesuai kebutuhan Anda.
 Desain Grafis Indonesia Kumpulan Berita dan Informasi dari berbagai sumber yang terpercaya
Desain Grafis Indonesia Kumpulan Berita dan Informasi dari berbagai sumber yang terpercaya


