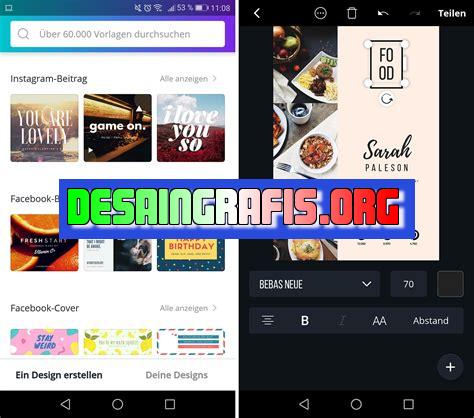
Cara setting kembali ke Canva 1.0 adalah dengan mengikuti langkah-langkah yang mudah dan cepat. Ikuti panduan kami untuk memudahkan prosesnya!
Banyak pengguna Canva yang terbiasa dengan tampilan dan fitur pada versi 1.0. Namun, dengan hadirnya Canva 2.0, beberapa fitur cenderung berubah dan membuat pengguna kesulitan dalam mengoperasikannya.
Bagi Anda yang masih merindukan tampilan dan fitur Canva 1.0, jangan khawatir! Anda masih bisa mengembalikan Canva Anda ke versi 1.0 dengan mudah. Berikut adalah cara setting kembali ke Canva 1.0 yang bisa Anda ikuti:
Pertama, masuk ke akun Canva Anda dan buka salah satu desain yang ingin Anda ubah versinya. Lalu, klik More di bagian bawah panel kiri dan pilih Settings. Setelah itu, akan muncul opsi Canva 2.0 atau Canva 1.0. Pilih Canva 1.0 dan klik Save. Voila! Canva Anda kembali ke tampilan dan fitur yang Anda sukai.
Jangan biarkan perubahan Canva membuat Anda merasa terbebani. Dengan cara setting kembali ke Canva 1.0 yang mudah ini, Anda bisa kembali merancang desain dengan lebih nyaman dan familiar.
Cara Setting Kembali ke Canva 1.0
Kenapa Perlu Kembali ke Canva 1.0?
Canva adalah salah satu platform desain grafis populer yang digunakan oleh banyak orang. Namun, beberapa pengguna mungkin merasa kesulitan dengan versi terbaru dari Canva, yang disebut Canva 2.0. Jika Anda termasuk dalam kategori ini, Anda bisa kembali ke Canva 1.0, yang lebih mudah digunakan dan familiar. Berikut cara untuk setting kembali ke Canva 1.0.
Masuk ke Akun Canva Anda
Langkah pertama untuk kembali ke Canva 1.0 adalah dengan masuk ke akun Canva Anda. Pastikan Anda menggunakan akun yang sama ketika Anda memperbarui ke Canva 2.0.
Klik pada Menu Profil Anda
Setelah Anda masuk ke akun Canva Anda, klik pada menu profil Anda di bagian atas halaman. Menu profil biasanya terletak di sebelah kanan atas.
Pilih Pengaturan
Setelah Anda masuk ke menu profil Anda, pilih opsi Pengaturan. Opsi ini terletak di bagian bawah menu profil.
Pilih Versi Canva
Setelah Anda masuk ke pengaturan, pilih opsi Versi Canva. Opsi ini terletak di bawah menu Akun.
Pilih Canva 1.0
Setelah Anda masuk ke halaman Versi Canva, pilih opsi Canva 1.0. Setelah itu, Canva akan otomatis mengalihkan Anda ke versi Canva 1.0.
Ikuti Langkah-Langkah di Canva 1.0
Sekarang, Anda sudah kembali ke Canva 1.0. Ikuti langkah-langkah yang diperlukan untuk menggunakan platform ini. Anda dapat membuat desain baru atau membuka desain yang sudah ada.
Tetap Menggunakan Canva 1.0
Jika Anda ingin tetap menggunakan Canva 1.0, pastikan untuk menonaktifkan opsi Versi Canva di pengaturan. Jika tidak, Canva mungkin secara otomatis mengalihkan Anda ke versi terbaru.
Upgrade ke Canva 2.0
Jika Anda ingin meningkatkan ke Canva 2.0 di kemudian hari, Anda dapat melakukannya dengan mudah di pengaturan. Namun, jika Anda merasa lebih nyaman dengan Canva 1.0, Anda bisa tetap menggunakan platform ini.
Kesimpulan
Itulah cara untuk setting kembali ke Canva 1.0. Jika Anda merasa kesulitan dengan versi terbaru dari Canva, kembali ke versi sebelumnya bisa menjadi solusi. Namun, pastikan untuk tetap memperbarui platform Anda dan mencoba fitur-fitur baru yang tersedia.Cara Setting Kembali ke Canva 1.0
Langkah Pertama: Buka Akun Canva Anda
Canva adalah platform desain grafis yang digunakan oleh banyak orang untuk membuat berbagai macam desain, seperti poster, brosur, spanduk, dan masih banyak lagi. Dalam pengeditan desain di Canva, ada dua versi yang bisa digunakan, yaitu Canva 2.0 dan Classic Canva (Canva 1.0). Jika Anda lebih nyaman menggunakan Classic Canva, maka Anda dapat mengikuti langkah-langkah berikut ini:
Masuk ke Halaman All Your Designs pada Canva
Setelah membuka akun Canva Anda, langkah selanjutnya adalah masuk ke halaman All Your Designs. Halaman ini berisi semua desain yang pernah Anda buat sebelumnya. Anda dapat menemukan desain yang ingin Anda edit dengan Canva 1.0 di halaman ini.
Temukan Desain yang Ingin Anda Edit dengan Canva 1.0
Setelah masuk ke halaman All Your Designs, temukan desain yang ingin Anda edit dengan Canva 1.0. Anda dapat menggunakan fitur pencarian untuk memudahkan proses ini.
Klik Edit pada Desain yang Dipilih
Jika sudah menemukan desain yang ingin di edit, klik tombol Edit pada desain tersebut. Setelah itu, desain akan terbuka di Canva 2.0.
Pilih Opsi Switch to Classic Canva
Di Canva 2.0, Anda akan melihat opsi Switch to Classic Canva di bagian bawah layar. Klik opsi tersebut untuk berpindah ke Canva 1.0.
Tunggu Sejenak hingga Halaman Berpindah ke Canva 1.0
Setelah memilih opsi Switch to Classic Canva, tunggu sejenak hingga halaman berpindah ke Canva 1.0. Jangan khawatir jika proses ini memakan waktu sedikit lebih lama dari biasanya, karena Canva sedang melakukan pembaruan.
Sesuaikan Tampilan Desain dengan Canva 1.0
Saat sudah berada di Canva 1.0, Anda dapat menyesuaikan tampilan desain dengan preferensi Anda. Canva 1.0 memiliki tampilan yang berbeda dengan Canva 2.0, sehingga Anda mungkin perlu sedikit waktu untuk beradaptasi.
Atur Objek pada Desain dengan Menggunakan Fitur Canva 1.0
Setelah tampilan desain disesuaikan, Anda dapat mulai mengedit objek pada desain menggunakan fitur Canva 1.0. Fitur-fitur ini memudahkan Anda dalam mengatur teks, gambar, dan elemen-elemen lainnya pada desain.
Simpan Hasil Edit Anda dengan Sistem Canva 1.0
Setelah selesai mengedit desain, jangan lupa untuk menyimpan hasil edit Anda dengan sistem Canva 1.0. Dalam Canva 1.0, tombol Save terletak di bagian atas layar. Klik tombol tersebut untuk menyimpan hasil edit Anda.
Nikmati Hasil Edit Hasil dari Canva 1.0 yang Lebih Mudah Digunakan
Setelah berhasil mengedit desain menggunakan Canva 1.0, nikmati hasil edit Anda yang lebih mudah digunakan. Canva 1.0 memiliki fitur-fitur yang lebih sederhana dan mudah dipahami, sehingga Anda dapat menghasilkan desain yang lebih baik dalam waktu yang lebih singkat.
Demikianlah cara setting kembali ke Canva 1.0. Dengan mengikuti langkah-langkah di atas, Anda dapat dengan mudah menggunakan Classic Canva dalam pengeditan desain Anda di Canva. Semoga bermanfaat!
Cara Setting Kembali ke Canva 1.0
Canva, salah satu platform desain grafis terkemuka, telah merilis versi terbarunya yaitu Canva 2.0. Namun, jika Anda masih merasa nyaman menggunakan versi lama yaitu Canva 1.0, berikut adalah cara untuk kembali setting ke Canva 1.0.
- Masuk ke akun Canva Anda dan buka halaman desain Anda.
- Klik pada ikon profil di sudut kanan atas layar.
- Pilih Account settings dari menu dropdown.
- Scroll ke bawah hingga Anda menemukan opsi Beta testing.
- Klik tombol Leave beta testing.
- Anda akan diarahkan kembali ke halaman desain dan Canva 1.0 akan muncul.
Pro dan Kontra Cara Setting Kembali ke Canva 1.0
Berikut adalah beberapa pro dan kontra yang perlu dipertimbangkan sebelum memutuskan untuk kembali setting ke Canva 1.0.
Pro
- Interface yang familiar dan mudah digunakan.
- Tidak perlu belajar lagi cara penggunaan fitur-fitur baru.
- Beberapa fitur yang tidak tersedia di Canva 2.0 masih ada di Canva 1.0.
Kontra
- Tidak ada update fitur terbaru.
- Tidak mendapatkan pengalaman menggunakan Canva 2.0 yang lebih canggih.
- Mungkin tidak dapat memanfaatkan semua fitur yang baru tersedia di Canva 2.0.
Keputusan untuk kembali setting ke Canva 1.0 atau tetap menggunakan Canva 2.0 tergantung pada preferensi dan kebutuhan Anda dalam membuat desain grafis. Namun, dengan mengetahui cara untuk kembali setting ke Canva 1.0, Anda dapat memilih platform yang sesuai dengan kebutuhan Anda.
Selamat datang para pembaca setia blog kami! Kali ini, kami akan membahas tentang cara setting kembali ke Canva 1.0. Sebelumnya, Canva telah melakukan update dan menghadirkan versi baru yang lebih modern dan dinamis. Namun, bagi pengguna lama, mungkin merasa kesulitan untuk beradaptasi dengan tampilan baru tersebut.
Untuk kembali ke Canva 1.0, pertama-tama masuklah ke akun Canva Anda. Kemudian, klik pada opsi akun yang terletak di pojok kanan atas layar. Setelah itu, pilih opsi Back to classic Canva untuk kembali ke tampilan lama. Jika ingin kembali ke tampilan baru, cukup klik pada opsi Try the new Canva yang terletak di pojok kanan atas layar.
Namun, perlu diingat bahwa Canva 1.0 sudah tidak lagi mendapatkan dukungan dari pihak Canva. Oleh karena itu, jika ingin memperoleh fitur terbaru dan dukungan teknis, disarankan untuk menggunakan Canva versi terbaru. Selain itu, Canva versi terbaru juga memiliki tampilan yang lebih menarik dan mudah digunakan.
Sekian informasi singkat dari kami mengenai cara setting kembali ke Canva 1.0. Semoga artikel ini dapat membantu dan bermanfaat bagi Anda. Jangan lupa untuk terus mengunjungi blog kami untuk mendapatkan informasi terbaru seputar dunia desain grafis. Terima kasih!
Video cara setting kembali ke canva 1.0
Sebagai jurnalis, seringkali kita mendapatkan pertanyaan dari pembaca mengenai berbagai hal. Salah satu yang sering kali muncul adalah tentang cara setting kembali ke Canva 1.0. Berikut ini beberapa pertanyaan yang sering diajukan oleh orang-orang seputar masalah ini:
-
Bagaimana cara kembali ke Canva 1.0?
Jawabannya cukup mudah, Anda hanya perlu melakukan langkah-langkah berikut ini:
- Masuk ke akun Canva Anda
- Pilih opsi More
- Pilih Switch back to Canva 1.0
-
Apa bedanya antara Canva 1.0 dan versi terbaru?
Canva 1.0 adalah versi lama dari Canva yang memiliki fitur yang lebih sedikit dibandingkan dengan versi terbaru. Namun, beberapa orang lebih memilih Canva 1.0 karena tampilannya yang lebih sederhana dan mudah digunakan.
-
Mengapa saya tidak dapat menemukan opsi untuk kembali ke Canva 1.0?
Hal ini mungkin disebabkan karena Canva telah menghapus opsi tersebut. Saat ini, Canva hanya menyediakan versi terbaru yang memiliki fitur yang lebih lengkap.
 Desain Grafis Indonesia Kumpulan Berita dan Informasi dari berbagai sumber yang terpercaya
Desain Grafis Indonesia Kumpulan Berita dan Informasi dari berbagai sumber yang terpercaya


