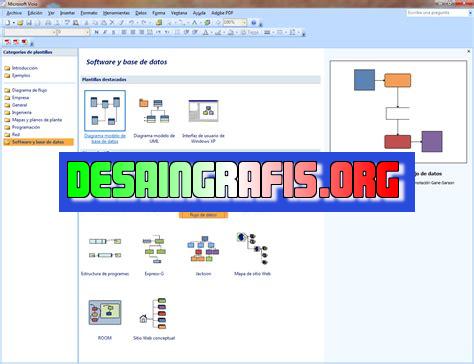
Cara setting canvas Microsoft Visio 2007: Klik File -> Page Setup -> Ubah ukuran kertas, orientasi, dan margin sesuai kebutuhanmu.
Microsoft Visio 2007 merupakan salah satu aplikasi yang dapat digunakan untuk membuat berbagai jenis diagram, seperti flowchart dan network diagram. Namun, sebelum memulai membuat diagram, Anda perlu melakukan beberapa pengaturan terlebih dahulu pada canvas-nya.
Pertama-tama, pastikan Anda telah membuka program Microsoft Visio 2007 dan memilih template diagram yang ingin Anda buat. Setelah itu, pilihlah ukuran kertas yang sesuai dengan kebutuhan Anda. Anda dapat menemukan opsi ini pada menu Page Setup yang terletak di bagian bawah toolbar.
Tetapi, tahukah Anda bahwa selain mengubah ukuran kertas, Anda juga dapat mengatur tampilan grid dan ruler pada canvas? Dalam artikel ini, kami akan memberikan panduan lengkap tentang cara setting canvas Microsoft Visio 2007 agar dapat membantu Anda dalam membuat diagram yang lebih mudah dan efisien.
Dengan melakukan pengaturan canvas yang tepat, Anda dapat meningkatkan produktivitas dan kualitas hasil kerja Anda. Jadi, jangan lewatkan informasi penting ini!
Cara Setting Canvas Microsoft Visio 2007
Pendahuluan
Microsoft Visio 2007 adalah sebuah program aplikasi yang digunakan untuk membuat diagram, flowchart, dan berbagai jenis skema lainnya. Dalam menggunakan program ini, ada beberapa hal yang perlu diperhatikan, salah satunya adalah pengaturan canvas atau bidang gambar. Artikel ini akan membahas tentang cara setting canvas pada Microsoft Visio 2007.
Langkah Pertama: Buka Program Microsoft Visio 2007
Langkah pertama yang harus dilakukan adalah membuka program Microsoft Visio 2007. Setelah program terbuka, pilih menu File di bagian kiri atas layar, kemudian pilih New.
Langkah Kedua: Pilih Template Yang Sesuai
Setelah memilih menu New, akan muncul jendela baru dengan berbagai pilihan template. Pilihlah template yang sesuai dengan jenis skema atau diagram yang ingin dibuat. Setelah memilih, klik Create.
Langkah Ketiga: Atur Ukuran Canvas
Setelah template terbuka, atur ukuran canvas sesuai keinginan. Untuk mengatur ukuran, pilih menu Design di bagian atas layar, kemudian pilih Page Setup. Akan muncul jendela baru, lalu pilih Size dan masukkan ukuran yang diinginkan. Setelah selesai, klik OK.
Langkah Keempat: Atur Orientasi Canvas
Selain ukuran, orientasi canvas juga perlu diatur. Pilih lagi menu Design di bagian atas layar, lalu pilih Page Setup. Pada jendela baru yang muncul, pilih Orientation dan pilih orientasi yang diinginkan. Setelah selesai, klik OK.
Langkah Kelima: Atur Skala Canvas
Selain ukuran dan orientasi, skala canvas juga perlu diperhatikan. Pilih lagi menu Design di bagian atas layar, kemudian pilih Size. Akan muncul jendela baru, lalu pilih Drawing Scale. Masukkan skala yang diinginkan, kemudian klik OK.
Langkah Keenam: Atur Margin Canvas
Margin atau batas tepi canvas juga perlu diatur. Pilih lagi menu Design di bagian atas layar, kemudian pilih Page Setup. Pada jendela baru yang muncul, pilih Margins dan masukkan nilai margin yang diinginkan. Setelah selesai, klik OK.
Langkah Ketujuh: Atur Gridlines
Gridlines atau garis bantu pada canvas juga bisa diatur. Pilih menu View di bagian atas layar, kemudian pilih Grids & Guides. Akan muncul jendela baru, lalu pilih Grid dan atur ukuran gridlines serta warnanya sesuai keinginan.
Langkah Kedelapan: Tambahkan Shape atau Objek
Setelah canvas sudah diatur, tahap selanjutnya adalah menambahkan shape atau objek pada canvas. Pilih menu Shapes di bagian kiri atas layar, kemudian pilih kategori shape yang diinginkan. Setelah itu, klik dan tarik shape tersebut ke canvas.
Langkah Kesembilan: Edit Shape atau Objek
Setelah menambahkan shape atau objek, tahap selanjutnya adalah mengeditnya. Klik shape atau objek yang ingin diedit, kemudian pilih menu Format di bagian atas layar. Akan muncul berbagai pilihan untuk mengedit shape atau objek.
Langkah Kesepuluh: Simpan Hasil Diagram
Setelah selesai membuat diagram atau skema, jangan lupa untuk menyimpan hasilnya. Pilih menu File di bagian kiri atas layar, kemudian pilih Save As. Masukkan nama file dan pilih tempat penyimpanan, kemudian klik Save.Itulah cara setting canvas pada Microsoft Visio 2007. Dengan mengatur canvas dengan baik, membuat diagram atau skema akan menjadi lebih mudah dan efektif. Selamat mencoba!Cara Menyetel Canvas di Microsoft Visio 2007 Tanpa JudulUntuk membuat diagram atau flowchart yang presisi dan profesional, pengguna Microsoft Visio 2007 perlu mengetahui cara setting canvas. Dengan melakukan setting canvas, pengguna bisa mengatur ukuran kertas, orientasi kertas, jenis dan warna garis, grid dan ruler, skala gambar, background page, margin, header dan footer, serta halaman utama dan halaman lainnya.Pertama-tama, pengguna harus membuka program Microsoft Visio 2007. Setelah program terbuka, pengguna bisa melakukan cara setting canvas dengan mengikuti langkah-langkah berikut.Langkah pertama adalah mengubah ukuran kertas. Pengguna bisa masuk ke menu Page Setup, lalu memilih opsi Size untuk mengubah dimensi kertas. Pastikan ukuran kertas yang dipilih sudah sesuai dengan kebutuhan. Selain itu, pengguna juga bisa menentukan orientasi kertas melalui menu Page Setup. Pengguna bisa memilih opsi Portrait untuk tampilan vertikal atau Landscape untuk tampilan horizontal.Setelah menentukan ukuran dan orientasi kertas, pengguna bisa menentukan jenis dan warna garis melalui menu Line Style dan Line Color pada Microsoft Visio 2007. Pengguna bisa menyesuaikan jenis dan warna garis sesuai dengan kebutuhan.Selanjutnya, pengguna bisa mengatur grid dan ruler di Microsoft Visio 2007 melalui menu Grids and Guides. Ini sangat berguna dalam membuat bentuk dan objek dengan presisi yang lebih tinggi. Pengguna juga bisa mengatur skala gambar melalui menu Scale. Pengguna bisa mengetikkan persentase skala di ruang kosong yang tersedia.Pengguna juga bisa mengatur latar belakang halaman melalui menu Background Page pada Microsoft Visio 2007. Pengguna bisa mengubah warna atau menambahkan gambar atau logo pada halaman latar belakang. Selain itu, margin juga bisa ditentukan melalui menu Page Setup. Pengguna bisa mengetikkan ukuran margin yang diinginkan pada kolom Margins.Terakhir, pengguna juga bisa menambahkan header dan footer pada Microsoft Visio 2007 untuk memberikan identitas pada dokumen. Menu Insert dapat membantu dalam menambahkan header dan footer pada halaman. Selain itu, pengguna juga bisa mengatur halaman utama dan halaman lainnya pada Microsoft Visio 2007 melalui menu Page Setup pada tab Design.Dengan melakukan cara setting canvas ini, pengguna bisa membuat diagram atau flowchart dengan presisi dan profesional. Jangan lupa untuk selalu menyesuaikan setting canvas dengan kebutuhan agar hasilnya lebih optimal.
Sebagai seorang jurnalis, kami seringkali dihadapkan pada tugas untuk membuat diagram atau flowchart yang bisa membantu pembaca memahami topik yang kami bahas. Salah satu software yang sering kami gunakan adalah Microsoft Visio 2007.
Cara Setting Canvas Microsoft Visio 2007
- Buka program Microsoft Visio 2007
- Pilih menu File dan buat dokumen baru
- Pilih kategori Flowchart dan pilih jenis dokumen yang diinginkan, misalnya Basic Flowchart
- Pada layar kerja, klik kanan dan pilih Properties untuk mengatur ukuran dan orientasi canvas
- Pilih Orientation Landscape atau Portrait tergantung kebutuhan
- Pilih Custom size jika ingin mengatur ukuran sesuai keinginan
- Klik OK untuk menyimpan perubahan
Setelah mengatur canvas, kita dapat mulai membuat diagram atau flowchart dengan mudah menggunakan tools yang tersedia di Microsoft Visio 2007.
Pro dan Kontra Cara Setting Canvas Microsoft Visio 2007
Pro:
- Mudah digunakan
- Tersedia banyak jenis dokumen dan tools yang bisa digunakan
- Bisa mengatur ukuran dan orientasi canvas sesuai kebutuhan
Kontra:
- Memerlukan waktu untuk belajar dan menguasai semua tools yang tersedia
- Harga lisensi yang cukup mahal
- Tidak bisa digunakan di platform selain Windows
Dalam kesimpulannya, Microsoft Visio 2007 adalah software yang sangat berguna bagi para jurnalis dalam membuat diagram atau flowchart yang mudah dipahami oleh pembaca. Namun, terdapat pro dan kontra yang perlu dipertimbangkan sebelum menggunakan software ini.
Berikut ini adalah panduan lengkap tentang cara setting canvas Microsoft Visio 2007 tanpa judul. Beberapa pengguna mungkin mengalami masalah saat ingin membuat diagram di Visio 2007 karena default template selalu menyertakan judul di atas halaman. Namun, dengan melakukan beberapa langkah sederhana, Anda dapat dengan mudah menghapus judul dan memulai diagram Anda.
Langkah pertama dalam menghapus judul dari canvas Visio 2007 adalah membuka program dan membuat dokumen baru. Setelah itu, klik kanan di atas canvas dan pilih Page Setup dari menu drop-down. Di jendela Page Setup, pilih tab Page Properties dan hapus teks di kotak Header dan Footer. Pastikan juga untuk memeriksa opsi Suppress header and footer on the first page dan klik OK.
Setelah menghapus judul dari canvas, Anda dapat mulai membuat diagram Anda dengan bebas. Penting untuk diingat bahwa menghapus judul tidak akan mengubah margin atau ukuran kertas, jadi pastikan untuk memeriksa pengaturan halaman Anda sebelum memulai diagram. Dengan mengikuti langkah-langkah ini, Anda dapat dengan mudah menghapus judul dari canvas Microsoft Visio 2007 dan mulai membuat diagram Anda tanpa hambatan.
Semoga panduan ini bermanfaat bagi Anda yang ingin menghapus judul dari canvas Microsoft Visio 2007. Jangan ragu untuk membagikan artikel ini kepada teman atau kolega yang juga membutuhkan informasi ini. Terima kasih telah berkunjung ke blog kami dan sampai jumpa di artikel selanjutnya!
Video cara setting canvas microsoft visio 2007
Sebagai seorang jurnalis, seringkali kami menerima pertanyaan dari pembaca tentang berbagai hal. Salah satunya adalah bagaimana cara setting canvas pada Microsoft Visio 2007. Berikut ini adalah jawaban atas pertanyaan tersebut:
- Langkah pertama adalah membuka program Microsoft Visio 2007.
- Selanjutnya, pilih menu File pada toolbar di bagian atas layar.
- Kemudian, klik Page Setup pada menu drop-down yang muncul.
- Pada jendela Page Setup, pilih tab Layout and Routing.
- Di bagian Page Size, pilih ukuran kertas yang ingin digunakan.
- Setelah itu, pada bagian Drawing Scale, atur skala gambar yang diinginkan.
- Terakhir, klik OK untuk menyimpan pengaturan yang telah dibuat.
Dengan mengikuti langkah-langkah di atas, Anda dapat dengan mudah melakukan setting canvas pada Microsoft Visio 2007. Semoga informasi ini bermanfaat bagi Anda yang sedang mencari cara untuk mengatur tampilan gambar di Visio 2007.
 Desain Grafis Indonesia Kumpulan Berita dan Informasi dari berbagai sumber yang terpercaya
Desain Grafis Indonesia Kumpulan Berita dan Informasi dari berbagai sumber yang terpercaya


