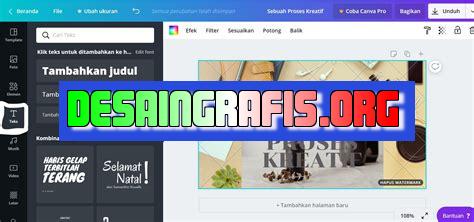
Cara screen shot dengan Canva mudah! Dengan fitur ini, kamu bisa menangkap layar dan langsung edit gambar di dalam platform Canva.
Bagi para pengguna Canva, screen shot bisa menjadi salah satu cara untuk mengabadikan desain yang telah dibuat. Namun, bagi sebagian orang, mungkin masih bingung bagaimana cara melakukan screen shot di Canva. Jangan khawatir, karena kali ini kami akan memberikan panduan lengkap tentang cara screen shot dengan Canva.
Pertama-tama, pastikan bahwa desain yang ingin diambil screen shot-nya sudah tersimpan dan siap diakses. Kemudian, buka kembali desain tersebut dan atur tampilan layar sesuai dengan keinginan. Setelah itu, tekan tombol Print Screen pada keyboard komputer atau laptop Anda. Setelah itu, buka aplikasi pengedit gambar seperti Paint atau Photoshop dan paste screen shot yang telah diambil tadi. Voila! Desain di Canva sudah berhasil di screen shot.
Tidak sulit bukan? Dengan cara ini, Anda dapat dengan mudah mengambil screen shot dari desain di Canva tanpa perlu repot. Bagaimana? Apakah Anda sudah siap mencoba cara screen shot dengan Canva ini? Yuk, coba sekarang juga!
Cara Screen Shot dengan Canva
Teknologi yang semakin canggih membuat segala hal menjadi lebih mudah, salah satunya adalah mengambil gambar layar atau screen shot. Ada banyak aplikasi yang bisa digunakan untuk melakukan screen shot, namun kali ini kita akan membahas cara screen shot dengan Canva.
1. Buka Canva dan Pilih Desain
Pertama, buka situs Canva dan pilih desain yang ingin diambil screen shot-nya. Setelah memilih desain, buka tampilan desain tersebut.
2. Aktifkan Fitur Screen Shot
Selanjutnya, aktifkan fitur screen shot pada Canva. Caranya adalah dengan menekan tombol “S” pada keyboard. Setelah itu, layar akan berubah menjadi biru dan kita dapat memilih area yang ingin diambil screen shot-nya.
3. Pilih Area yang Ingin di- Screen Shot
Setelah fitur screen shot aktif, kita dapat memilih area yang ingin diambil screen shot-nya. Cukup klik dan tahan pada area tersebut, lalu seret ke area yang ingin diambil.
4. Perbesar atau Perkecil Area yang Akan di-screen shot
Jika area yang ingin diambil terlalu besar atau terlalu kecil, kita dapat memperbesar atau memperkecilnya dengan menggunakan scroll mouse atau tombol “+” dan “-“ pada keyboard.
5. Ambil Screen Shot
Setelah area yang ingin diambil sudah dipilih dan diatur ukurannya, klik tombol “Ambil Screen Shot” yang terletak di pojok kanan atas layar. Gambar screen shot akan otomatis muncul pada halaman Canva.
6. Atur Ukuran Gambar
Jika ukuran gambar masih terlalu besar atau terlalu kecil, kita dapat mengatur ukurannya dengan menggunakan fitur “Resize”. Caranya adalah dengan menekan tombol “Shift” dan “R” pada keyboard, lalu atur ukuran gambar sesuai keinginan.
7. Simpan Gambar
Setelah gambar sudah sesuai dengan keinginan, kita dapat menyimpannya dengan cara menekan tombol “Ctrl” dan “S” pada keyboard atau dengan mengklik ikon “Simpan” yang terletak di pojok kanan atas layar.
8. Beri Nama pada Gambar
Sebelum menyimpan gambar, jangan lupa untuk memberi nama pada gambar tersebut agar mudah ditemukan dan diidentifikasi di kemudian hari.
9. Pilih Format File
Setelah memberi nama pada gambar, pilih format file yang diinginkan. Canva menyediakan beberapa pilihan format file seperti PNG, JPG, dan PDF.
10. Selesai
Terakhir, klik tombol “Simpan” dan screen shot yang sudah diambil akan tersimpan pada komputer atau perangkat lainnya. Proses screen shot dengan Canva selesai!
Mengapa Screen Shot Penting dalam Desain Grafis?
Screen shot menjadi hal yang penting dalam dunia desain grafis karena dengan melakukan screen shot, kita bisa mengambil gambar atau tampilan dari layar komputer dan menggunakan gambar tersebut pada desain grafis yang kita kerjakan. Hasil screen shot yang kita ambil juga bisa kita gunakan pada desain grafis yang kita kerjakan, sehingga kita bisa membuat desain grafis yang lebih menarik dan berkesan bagi klien kita. Oleh karena itu, screen shot menjadi salah satu hal yang sangat penting untuk dilakukan dalam dunia desain grafis.
Pengenalan Aplikasi Canva
Canva merupakan sebuah aplikasi desain grafis yang sangat populer di kalangan para desainer grafis. Aplikasi ini menyediakan berbagai fitur yang sangat lengkap dan mudah digunakan. Selain itu, Canva juga menyediakan fitur screen shot yang sangat berguna dalam dunia desain grafis. Dalam artikel ini, kami akan membahas cara melakukan screen shot dengan Canva secara lengkap dan detail.
Langkah Pertama: Membuka Canva
Langkah pertama yang perlu kita lakukan untuk melakukan screen shot dengan Canva adalah membuka aplikasi Canva pada komputer kita. Setelah Canva terbuka, kita bisa memulai langkah selanjutnya untuk melakukan screen shot.
Cara Mengakses Fitur Screen Shot di Canva
Setelah membuka aplikasi Canva, kita bisa mengakses fitur screen shot dengan cara menekan tombol yang tersedia pada bagian atas. Tombol tersebut biasanya berbentuk kamera atau icon screen shot. Setelah kita menekan tombol tersebut, kita akan diarahkan ke halaman baru yang berisi fitur screen shot pada Canva.
Menyesuaikan Ukuran Area yang Akan Discreenshot
Setelah kita mengakses fitur screen shot pada Canva, langkah selanjutnya adalah menyesuaikan ukuran area yang akan kita screenshot dengan menggunakan fitur yang disediakan pada Canva. Fitur ini sangat penting karena kita bisa menyesuaikan ukuran area sesuai keinginan kita sehingga hasil screen shot yang kita dapatkan akan sesuai dengan yang kita inginkan.
Menggunakan Tombol Shutter pada Canva
Setelah kita menyesuaikan ukuran area yang akan kita screenshot, kita bisa menggunakan tombol shutter untuk mengambil gambar. Tombol shutter biasanya terletak di bagian tengah bawah layar Canva. Kita hanya perlu menekan tombol tersebut untuk mengambil gambar atau tampilan dari layar komputer.
Mengatur Tampilan Screen Shot
Setelah berhasil melakukan screen shot, kita bisa mengatur tampilan screen shot sesuai keinginan kita. Canva menyediakan berbagai fitur editing yang sangat lengkap dan mudah digunakan. Kita bisa menambahkan teks, memperbesar atau memperkecil gambar, serta mengatur warna dan kontras gambar sesuai keinginan kita.
Menyimpan Hasil Screen Shot
Setelah kita puas dengan hasil screen shot yang kita dapatkan, langkah selanjutnya adalah menyimpan hasil gambar tersebut. Canva menyediakan berbagai format file yang bisa kita gunakan untuk menyimpan hasil screen shot, seperti PNG, JPG, atau PDF. Kita hanya perlu memilih format file yang kita inginkan dan mengklik tombol save untuk menyimpan hasil gambar tersebut.
Membagikan Hasil Screen Shot ke Media Sosial
Tidak hanya menyimpan hasil screen shot, kita juga bisa membagikan hasil gambar tersebut ke media sosial sebagai promosi kita. Canva menyediakan fitur share yang memungkinkan kita untuk membagikan hasil screen shot ke berbagai platform media sosial seperti Facebook, Twitter, Instagram, dan lain sebagainya. Dengan begitu, kita bisa memperluas jangkauan promosi kita dengan mudah dan cepat.
Menggunakan Hasil Screen Shot dalam Desain Grafis
Hasil screen shot yang kita ambil juga bisa kita gunakan pada desain grafis yang kita kerjakan. Dengan begitu, kita bisa membuat desain grafis yang lebih menarik dan berkesan bagi klien kita. Salah satu contohnya adalah ketika kita ingin membuat desain website, kita bisa menggunakan screen shot dari tampilan website yang sudah ada sebagai referensi dalam pembuatan desain website baru.
Oleh karena itu, jangan ragu untuk menggunakan fitur screen shot di Canva untuk mengembangkan keterampilan desain grafis Anda. Dengan mengambil gambar atau tampilan dari layar komputer, kita bisa membuat desain grafis yang lebih menarik dan berkesan bagi klien kita. Selamat mencoba!
Bagi para pengguna Canva, screen shot dapat menjadi salah satu cara untuk membagikan hasil desain mereka. Namun, apakah cara screen shot dengan Canva benar-benar efektif dan efisien? Berikut adalah beberapa pros dan cons dari cara screen shot dengan Canva.
Pros:
- Mudah dilakukan
- Cepat
- Bisa digunakan untuk preview
Cara screen shot dengan Canva sangat mudah dilakukan, Anda hanya perlu menekan tombol Print Screen di keyboard atau menggunakan tool screen shot pada sistem operasi Anda. Kemudian, paste hasil screen shot ke program pengolah gambar seperti Adobe Photoshop atau Paint.
Dibandingkan dengan cara lain seperti mengunduh atau membagikan link, cara screen shot dengan Canva terbilang relatif lebih cepat karena tidak memerlukan waktu unduhan atau upload file.
Jika Anda ingin memperlihatkan desain Anda kepada klien atau teman, cara screen shot dengan Canva juga bisa digunakan sebagai preview. Dengan cara ini, Anda bisa mendapatkan feedback sebelum mengunduh file final atau membagikan link.
Cons:
- Kualitas gambar menurun
- Tidak fleksibel
- Tidak mendukung transparansi
Saat melakukan screen shot, kualitas gambar akan menurun terutama jika ukuran desain besar dan resolusi monitor rendah. Hal ini dapat mempengaruhi kualitas tampilan gambar dan detail desain.
Cara screen shot dengan Canva tidak fleksibel karena Anda hanya bisa mengambil gambar dari layar secara keseluruhan. Jika Anda ingin mengambil gambar dari bagian tertentu, maka perlu melakukan crop pada software pengolah gambar terlebih dahulu.
Jika desain Anda mempunyai elemen transparan, maka cara screen shot dengan Canva tidak akan dapat menampilkan transparansi tersebut. Hal ini akan mempengaruhi kualitas tampilan desain.
Demikianlah beberapa pros dan cons dari cara screen shot dengan Canva. Sebaiknya, gunakan cara screen shot dengan Canva dengan bijak dan pertimbangkan pro dan cons-nya sebelum memutuskan untuk menggunakan cara ini.
Banyak orang yang menganggap bahwa untuk membuat sebuah tampilan yang menarik dan profesional dalam desain grafis, dibutuhkan program yang mahal seperti Adobe Photoshop atau Illustrator. Namun, kini hadir sebuah platform desain grafis online bernama Canva yang dapat membantu Anda membuat desain grafis hanya dengan beberapa klik saja. Salah satu fitur menarik dari Canva adalah kemampuan untuk membuat screen shot yang mudah dan cepat tanpa harus menggunakan software tambahan. Berikut adalah cara screen shot dengan Canva tanpa judul.
Langkah pertama adalah membuka Canva dan memilih opsi “Create a design”. Setelah itu, pilih ukuran desain yang diinginkan dan klik tombol “Create new design”. Setelah itu, klik tombol “Uploads” di sebelah kiri layar dan pilih gambar atau screenshot yang ingin Anda gunakan. Setelah gambar terunggah, seret gambar ke canvas dan letakkan pada posisi yang diinginkan. Kemudian, klik tombol “Text” di sebelah kiri layar dan tambahkan teks jika diperlukan. Setelah itu, klik tombol “Download” di sebelah kanan atas layar dan pilih format file yang diinginkan. Selesai!
Dengan menggunakan Canva, Anda tidak perlu khawatir tentang ukuran file atau resolusi gambar yang buruk. Selain itu, Canva juga menyediakan berbagai macam template desain yang siap digunakan dan dapat disesuaikan dengan kebutuhan Anda. Dengan sedikit kreativitas dan bantuan dari Canva, Anda dapat membuat desain grafis yang menarik dan profesional dalam waktu singkat. Yuk, coba sekarang!
Itulah cara screen shot dengan Canva tanpa judul yang dapat Anda gunakan untuk membuat tampilan desain grafis yang menarik dan profesional. Dengan menggunakan Canva, Anda tidak perlu khawatir tentang keterbatasan software atau keahlian teknis. Canva sangat mudah digunakan dan menyediakan berbagai fitur yang dapat membantu Anda menciptakan desain grafis yang luar biasa. Jangan ragu untuk mencoba dan menjelajahi berbagai fitur Canva yang ada. Selamat mencoba!
Video cara screen shot dengan canva
Sebagai seorang jurnalis, banyak pertanyaan yang diajukan oleh pembaca yang ingin mengetahui bagaimana cara melakukan screen shot dengan Canva. Berikut adalah beberapa jawaban untuk pertanyaan People also ask tentang cara melakukannya:
-
Bisakah saya melakukan screen shot dengan Canva?
Jawabannya adalah tidak. Canva adalah platform desain grafis yang memungkinkan pengguna untuk membuat desain dari awal atau menggunakan template yang disediakan. Namun, Canva tidak memiliki fitur untuk melakukan screen shot.
-
Bagaimana saya bisa melakukan screen shot dengan Canva?
Anda tidak dapat melakukan screen shot dengan Canva. Namun, Anda dapat melakukan screen shot pada halaman web atau aplikasi lain menggunakan tombol keyboard pada komputer Anda. Untuk melakukan screen shot pada halaman web, Anda dapat menekan tombol Print Screen pada keyboard Anda dan kemudian mem-paste gambar yang diambil ke dalam Canva.
-
Apakah ada cara lain untuk membuat tangkapan layar dengan Canva?
Tidak, Canva tidak memiliki fitur untuk membuat tangkapan layar. Namun, Anda dapat menggunakan perangkat lunak pihak ketiga seperti Lightshot atau Snagit untuk membuat tangkapan layar dan kemudian mengimpor gambar tersebut ke dalam Canva.
Dengan menjawab pertanyaan People also ask tentang cara melakukan screen shot dengan Canva, diharapkan dapat membantu pembaca dalam mengatasi masalah yang mereka hadapi dalam menggunakan platform desain grafis ini.
 Desain Grafis Indonesia Kumpulan Berita dan Informasi dari berbagai sumber yang terpercaya
Desain Grafis Indonesia Kumpulan Berita dan Informasi dari berbagai sumber yang terpercaya


