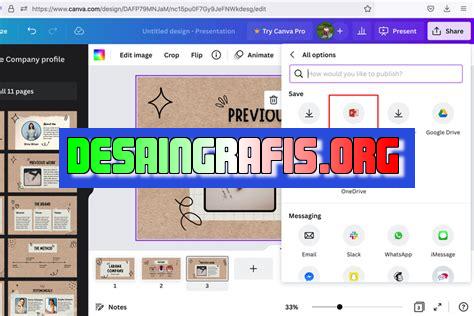
Cara mudah simpan template Canva untuk PowerPoint dengan mengunduh desain sebagai file PowerPoint dan menggunakannya pada presentasi Anda.
Bagi para pekerja kreatif, Canva menjadi salah satu aplikasi yang sangat populer untuk membuat rancangan visual. Dengan berbagai fitur dan template yang tersedia, Canva memberikan kemudahan bagi penggunanya dalam membuat desain yang menarik dan profesional. Namun, bagaimana jika Anda ingin menggunakan template Canva di dalam presentasi PowerPoint? Jangan khawatir, karena pada kesempatan kali ini kami akan membagikan cara save template Canva untuk PowerPoint yang mudah dan praktis. Simak penjelasannya di bawah ini!
Pertama-tama, langkah awal yang harus dilakukan adalah dengan membuka Canva dan memilih template yang ingin Anda gunakan. Setelah itu, ubahlah desain tersebut sesuai dengan kebutuhan Anda. Kemudian, klik tombol Download di bagian kanan atas dan pilih opsi PowerPoint.
Selanjutnya, Canva akan meminta Anda untuk mengatur ukuran slide dan menambahkan deskripsi singkat tentang template yang Anda buat. Setelah itu, klik tombol Download dan simpan file tersebut di komputer Anda.
Langkah terakhir adalah dengan membuka PowerPoint dan memilih opsi New Presentation. Pada menu Design, klik tombol Slide Size dan pilih ukuran slide yang sama dengan yang Anda atur di Canva. Setelah itu, klik tombol Themes dan pilih opsi Browse Themes. Cari file template Canva yang telah Anda download sebelumnya dan klik Open. Template Canva Anda sekarang siap digunakan di dalam presentasi PowerPoint Anda!
Dengan cara save template Canva untuk PowerPoint yang mudah ini, Anda dapat menghemat waktu dan menghasilkan presentasi yang lebih menarik secara visual. Selamat mencoba!
Cara Save Template Canva untuk PowerPoint Tanpa Judul
Canva adalah salah satu platform desain grafis yang menjadi pilihan banyak orang. Salah satu keunggulan Canva adalah tersedianya berbagai macam template yang siap digunakan untuk membuat desain yang menarik dan profesional. Namun, bagaimana cara menyimpan template Canva agar bisa digunakan di aplikasi presentasi seperti PowerPoint? Berikut adalah caranya:
1. Buka Template Canva yang Ingin Disimpan
Pertama-tama, buka template Canva yang ingin disimpan dengan menggunakan akun Canva Anda. Pastikan template tersebut sudah sesuai dengan kebutuhan Anda dan sudah diatur sesuai dengan selera Anda.
2. Pilih Opsi Download
Setelah template sesuai dengan kebutuhan, maka selanjutnya pilih opsi download pada Canva. Terdapat beberapa format file yang bisa dipilih, namun pilihlah format PNG karena format ini memiliki kualitas gambar yang baik dan bisa disesuaikan ukurannya.
3. Ubah Format File dari PNG ke JPEG
Setelah berhasil mendownload file template dalam format PNG, ubahlah format file tersebut menjadi JPEG. Hal ini dilakukan agar file tersebut bisa diubah menjadi slide di PowerPoint.
4. Buka PowerPoint
Setelah berhasil mengubah format file dari PNG menjadi JPEG, buka aplikasi PowerPoint. Pilih slide yang ingin digunakan dan sesuaikan ukuran slide dengan ukuran template Canva yang sudah disimpan tadi.
5. Pilih Insert Picture
Setelah berhasil memilih ukuran slide, pilih opsi insert picture pada PowerPoint. Pilih file JPEG yang sudah diubah formatnya tadi dan sesuaikan posisinya di slide.
6. Crop Gambar
Setelah mengatur posisi gambar, crop gambar tersebut agar hanya menampilkan bagian yang penting saja. Hal ini dilakukan agar gambar tidak terlihat terlalu banyak kosong di slide.
7. Duplikat Slide
Jika ingin menggunakan lebih dari satu slide dengan template yang sama, duplikatlah slide yang sudah diatur dengan template Canva. Hal ini akan mempercepat proses pembuatan presentasi.
8. Sesuaikan dengan Konten Presentasi
Setelah semua slide sudah terbuat dengan template Canva yang sama, sesuaikanlah dengan konten presentasi yang ingin disampaikan. Pastikan desain presentasi tetap menarik dan mudah dipahami oleh audiens.
9. Simpan Presentasi
Setelah selesai membuat presentasi, simpanlah presentasi tersebut dengan format yang sesuai dengan kebutuhan Anda. Simpan juga template Canva dalam format JPEG agar bisa digunakan kembali di presentasi berikutnya.
10. Sebarkan Presentasi
Setelah semua proses selesai, sebarkanlah presentasi tersebut kepada audiens Anda. Dengan menggunakan template Canva, presentasi Anda akan terlihat lebih menarik dan profesional.
Demikianlah cara menyimpan template Canva agar bisa digunakan di aplikasi presentasi seperti PowerPoint tanpa judul. Semoga artikel ini bermanfaat bagi pembaca. Selamat mencoba!
Cara Save Template Canva untuk PowerPoint Tanpa Judul
Sebagai seorang jurnalis, Anda harus menguasai berbagai teknik dan keterampilan, salah satunya adalah membuat presentasi yang menarik dan memukau. Salah satu cara untuk membuat presentasi yang menarik adalah dengan menggunakan template Canva. Namun, bagaimana cara menyimpan template Canva tanpa judul untuk digunakan dalam presentasi PowerPoint Anda? Berikut ini adalah cara mudahnya:
Langkah 1: Pilih Template yang Anda Ingin Gunakan
Pertama-tama, pilihlah template yang ingin Anda gunakan dan modifikasi sesuai keinginan Anda. Canva menyediakan banyak pilihan template yang bisa Anda gunakan, mulai dari presentasi bisnis hingga presentasi pendidikan.
Langkah 2: Klik Menu Arah Kanan di Bagian Atas
Pada bagian atas halaman Canva, klik menu arah kanan untuk melihat semua opsi lainnya. Anda akan melihat beberapa opsi seperti Share, Download, Copy, dan lain-lain.
Langkah 3: Klik Download dan Pilih Format yang Diinginkan
Setelah itu, klik Download dan pilih format yang diinginkan. Canva menyediakan beberapa format file seperti PNG, JPEG, PDF, dan lain-lain.
Langkah 4: Setelah Selesai, Klik Unduh
Setelah memilih format yang diinginkan, klik Unduh dan template Canva akan tersimpan pada perangkat Anda. Pastikan Anda menyimpan template tersebut di tempat yang mudah diakses dan diingat.
Langkah 5: Buka PowerPoint
Buka program aplikasi Microsoft PowerPoint di perangkat Anda. Pastikan Anda memiliki versi PowerPoint yang kompatibel dengan template Canva yang telah Anda unduh.
Langkah 6: Pilih Ukuran Slide yang Sesuai
Pilih ukuran slide yang sesuai dengan template yang Anda unduh di Canva. Pastikan ukuran slide tersebut sama dengan ukuran slide pada template Canva agar tampilan presentasi Anda tetap rapi dan teratur.
Langkah 7: Klik Slide Master
Kemudian klik Slide Master untuk mengakses tata letak slide. Ini adalah tempat di mana Anda bisa menambahkan template Canva yang baru.
Langkah 8: Klik Insert Slide Master
Pada slide master, klik Insert Slide Master untuk menambah template yang baru (template Canva yang sudah unduh). Setelah itu, pilihlah desain layout yang ingin Anda gunakan. Anda juga bisa menyesuaikan warna, font, dan elemen lainnya sesuai keinginan Anda.
Langkah 9: Pilih Template yang Sudah Disimpan
Pilih template yang telah disimpan di perangkat Anda. Template Canva yang sudah disimpan akan muncul di antara template lainnya pada slide master.
Langkah 10: Selesai
Selesai, template Canva yang telah disimpan sudah bisa digunakan dalam presentasi PowerPoint Anda tanpa judul. Anda bisa menambahkan judul dan konten presentasi secara terpisah sesuai keinginan Anda. Dengan menggunakan template Canva, presentasi Anda akan terlihat lebih menarik dan profesional.
Demikianlah cara mudah untuk menyimpan template Canva tanpa judul untuk digunakan dalam presentasi PowerPoint Anda. Semoga bermanfaat!
Dalam dunia desain grafis, Canva menjadi salah satu platform yang populer digunakan oleh banyak orang. Di Canva, terdapat beragam template yang bisa kamu gunakan untuk keperluan desainmu. Salah satu fitur menarik dari Canva adalah kemampuannya untuk menyimpan template yang telah dibuat untuk digunakan di platform lain seperti PowerPoint.
Proses Save Template Canva untuk PowerPoint
- Buka Canva dan buatlah desainmu di sana.
- Klik tombol Download di bagian kanan atas halaman.
- Pilih opsi PowerPoint untuk format file yang ingin kamu unduh.
- Pilih opsi Template untuk jenis file yang ingin kamu unduh.
- Tunggu hingga proses unduhan selesai.
Pro dan Kontra Menggunakan Cara Save Template Canva untuk PowerPoint
Pro:
- Memudahkan pengguna dalam membuat desain presentasi dengan cepat dan mudah, karena sudah ada template yang siap pakai.
- Membantu pengguna dalam menciptakan desain yang konsisten, karena template yang digunakan adalah sama di setiap slide.
- Efektif menghemat waktu dan usaha karena tidak perlu membuat desain presentasi dari awal.
Kontra:
- Desain template Canva mungkin tidak selalu cocok untuk semua jenis presentasi atau topik yang akan disajikan.
- Tidak dapat mengubah desain template secara bebas, sehingga terkadang pengguna harus mengorbankan kreativitas mereka.
- Template Canva yang digunakan mungkin tidak selalu unik dan dapat ditemukan di presentasi orang lain.
Dalam dunia bisnis dan pemasaran saat ini, Canva adalah platform yang sangat populer untuk membuat desain visual dan grafis. Dengan menggunakan Canva, banyak orang dapat membuat desain dengan mudah dan cepat. Namun, bagaimana jika Anda ingin menyimpan template Canva ke dalam slide PowerPoint tanpa judul? Di artikel ini, kami akan memberikan panduan tentang cara menyimpan template Canva ke dalam PowerPoint tanpa judul.
Langkah pertama adalah memilih template Canva yang ingin Anda gunakan. Setelah itu, klik tombol Unduh di pojok kanan atas layar. Pilih opsi PNG dan kemudian klik tombol Unduh. Setelah file PNG diunduh, buka dokumen PowerPoint dan klik Sisipkan Gambar. Pilih file PNG yang telah Anda unduh tadi dan masukkan ke dalam slide. Anda dapat mengubah ukuran dan posisi gambar sesuai keinginan Anda.
Langkah selanjutnya adalah menyisipkan teks ke dalam slide. Klik Teks dan buat area teks di mana Anda ingin menambahkan teks. Ketik teks yang ingin Anda tambahkan, dan sesuaikan ukuran dan jenis huruf sesuai keinginan Anda. Setelah selesai, simpan dokumen PowerPoint Anda dengan nama file yang diinginkan.
Dalam kesimpulan, menyimpan template Canva ke dalam slide PowerPoint tanpa judul dapat dilakukan dengan langkah-langkah sederhana. Dengan mengikuti panduan ini, Anda dapat menghemat waktu dan membantu meningkatkan efisiensi kerja Anda. Semoga panduan ini bermanfaat bagi Anda dan terima kasih telah mengunjungi blog kami.
Video cara save template canva untuk powerpoint
Banyak orang mengajukan pertanyaan tentang cara menyimpan template Canva untuk PowerPoint. Berikut adalah beberapa jawaban atas pertanyaan yang sering diajukan oleh para pengguna:
-
Apakah saya harus membayar untuk menggunakan Canva?
Tidak, ada versi gratis dari Canva yang bisa digunakan untuk membuat desain dan menyimpannya sebagai template.
-
Bagaimana cara menyimpan template Canva untuk PowerPoint?
Anda dapat mengunduh desain Canva dalam format PNG, JPEG, atau PDF dan menyimpannya di komputer Anda. Kemudian, Anda dapat memasukkan gambar tersebut ke dalam slide PowerPoint dan menyimpannya sebagai template.
-
Bisakah saya menyimpan desain Canva langsung ke dalam PowerPoint?
Ya, Anda dapat menyimpan desain Canva sebagai file PowerPoint langsung dari Canva. Pilih opsi Download dan pilih PowerPoint sebagai format file yang ingin Anda unduh.
-
Apakah saya harus memiliki akun Canva untuk menyimpan template Canva untuk PowerPoint?
Ya, Anda harus memiliki akun Canva untuk membuat dan menyimpan desain. Namun, Anda dapat mendaftar untuk akun gratis jika belum memiliki akun.
-
Dapatkah saya mengedit template Canva setelah menyimpannya di PowerPoint?
Ya, Anda dapat mengedit template Canva setelah menyimpannya di PowerPoint. Anda dapat membuka file PowerPoint, mengedit desain, dan menyimpan ulang sebagai template baru.
 Desain Grafis Indonesia Kumpulan Berita dan Informasi dari berbagai sumber yang terpercaya
Desain Grafis Indonesia Kumpulan Berita dan Informasi dari berbagai sumber yang terpercaya


