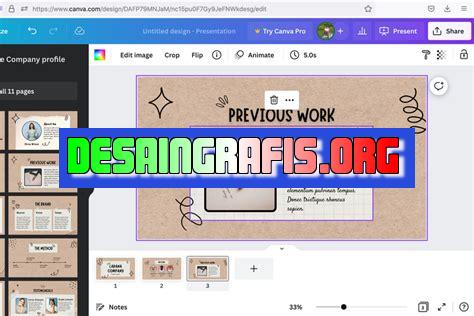
Cara save presentasi di Canva: Klik tombol Download di menu atas, pilih format file yang diinginkan, dan klik Download.
Bagi para pengguna Canva, menyimpan presentasi yang sudah dibuat tentu menjadi hal yang penting. Dengan menyimpan presentasi, kita bisa mengaksesnya kembali untuk melihat atau mengeditnya di kemudian hari. Nah, untuk kamu yang masih bingung cara menyimpan presentasi di Canva, simak penjelasan berikut ini.
Pertama-tama, setelah selesai membuat presentasi di Canva, klik tombol Download di bagian kanan atas layar. Kemudian, pilih opsi Presentation dan pilih format file yang ingin kamu gunakan, seperti PDF atau PPTX. Setelah itu, klik tombol Download lagi untuk menyimpan presentasi di komputer atau perangkat lainnya.
Tidak sulit, bukan? Dengan langkah-langkah yang mudah tersebut, kamu bisa menyimpan presentasi di Canva dengan cepat dan mudah. Jangan lupa untuk melakukan proses ini setelah selesai membuat presentasi agar tidak kehilangan hasil karyamu. Selamat mencoba!
Oh ya, sebelum kamu pergi, ada satu tips menarik yang bisa kami bagikan. Selain menyimpan presentasi di komputer, kamu juga bisa menyimpannya di Google Drive atau Dropbox dengan menghubungkan akun Canva-mu dengan kedua layanan tersebut. Dengan begitu, kamu bisa mengakses presentasi di mana saja dan kapan saja tanpa khawatir kehilangan data. Menarik, bukan?
Cara Save Presentasi di Canva Tanpa Judul
Dalam dunia bisnis, presentasi merupakan hal yang sangat penting. Namun, tidak semua orang memiliki kemampuan untuk membuat presentasi yang menarik dan profesional. Oleh karena itu, Canva hadir sebagai solusi untuk membuat presentasi dengan mudah dan cepat. Tidak hanya itu, Canva juga menyediakan fitur save presentasi yang memudahkan Anda untuk menyimpan presentasi yang telah dibuat. Berikut adalah cara save presentasi di Canva tanpa judul.
Login ke Akun Canva
Langkah pertama adalah login ke akun Canva Anda. Jika belum memiliki akun, Anda dapat mendaftar terlebih dahulu secara gratis di situs Canva. Setelah berhasil login, Anda akan masuk ke dashboard Canva.
Pilih Presentasi yang Ingin Disimpan
Setelah masuk ke dashboard Canva, pilih presentasi yang ingin disimpan. Anda dapat memilih presentasi yang sudah ada atau membuat presentasi baru menggunakan template yang disediakan oleh Canva.
Klik Tombol Download
Setelah memilih presentasi yang ingin disimpan, klik tombol Download yang terletak di pojok kanan atas layar. Kemudian, pilih opsi PDF Standard atau PDF Print tergantung kebutuhan Anda.
Pilih Kualitas PDF
Setelah memilih opsi PDF Standard atau PDF Print, pilih kualitas PDF yang diinginkan. Semakin tinggi kualitas PDF, maka file akan semakin besar ukurannya.
Klik Tombol Download
Setelah memilih kualitas PDF, klik tombol Download untuk menyimpan presentasi di komputer atau laptop Anda.
Nama File PDF
Saat menyimpan presentasi di Canva, file akan secara otomatis diberi nama sesuai dengan judul presentasi. Namun, jika Anda tidak ingin memberi judul pada presentasi, maka file akan disimpan dengan nama default yaitu Canva Design.
Simpan di Cloud Storage
Jika Anda ingin menyimpan presentasi di cloud storage seperti Google Drive atau Dropbox, maka pilih opsi Save to Your Device. Kemudian, upload file PDF ke cloud storage yang Anda inginkan.
Pilih Folder Penyimpanan
Sebelum menyimpan presentasi di komputer atau laptop, pastikan Anda telah memilih folder penyimpanan yang tepat. Hal ini untuk memudahkan Anda dalam mencari file presentasi di masa depan.
Simpan Presentasi Secara Berkala
Terakhir, jangan lupa untuk menyimpan presentasi secara berkala selama proses pembuatan. Hal ini untuk menghindari kehilangan data jika terjadi gangguan pada sistem atau perangkat yang digunakan.
Sekarang Anda sudah tahu cara save presentasi di Canva tanpa judul. Dengan mengikuti langkah-langkah di atas, Anda dapat menyimpan presentasi dengan mudah dan cepat. Selamat mencoba!
Cara Save Presentasi di Canva Tanpa Judul
Bagi para pengguna Canva yang sering membuat presentasi, tentu saja ingin menyimpan hasil karya mereka. Namun, terkadang saat menyimpan presentasi di Canva, judul presentasi tersebut juga ikut tersimpan. Jika Anda ingin menyimpan presentasi di Canva tanpa judul, berikut adalah langkah-langkahnya:
Langkah Pertama: Buka Presentasi Anda di Canva
Pertama-tama, buka presentasi yang ingin Anda simpan dengan login ke akun Canva Anda.
Klik Tombol Share di Bagian Kanan Atas
Setelah presentasi terbuka di Canva, cari tombol Share yang terletak di bagian kanan atas layar. Klik tombol tersebut untuk membuka jendela baru.
Pilih Opsi Publish a Link
Pada jendela baru, pilih opsi Publish a Link untuk membuat tautan presentasi. Setelah itu, klik Copy Link untuk menyalin tautan tersebut.
Buka Tab Baru di Browser Anda
Buka tab baru di browser Anda dan tempelkan tautan presentasi yang telah Anda salin sebelumnya pada url address.
Klik Enter
Setelah memasukkan tautan presentasi, klik Enter untuk membuka presentasi Anda di tab baru.
Klik File di Browser Anda
Setelah presentasi terbuka di tab baru, cari tombol File di browser Anda. Biasanya tombol tersebut terletak di sebelah kiri atas layar.
Pilih Opsi Save As
Setelah menemukan tombol File, pilih opsi Save As untuk menyimpan presentasi di komputer Anda.
Beri Nama File Presentasi Anda
Setelah memilih opsi Save As, beri nama pada file presentasi Anda agar mudah dikenali nantinya.
Pilih Lokasi Penyimpanan
Pilih lokasi penyimpanan file tersebut di komputer Anda agar dapat dengan mudah ditemukan.
Klik Save
Terakhir, klik Save untuk menyimpan presentasi di komputer Anda tanpa judul presentasi yang muncul di Canva.
Dengan mengikuti langkah-langkah di atas, Anda bisa menyimpan presentasi di Canva tanpa judul presentasi yang otomatis tercantum. Selamat mencoba!
Canva adalah alat desain grafis online yang telah mempermudah pekerjaan para kreator konten, termasuk pembuatan presentasi. Ada beberapa cara untuk menyimpan presentasi yang telah dibuat di Canva, namun pada artikel ini akan difokuskan pada cara save presentasi di Canva dan pro kontra penggunaannya. Berikut ini adalah ulasannya:
Cara Save Presentasi di Canva
- Setelah selesai membuat presentasi di Canva, klik tombol Download yang terletak di kanan atas layar.
- Pilih format file yang diinginkan, seperti PDF atau PowerPoint.
- Klik tombol Download dan tunggu hingga proses unduhan selesai.
Pro Kontra Penggunaan Cara Save Presentasi di Canva
Pro
- Mempermudah penyimpanan dan pengiriman presentasi. Dengan hanya beberapa kali klik, presentasi dapat disimpan dalam berbagai format file yang kompatibel dengan perangkat lain.
- Meningkatkan efisiensi. Tidak perlu lagi memindahkan file presentasi dari satu aplikasi ke aplikasi lainnya untuk mengubah format atau menambahkan elemen desain.
- Memperkaya tampilan presentasi. Canva menawarkan berbagai macam template presentasi yang siap pakai dan mudah disesuaikan dengan kebutuhan.
Kontra
- Mengurangi fleksibilitas. Beberapa fitur mungkin tidak tersedia saat menyimpan presentasi di Canva, seperti animasi atau efek khusus yang hanya dapat disematkan dalam format PowerPoint.
- Risiko keamanan. Jika file presentasi berisi informasi rahasia, menyimpannya di Canva mungkin tidak aman karena Canva adalah layanan cloud yang dapat diakses oleh orang lain.
Penggunaan cara save presentasi di Canva memiliki kelebihan dan kekurangan masing-masing tergantung pada kebutuhan dan preferensi penggunanya. Namun, secara keseluruhan, cara ini dapat mempermudah dan mempercepat proses pembuatan presentasi yang berkualitas tinggi.
Berkarya dengan Canva merupakan salah satu kegiatan yang menyenangkan. Terlebih lagi, banyak sekali fitur-fitur menarik yang dapat digunakan untuk membuat presentasi menarik. Namun, ada kalanya kita lupa untuk memberikan judul pada presentasi yang telah kita buat.
Jangan khawatir, meskipun tanpa judul, presentasi yang telah kamu buat masih bisa disimpan. Cara save presentasi di Canva tanpa judul sangat mudah dilakukan. Pertama-tama, klik tombol Download yang terletak di pojok kanan atas layar. Kemudian, pilih jenis file yang ingin kamu unduh. Setelah itu, kamu akan diminta untuk memberikan nama file dan lokasi penyimpanan. Pada tahap ini, kamu dapat langsung mengklik tombol Save tanpa harus memberikan judul pada presentasimu.
Sangat mudah bukan? Jadi, jangan khawatir jika kamu lupa memberikan judul pada presentasi yang telah kamu buat. Kamu masih tetap bisa menyimpannya dengan cara yang sangat sederhana. Semoga informasi ini bermanfaat bagi Anda para pembaca blog tersebut. Terima kasih telah berkunjung dan selamat mencoba!
Video cara save presentasi di canva
Banyak orang yang menggunakan Canva untuk membuat presentasi yang menarik dan mudah dibaca. Namun, banyak juga yang masih bingung tentang cara menyimpan presentasi di Canva. Berikut ini adalah beberapa pertanyaan yang sering diajukan:
1. Bagaimana cara menyimpan presentasi di Canva?
- Buka presentasi yang ingin Anda simpan
- Klik pada tombol Download di sudut kanan atas layar
- Pilih format file yang diinginkan (PNG, PDF, atau JPG)
- Klik Download
2. Bisakah saya menyimpan presentasi saya di Canva dan mengaksesnya lagi nanti?
Ya, Anda dapat menyimpan presentasi Anda di Canva dan mengaksesnya lagi nanti dengan mengikuti langkah-langkah berikut:
- Buka presentasi yang ingin Anda simpan
- Klik pada tombol Publish di sudut kanan atas layar
- Pilih Presentasi sebagai jenis publikasi
- Klik Publish
- Salin tautan presentasi
- Simpan tautan tersebut untuk mengakses presentasi Anda di masa depan
3. Apakah saya dapat menyimpan presentasi saya ke perangkat seluler saya?
Ya, Anda dapat menyimpan presentasi Canva ke perangkat seluler Anda dengan mengikuti langkah-langkah berikut:
- Buka presentasi yang ingin Anda simpan
- Klik pada tombol Download di sudut kanan atas layar
- Pilih format file yang diinginkan (PNG, PDF, atau JPG)
- Klik Download
- Simpan file ke perangkat seluler Anda
Dengan mengikuti langkah-langkah ini, Anda dapat dengan mudah menyimpan presentasi Anda di Canva dan mengaksesnya lagi nanti atau menyimpannya ke perangkat seluler Anda.
 Desain Grafis Indonesia Kumpulan Berita dan Informasi dari berbagai sumber yang terpercaya
Desain Grafis Indonesia Kumpulan Berita dan Informasi dari berbagai sumber yang terpercaya


