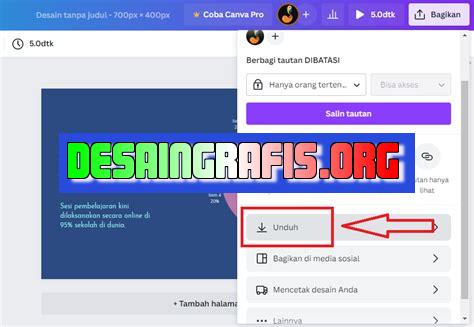
Cara save dan mengunduh desain di Canva mudah dan praktis. Simpan dalam format JPEG, PNG atau PDF untuk hasil yang terbaik!
Canva adalah platform desain grafis yang sangat populer dan berguna bagi banyak orang. Namun, mungkin Anda pernah mengalami kesulitan saat ingin menyimpan atau mengunduh desain dari Canva. Jangan khawatir, karena kami akan memberikan cara mudah untuk melakukan hal tersebut.
Pertama-tama, setelah selesai membuat desain di Canva, klik tombol Download di bagian kanan atas layar. Kemudian, pilih format file yang diinginkan, seperti PNG atau JPEG. Setelah itu, klik tombol Download lagi dan desain Anda akan terunduh langsung ke komputer Anda.
Jika Anda ingin menyimpan desain ke dalam akun Canva Anda, caranya juga cukup mudah. Klik tombol Publish & Share di bagian kanan atas layar dan pilih opsi Save to Your Designs. Desain Anda akan disimpan secara otomatis dan dapat diakses kembali kapan saja.
Jangan biarkan kesulitan menyimpan atau mengunduh desain dari Canva mengganggu kreativitas Anda. Dengan cara-cara sederhana ini, Anda dapat dengan mudah menyimpan dan mengunduh desain sesuai kebutuhan Anda. Yuk, mulai eksplorasi kreativitas Anda dengan Canva!
Cara Save dan Mengunduh di Canva
Canva adalah platform desain grafis online yang sangat populer. Dengan Canva, Anda dapat membuat berbagai macam desain dari poster, brosur, sampai presentasi. Setelah selesai mendesain, Anda pasti ingin menyimpan dan mengunduh file desain tersebut. Berikut adalah cara save dan mengunduh di Canva.
1. Simpan Desain di Canva
Sebelum mengunduh file desain di Canva, pastikan Anda telah menyimpannya terlebih dahulu. Caranya cukup mudah, klik tombol Save di sudut kanan atas halaman desain. Atau, Anda juga bisa menggunakan pintasan keyboard dengan menekan Ctrl + S (untuk pengguna Windows) atau Command + S (untuk pengguna Mac).
2. Pilih Jenis File yang Akan Diunduh
Setelah desain tersimpan, klik tombol Download di sudut kanan atas halaman desain untuk mengunduh file. Kemudian, pilih jenis file yang Anda inginkan. Canva menyediakan beberapa pilihan format file seperti JPG, PNG, PDF, dan SVG.
3. Unduh File JPG
File JPG cocok untuk digunakan di media sosial atau website. Untuk mengunduh file JPG, klik tombol Download dan pilih JPG. Setelah itu, Canva akan memproses file dan mengunduhnya dalam format JPG.
4. Unduh File PNG
File PNG memiliki kualitas gambar yang lebih baik dari JPG. File ini cocok untuk digunakan di media sosial, website, maupun cetak. Untuk mengunduh file PNG, klik tombol Download dan pilih PNG. Canva akan memproses file dan mengunduhnya dalam format PNG.
5. Unduh File PDF
File PDF cocok untuk digunakan di presentasi atau dokumen cetak. Untuk mengunduh file PDF, klik tombol Download dan pilih PDF – Print. Canva akan memproses file dan mengunduhnya dalam format PDF.
6. Unduh File SVG
File SVG cocok untuk digunakan di desain vektor. Format ini memungkinkan Anda untuk mengubah ukuran gambar tanpa mengurangi kualitas gambar. Untuk mengunduh file SVG, klik tombol Download dan pilih SVG. Canva akan memproses file dan mengunduhnya dalam format SVG.
7. Unduh File Animasi GIF
Canva juga menyediakan fitur animasi untuk membuat desain yang lebih menarik. Jika desain Anda berisi animasi, Anda dapat mengunduhnya dalam format GIF. Caranya cukup klik tombol Download dan pilih Animated GIF. Canva akan memproses file dan mengunduhnya dalam format GIF.
8. Pilih Ukuran File yang Sesuai
Sebelum mengunduh file, pastikan Anda telah memilih ukuran yang sesuai untuk file tersebut. Canva menyediakan beberapa pilihan ukuran file seperti A4, Instagram Post, sampai Facebook Cover. Pilihlah ukuran yang sesuai dengan kebutuhan Anda.
9. Simpan File di Lokasi yang Tepat
Setelah file berhasil diunduh, pastikan Anda menyimpannya di lokasi yang tepat. Hindari menyimpan file di folder yang berantakan atau tidak teratur. Buatlah folder khusus untuk menyimpan file desain Anda agar lebih mudah ditemukan.
10. Jangan Lupa Backup File Desain
Terakhir, jangan lupa backup file desain Anda secara teratur. Hindari kehilangan file akibat kerusakan hardware atau human error. Simpan file desain di cloud storage seperti Google Drive atau Dropbox agar lebih aman.
Itulah cara save dan mengunduh di Canva. Semoga artikel ini bermanfaat bagi Anda yang sedang belajar mendesain menggunakan Canva.
Apa itu Canva?
Canva adalah sebuah platform desain grafis online yang memungkinkan pengguna untuk membuat berbagai macam desain seperti poster, banner, brosur, kartu ucapan, presentasi, dan lain sebagainya. Dengan Canva, pengguna bisa dengan mudah membuat desain yang berkualitas tanpa harus memiliki kemampuan desain yang profesional.
Bagaimana Cara Menyimpan Desain di Canva?
Untuk menyimpan desain di Canva, pengguna dapat mengikuti langkah-langkah berikut:
1. Klik tombol Download atau Simpan
Pada bagian kanan atas layar, terdapat dua tombol yaitu Download dan Simpan. Untuk menyimpan desain, klik tombol Download atau Simpan.
2. Pilih format file yang diinginkan
Setelah itu, akan muncul beberapa pilihan format file yang bisa dipilih sesuai kebutuhan pengguna. Pilihlah format yang diinginkan, misalnya PNG, JPG, PDF, atau SVG.
3. Atur kualitas dan ukuran file
Setelah memilih format file, pengguna bisa mengatur kualitas dan ukuran file yang akan didownload atau disimpan. Semakin tinggi kualitas dan ukuran file, maka semakin besar pula ukuran file yang dihasilkan.
4. Klik tombol Download atau Simpan
Terakhir, klik tombol Download atau Simpan untuk menyimpan desain ke komputer atau laptop.
Cara Simpan Desain ke Komputer atau Laptop
Untuk menyimpan desain Canva ke komputer atau laptop, pengguna dapat mengikuti langkah-langkah berikut:
1. Klik tombol Download atau Simpan
Setelah selesai membuat desain di Canva, klik tombol Download atau Simpan pada bagian kanan atas layar.
2. Pilih format file yang diinginkan
Pilihlah format file yang diinginkan, misalnya PNG, JPG, PDF, atau SVG.
3. Atur kualitas dan ukuran file
Atur kualitas dan ukuran file yang akan didownload atau disimpan.
4. Pilih folder penyimpanan
Setelah itu, pilih folder penyimpanan di komputer atau laptop untuk menyimpan desain.
5. Klik tombol Download atau Simpan
Klik tombol Download atau Simpan untuk menyimpan desain ke komputer atau laptop.
Cara Download Desain Canva ke HP atau Gadget Lainnya
Untuk mendownload desain Canva ke HP atau gadget lainnya, pengguna dapat mengikuti langkah-langkah berikut:
1. Buka Canva di HP atau gadget lainnya
Buka aplikasi Canva di HP atau gadget lainnya. Pastikan akun Canva sudah login.
2. Pilih desain yang ingin didownload
Pilih desain yang ingin didownload dengan mengklik thumbnail desain di halaman awal Canva.
3. Klik tombol Download atau Simpan
Klik tombol Download atau Simpan pada bagian kanan atas layar.
4. Pilih format file yang diinginkan
Pilihlah format file yang diinginkan, misalnya PNG, JPG, PDF, atau SVG.
5. Atur kualitas dan ukuran file
Atur kualitas dan ukuran file yang akan didownload atau disimpan.
6. Pilih folder penyimpanan
Pilih folder penyimpanan di HP atau gadget lainnya untuk menyimpan desain.
7. Klik tombol Download atau Simpan
Klik tombol Download atau Simpan untuk mendownload desain Canva ke HP atau gadget lainnya.
Cara Share Desain Canva ke Orang Lain
Untuk membagikan desain Canva ke orang lain, pengguna dapat mengikuti langkah-langkah berikut:
1. Klik tombol Share
Saat sudah selesai membuat desain di Canva, klik tombol Share pada bagian kanan atas layar.
2. Pilih opsi Can view
Pilih opsi Can view agar orang lain bisa melihat desain yang dibagikan tanpa bisa mengedit.
3. Salin link desain
Salin link desain yang muncul di bawah opsi Can view.
4. Bagikan link desain
Bagikan link desain ke orang lain melalui email, chat, atau media sosial.
Cara Download Suara dan Musik di Canva
Untuk mendownload suara dan musik di Canva, pengguna dapat mengikuti langkah-langkah berikut:
1. Buka Canva
Buka aplikasi Canva dan pastikan akun sudah login.
2. Klik opsi Audio
Pada halaman awal Canva, klik opsi Audio pada bagian kiri layar.
3. Pilih suara atau musik yang diinginkan
Pilih suara atau musik yang diinginkan dengan mengklik thumbnail audio.
4. Klik tombol Download atau Simpan
Klik tombol Download atau Simpan pada bagian kanan atas layar.
5. Pilih format file yang diinginkan
Pilihlah format file yang diinginkan, misalnya MP3 atau WAV.
6. Atur kualitas dan ukuran file
Atur kualitas dan ukuran file yang akan didownload atau disimpan.
7. Pilih folder penyimpanan
Pilih folder penyimpanan di komputer atau laptop untuk menyimpan suara atau musik.
8. Klik tombol Download atau Simpan
Klik tombol Download atau Simpan untuk mendownload suara atau musik di Canva.
Cara Menyimpan Desain sebagai Template di Canva
Untuk menyimpan desain sebagai template di Canva, pengguna dapat mengikuti langkah-langkah berikut:
1. Buka desain yang ingin disimpan sebagai template
Buka desain yang ingin disimpan sebagai template di Canva.
2. Klik opsi Template
Klik opsi Template pada bagian kiri layar.
3. Klik tombol Create a template
Klik tombol Create a template pada bagian kanan atas layar.
4. Beri nama template
Beri nama template yang akan disimpan.
5. Pilih folder penyimpanan
Pilih folder penyimpanan di Canva untuk menyimpan template.
6. Klik tombol Create
Klik tombol Create untuk menyimpan desain sebagai template di Canva.
Cara Membuat Backup atau Cadangan Desain di Canva
Untuk membuat backup atau cadangan desain di Canva, pengguna dapat mengikuti langkah-langkah berikut:
1. Klik tombol Home
Klik tombol Home pada bagian kiri layar untuk kembali ke halaman awal Canva.
2. Klik opsi All your designs
Klik opsi All your designs pada bagian kanan layar untuk melihat semua desain yang sudah dibuat di Canva.
3. Pilih desain yang ingin dibackup
Pilih desain yang ingin dibackup dengan mengklik thumbnail desain.
4. Klik tombol Download atau Simpan
Klik tombol Download atau Simpan pada bagian kanan atas layar.
5. Pilih format file yang diinginkan
Pilihlah format file yang diinginkan, misalnya PNG, JPG, PDF, atau SVG.
6. Atur kualitas dan ukuran file
Atur kualitas dan ukuran file yang akan didownload atau disimpan.
7. Pilih folder penyimpanan
Pilih folder penyimpanan di komputer atau laptop untuk menyimpan desain sebagai backup atau cadangan.
8. Klik tombol Download atau Simpan
Klik tombol Download atau Simpan untuk membuat backup atau cadangan desain di Canva.
Cara Menghapus Desain yang Tidak Digunakan di Canva
Untuk menghapus desain yang tidak digunakan di Canva, pengguna dapat mengikuti langkah-langkah berikut:
1. Klik tombol Home
Klik tombol Home pada bagian kiri layar untuk kembali ke halaman awal Canva.
2. Klik opsi All your designs
Klik opsi All your designs pada bagian kanan layar untuk melihat semua desain yang sudah dibuat di Canva.
3. Pilih desain yang akan dihapus
Pilih desain yang akan dihapus dengan mengklik thumbnail desain.
4. Klik tombol Delete
Klik tombol Delete pada bagian kanan atas layar.
5. Konfirmasi penghapusan
Konfirmasi penghapusan dengan mengklik tombol Yes.
Dalam dunia desain grafis, Canva menjadi salah satu aplikasi yang sangat populer. Ada banyak alasan mengapa Canva begitu digemari oleh para desainer dan pengguna umum. Salah satu alasan utamanya adalah karena Canva memiliki fitur save dan download yang sangat mudah digunakan.
Proses Save dan Download di Canva
- Untuk menyimpan desain Canva, klik tombol Save di pojok kanan atas.
- Pilih format file yang diinginkan, seperti JPG, PNG, atau PDF.
- Tentukan kualitas dan ukuran file.
- Klik tombol Download untuk mengunduh file.
Kelebihan dan Kekurangan dari Proses Save dan Download di Canva
Kelebihan:
- Proses save dan download sangat mudah dan cepat.
- Canva menyediakan banyak pilihan format file yang dapat kita gunakan.
- Kualitas file yang dihasilkan sangat baik.
- Tidak perlu menggunakan software tambahan untuk menyimpan dan mengunduh file.
Kekurangan:
- Beberapa fitur hanya tersedia pada akun berbayar.
- Beberapa format file tidak tersedia pada versi gratis.
- File yang dihasilkan mungkin terlalu besar dan memakan banyak ruang penyimpanan.
- Tidak ada opsi untuk mengatur kualitas file secara manual.
Secara keseluruhan, proses save dan download di Canva sangat mudah digunakan dan menghasilkan file yang berkualitas baik. Namun, beberapa fitur hanya tersedia pada akun berbayar dan beberapa format file tidak tersedia pada versi gratis. Selain itu, file yang dihasilkan mungkin terlalu besar dan memakan banyak ruang penyimpanan. Meskipun begitu, Canva tetap menjadi pilihan yang baik untuk menyimpan dan mengunduh desain grafis.
Canva adalah salah satu aplikasi desain yang banyak digunakan oleh para desainer grafis atau bahkan orang awam yang ingin membuat desain sederhana. Aplikasi ini menyediakan berbagai macam template yang bisa dipilih sesuai kebutuhan pengguna. Namun, terkadang ada kendala saat ingin mengunduh atau menyimpan desain di Canva tanpa judul. Berikut adalah cara yang bisa dilakukan:
Pertama-tama, setelah selesai membuat desain di Canva, klik tombol “Download” yang terletak di bagian kanan atas layar. Kemudian pilih jenis format file yang ingin diunduh seperti JPEG, PNG, atau PDF. Setelah itu, klik tombol “Download” dan tunggu hingga proses unduh selesai.
Namun, jika ingin menyimpan desain di Canva tanpa judul, langkah pertama yang harus dilakukan adalah dengan menyimpannya terlebih dahulu ke dalam “Draft”. Caranya, klik tombol “Publish” yang terletak di bagian kanan atas layar, kemudian pilih opsi “Save as draft”. Setelah itu, klik tombol “Save” dan desain akan tersimpan di “Draft”.
Setelah desain tersimpan di “Draft”, pengguna bisa mengunduh atau menyimpannya dengan cara klik tombol “Download” seperti langkah sebelumnya. Namun, kali ini pengguna tidak perlu memberikan judul pada desain karena sudah tersimpan di dalam “Draft”. Dengan begitu, pengguna bisa lebih mudah dan cepat dalam menyimpan atau mengunduh desain di Canva tanpa judul.
Demikianlah cara untuk menyimpan dan mengunduh desain di Canva tanpa judul. Dengan mengikuti langkah-langkah di atas, pengguna bisa lebih mudah dalam mengelola desain yang telah dibuat di aplikasi Canva. Semoga informasi ini bermanfaat bagi para pengguna Canva. Terima kasih telah membaca artikel ini.
Video cara save dan mengunduh di canva
Sebagai seorang jurnalis, saya sering menerima pertanyaan dari khalayak tentang cara save dan mengunduh di Canva. Berikut adalah beberapa pertanyaan yang sering diajukan oleh orang-orang tentang Canva:
- Bagaimana cara menyimpan desain di Canva?
- Setelah selesai membuat desain di Canva, klik tombol Download di pojok kanan atas.
- Pilih format file yang ingin Anda simpan (PNG, JPG, atau PDF).
- Klik tombol Download lagi untuk mengunduh desain ke komputer atau perangkat lain.
- Apa yang harus dilakukan jika tidak bisa menyimpan desain di Canva?
- Periksa koneksi internet Anda dan pastikan sudah terhubung dengan baik.
- Coba refresh halaman dan ulangi proses penyimpanan.
- Jika masih tidak berhasil, coba gunakan browser atau perangkat yang berbeda.
- Bagaimana cara mengunduh desain di Canva?
- Klik tombol Download di pojok kanan atas.
- Pilih format file yang ingin Anda unduh (PNG, JPG, atau PDF).
- Klik tombol Download lagi untuk mengunduh desain ke komputer atau perangkat lain.
- Apa yang harus dilakukan jika tidak bisa mengunduh desain di Canva?
- Periksa koneksi internet Anda dan pastikan sudah terhubung dengan baik.
- Coba refresh halaman dan ulangi proses pengunduhan.
- Jika masih tidak berhasil, coba gunakan browser atau perangkat yang berbeda.
Dengan mengikuti langkah-langkah di atas, Anda akan dapat menyimpan atau mengunduh desain di Canva dengan mudah. Jangan ragu untuk menghubungi layanan pelanggan Canva jika Anda mengalami masalah dalam menggunakan platform ini.
 Desain Grafis Indonesia Kumpulan Berita dan Informasi dari berbagai sumber yang terpercaya
Desain Grafis Indonesia Kumpulan Berita dan Informasi dari berbagai sumber yang terpercaya


