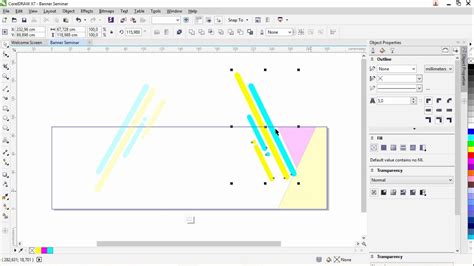
Cara print di CorelDRAW X7 sangat mudah. Pilih menu File, klik Print, atur preferensi cetakan, lalu tekan tombol Print.
Berikut adalah cara print di CorelDRAW X7 yang dapat membantu Anda menghasilkan karya cetak berkualitas tinggi secara mudah dan efisien. Bagi para desainer grafis, CorelDRAW X7 menjadi salah satu software andalan dalam proses desain dan produksi cetak. Namun, tidak semua orang tahu bagaimana cara mencetak hasil desain yang telah dibuat di dalam CorelDRAW X7 dengan baik.
Pertama-tama, sebelum mencetak desain, pastikan bahwa ukuran kertas yang akan digunakan telah disesuaikan dengan ukuran desain di CorelDRAW X7. Selain itu, pastikan juga bahwa printer yang digunakan sudah siap untuk digunakan dan memiliki cukup tinta atau toner.
Selanjutnya, pilih menu File di bagian atas layar, lalu pilih Print atau tekan tombol Ctrl+P pada keyboard. Setelah itu, akan muncul jendela dialog Print di mana Anda dapat menyesuaikan pengaturan cetak seperti jumlah salinan, orientasi kertas, dan jenis kertas yang digunakan.
Jangan lupa untuk memeriksa kembali hasil cetakan di preview sebelum mencetak secara langsung. Jika sudah sesuai, klik tombol Print dan tunggu sampai proses cetak selesai.
Dengan mengikuti cara print di CorelDRAW X7 ini, Anda dapat menghasilkan karya cetak yang berkualitas tinggi dengan mudah dan efisien. Selamat mencoba!
Memahami CorelDRAW X7
CorelDRAW X7 adalah salah satu aplikasi desain grafis yang banyak digunakan oleh para desainer. Salah satu fitur utama dari CorelDRAW X7 adalah kemampuan untuk mencetak hasil desain. Namun, bagi pemula, memahami cara print di CorelDRAW X7 bisa menjadi tantangan tersendiri.
Langkah Pertama: Persiapan Dokumen
Sebelum mencetak dokumen, pastikan dokumen Anda sudah siap untuk dicetak. Pastikan dokumen telah disimpan dalam format yang tepat dan ukuran halaman yang diinginkan. Jangan lupa untuk mengecek ukuran margin dan resolusi gambar. Hal ini akan memastikan hasil cetakan terlihat baik dan sesuai dengan keinginan Anda.
Ukuran Halaman dan Margin
Setelah dokumen selesai dirancang, pastikan ukuran halaman dan margin sudah disesuaikan dengan kebutuhan. Untuk mengubah ukuran halaman atau margin, klik pada menu Layout dan pilih Page Setup. Di sini Anda dapat mengganti ukuran halaman dan margin sesuai dengan keinginan Anda.
Resolusi Gambar
Untuk mendapatkan hasil cetakan yang tajam, pastikan resolusi gambar yang digunakan sudah cukup tinggi. Resolusi yang disarankan adalah 300 dpi. Untuk mengecek resolusi gambar, klik pada gambar yang ingin diperiksa, kemudian periksa di bagian Properties. Jika resolusinya kurang dari 300 dpi, ubahlah resolusi gambar tersebut untuk mendapatkan hasil cetakan yang optimal.
Langkah Kedua: Menyiapkan Printer
Setelah dokumen siap dicetak, pastikan printer Anda sudah siap digunakan. Pastikan koneksi antara komputer dan printer sudah terhubung dengan baik. Jangan lupa untuk mengecek apakah printer sudah diatur dengan benar pada komputer Anda.
Menambahkan Printer
Jika printer belum terdaftar pada komputer Anda, klik pada menu Start dan pilih Devices and Printers. Kemudian klik Add a Printer dan ikuti petunjuk yang diberikan untuk menambahkan printer ke dalam sistem komputer Anda.
Memilih Printer
Jika printer sudah terdaftar pada komputer Anda, pastikan printer yang ingin digunakan sudah dipilih pada CorelDRAW X7. Untuk memilih printer, klik pada menu File dan pilih Print. Di sini Anda dapat memilih printer yang ingin digunakan dan mengecek opsi lainnya seperti ukuran kertas, orientasi, dan jumlah cetakan.
Langkah Ketiga: Mencetak Dokumen
Setelah semua persiapan selesai dilakukan, saatnya mencetak dokumen. Pastikan printer sudah siap digunakan dan dokumen sudah disesuaikan dengan kebutuhan. Untuk mencetak dokumen, klik pada menu File dan pilih Print. Kemudian klik Print untuk memulai proses pencetakan.
Menyimpan Dokumen dalam Format PDF
Jika Anda ingin menyimpan dokumen dalam format PDF, pilih printer Microsoft Print to PDF pada opsi printer. Kemudian klik Print dan simpan dokumen dalam format PDF.
Kesimpulan
Mencetak dokumen di CorelDRAW X7 sebenarnya tidak sulit jika Anda sudah memahami langkah-langkah yang harus dilakukan. Pastikan dokumen sudah siap untuk dicetak, printer sudah siap digunakan, dan dokumen sudah disesuaikan dengan kebutuhan. Dengan mengikuti langkah-langkah di atas, Anda dapat mencetak dokumen dengan mudah dan mendapatkan hasil cetakan yang optimal.
Cara Print di CorelDRAW X7 Tanpa JudulBagi para desainer grafis, print hasil desain menjadi salah satu kegiatan yang sangat penting. Namun, tidak semua orang tahu cara print di CorelDRAW X7 dengan benar. Oleh karena itu, kami akan memberikan beberapa tips untuk membantu anda mencetak desain dengan hasil yang memuaskan.
1. Memilih Ukuran Kertas yang Sesuai
Sebelum mengeprint, pastikan anda memilih ukuran kertas yang sesuai dengan desain yang telah anda buat di CorelDRAW X7. Ukuran kertas bisa diatur di menu ‘Page Setup’. Pilihlah ukuran kertas yang sesuai dengan desain anda agar hasil print tidak terpotong atau terlalu besar.
2. Mengatur Margin
Pastikan margin pada desain sudah teratur dengan baik agar hasil print tidak terpotong. Margin dapat diatur di menu ‘Layout’. Anda bisa mengatur margin pada setiap sisi kertas agar sesuai dengan kebutuhan.
3. Mengatur Resolusi Gambar
Agar hasil print tidak pecah ketika di print, pastikan resolusi gambar sudah cukup tinggi. Anda bisa mengatur resolusi gambar di menu ‘File’ dan pilih ‘Document Properties’. Pastikan resolusi gambar mencukupi agar hasil print terlihat jelas dan detail.
4. Mengatur Printer
Pastikan printer yang digunakan sudah terhubung dengan komputer dan terpasang dengan baik. Anda juga bisa melakukan pengaturan pada printer melalui menu ‘Print’. Pastikan printer yang digunakan sesuai dengan kebutuhan dan sudah terkonfigurasi dengan benar.
5. Mengaktifkan Print Preview
Sebelum melakukan print, anda bisa melihat hasil akhir dari desain dengan mengaktifkan fitur Print Preview. Fitur ini dapat diakses melalui menu ‘Print’. Dengan fitur ini, anda bisa melihat bagaimana hasil print terlihat dan memastikan bahwa desain sudah sesuai dengan keinginan anda.
6. Mengatur Warna
Pastikan warna yang digunakan pada desain sesuai dengan keinginan anda. Anda bisa melakukan pengaturan warna pada menu ‘Object’ dan pilih ‘Color’. Pastikan warna yang digunakan sudah sesuai dengan keinginan dan terlihat jelas pada hasil print.
7. Mengatur Efek
Jika anda menggunakan efek pada desain, seperti shadow atau transparansi, pastikan efek tersebut tampil dengan baik pada hasil print. Anda bisa melakukan pengaturan efek pada menu ‘Object’. Pastikan efek yang digunakan terlihat jelas dan sesuai dengan keinginan anda.
8. Mengatur Tipe Font
Pastikan tipe font yang digunakan pada desain tampil dengan baik pada hasil print. Anda bisa juga memilih tipe font lain yang lebih sesuai untuk print. Pilihlah tipe font yang mudah dibaca dan sesuai dengan tema desain anda.
9. Mencetak dengan Benar
Sebelum melakukan print, pastikan anda mencetak dengan benar, seperti memilih jumlah copy, memilih printer yang sesuai, dan memilih ukuran kertas dengan tepat. Pastikan semua pengaturan sudah benar sebelum melakukan print agar hasil print tidak mengecewakan.
10. Memastikan Hasil Print
Setelah melakukan print, pastikan hasil print sudah sesuai dengan keinginan anda. Jika tidak, anda bisa melakukan pengaturan ulang pada desain dan melakukan print kembali. Pastikan hasil print sudah sesuai dengan keinginan anda dan terlihat jelas dan detail.Dengan mengikuti tips-tips di atas, anda bisa mencetak desain dengan hasil yang memuaskan. Pastikan semua pengaturan sudah benar sebelum melakukan print agar hasil print tidak mengecewakan. Semoga artikel ini bermanfaat bagi anda para desainer grafis.
Berikut adalah panduan cara print di CorelDRAW X7:
- Buka file yang ingin dicetak di CorelDRAW X7.
- Pilih menu File dan klik Print atau tekan tombol Ctrl + P pada keyboard.
- Pilih printer yang akan digunakan untuk mencetak dokumen.
- Atur opsi cetak sesuai kebutuhan, seperti ukuran kertas, orientasi, jumlah salinan, dan kualitas cetak.
- Klik tombol Print untuk memulai proses pencetakan.
Pros dari cara print di CorelDRAW X7:
- Memiliki banyak pilihan opsi cetak yang dapat disesuaikan dengan kebutuhan.
- Dapat mencetak dokumen dengan cepat dan mudah.
- Hasil cetak memiliki kualitas yang baik dan detail yang tajam.
Cons dari cara print di CorelDRAW X7:
- Memerlukan printer yang berkualitas tinggi untuk hasil cetak yang optimal.
- Tidak semua opsi cetak tersedia pada setiap printer, sehingga mungkin perlu melakukan pengaturan tambahan pada printer terlebih dahulu.
- Pengguna harus memiliki pengetahuan dasar tentang cara mengatur opsi cetak agar dapat mencetak dokumen dengan benar.
Sebagai seorang desainer grafis, kemampuan untuk mencetak hasil karya merupakan salah satu hal yang sangat penting. Namun, terkadang banyak orang yang kesulitan dalam mencetak desain yang telah dibuat di CorelDRAW X7. Jangan khawatir, karena pada artikel kali ini kita akan membahas cara print di CorelDRAW X7 tanpa masalah.
Pertama-tama, pastikan bahwa desain yang akan dicetak sudah siap dan sesuai dengan ukuran kertas yang akan digunakan. Kemudian, pilih menu File dan klik Print. Setelah itu, pastikan printer yang akan digunakan sudah terhubung dan terdeteksi oleh CorelDRAW X7. Pilih printer yang akan digunakan dan atur pengaturan seperti ukuran kertas, orientasi, dan jumlah salinan.
Jika sudah, klik tombol Print dan tunggu hingga proses cetak selesai. Namun, jika masih mengalami kendala, coba untuk memilih opsi Print as Image pada pengaturan cetak. Hal ini dapat membantu mengatasi masalah ketika printer tidak mampu mencetak beberapa elemen desain yang rumit. Selain itu, pastikan juga driver printer yang digunakan sudah terbaru dan sesuai dengan sistem operasi yang digunakan.
Demikianlah cara print di CorelDRAW X7 tanpa masalah. Dengan mengikuti langkah-langkah tersebut, Anda dapat mencetak hasil karya desain grafis dengan mudah dan lancar. Jangan lupa untuk selalu memperhatikan detail dan kualitas cetakan agar hasilnya dapat memuaskan pelanggan. Terima kasih telah membaca artikel ini dan semoga bermanfaat!
Video cara print di coreldraw x7
Banyak orang bertanya tentang cara print di CorelDRAW X7. Berikut ini adalah beberapa jawaban untuk pertanyaan yang sering diajukan oleh pengguna CorelDRAW X7.
1. Bagaimana cara print di CorelDRAW X7?
- Pertama, pastikan Anda sudah menyelesaikan desain Anda dan sudah siap untuk di-print.
- Pilih File > Print.
- Pilih printer yang ingin Anda gunakan.
- Tentukan opsi-opsi cetakan seperti jumlah copy dan ukuran kertas.
- Klik OK untuk memulai proses cetak.
2. Apakah saya bisa mencetak sebagian atau hanya satu objek dari desain saya?
- Ya, Anda bisa. Pilih objek yang ingin dicetak dengan menggunakan tool Pick (tekan tombol F10 pada keyboard).
- Pilih File > Print.
- Pilih printer yang ingin Anda gunakan.
- Pastikan opsi Print Selected Object(s) sudah tercentang.
- Klik OK untuk memulai proses cetak.
3. Bagaimana jika saya ingin mencetak desain saya di atas kertas A3 atau A4?
- Pilih File > Print.
- Pilih printer yang ingin Anda gunakan.
- Klik Properties untuk membuka pengaturan printer.
- Pilih opsi Paper dan pilih ukuran kertas yang Anda inginkan.
- Klik OK dan kemudian OK lagi untuk memulai proses cetak.
Itulah beberapa jawaban untuk pertanyaan yang sering diajukan tentang cara print di CorelDRAW X7. Semoga bermanfaat!
 Desain Grafis Indonesia Kumpulan Berita dan Informasi dari berbagai sumber yang terpercaya
Desain Grafis Indonesia Kumpulan Berita dan Informasi dari berbagai sumber yang terpercaya


