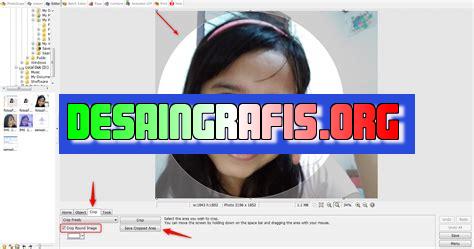
Cara potong foto menjadi 9 bagian dengan Canva: Bagi foto menjadi 9 kotak sama besar dan ungkapkan kreativitasmu dalam desain! #Canva #Foto
Berfoto itu memang menyenangkan, apalagi jika hasilnya bisa dijadikan koleksi atau bahkan dipajang di media sosial. Namun, bagaimana jika foto yang dihasilkan terlalu besar untuk diunggah? Tenang saja, kamu bisa memotong foto menjadi 9 bagian dengan Canva! Dalam artikel ini, kami akan membahas cara-cara potong foto jadi 9 bagian dengan mudah menggunakan aplikasi Canva.
Pertama-tama, langkah awal yang harus kamu lakukan adalah membuka aplikasi Canva. Setelah itu, pilih opsi Custom Dimension untuk membuat ukuran sesuai keinginan. Selanjutnya, kamu bisa mengunggah foto yang ingin dipotong dan memasukkannya ke dalam dokumen Canva.
Nah, disini kamu butuh sedikit kreativitas, karena kamu harus membagi foto menjadi 9 bagian yang sama besar. Untuk memudahkanmu, Canva menyediakan fitur grid yang dapat kamu aktifkan dengan mengklik tombol Elements dan memilih opsi Grids. Setelah itu, kamu bisa menentukan jumlah grid yang dibutuhkan dan memposisikan foto di setiap gridnya secara proporsional.
Setelah semua grid terisi dengan foto, kamu bisa menyimpan hasil potongan foto tersebut dan mengunggahnya secara berurutan pada media sosial. Dengan cara ini, kamu tidak hanya bisa memposting foto dengan ukuran besar tetapi juga memberikan kesan yang unik dan menarik pada tampilan akunmu.
Memotong Foto dengan Canva
Canva: Aplikasi Desain Grafis Online
Canva adalah sebuah aplikasi desain grafis online yang mudah digunakan untuk membuat berbagai macam desain, termasuk memotong foto menjadi beberapa bagian. Dalam artikel ini, akan dijelaskan cara memotong foto menjadi 9 bagian menggunakan Canva.
Mengakses Aplikasi Canva
Untuk dapat menggunakan Canva, pertama-tama pengguna harus mengakses situs web Canva melalui browser di perangkat komputer atau ponsel pintar. Setelah itu, pengguna harus mendaftar akun dan masuk ke dalam aplikasi Canva.
Membuat Desain Baru
Setelah berhasil masuk ke dalam aplikasi Canva, langkah selanjutnya adalah membuat desain baru dengan memilih opsi Create a Design di halaman utama. Selanjutnya, pilih opsi Custom Dimensions dan tentukan ukuran desain yang diinginkan untuk memotong foto.
Menambahkan Foto
Setelah membuat desain baru, langkah selanjutnya adalah menambahkan foto yang ingin dipotong menjadi 9 bagian. Pilih opsi Uploads pada menu sebelah kiri dan pilih foto yang ingin digunakan. Setelah itu, seret foto tersebut ke dalam desain yang telah dibuat.
Menambahkan Grid
Setelah menambahkan foto ke dalam desain, langkah selanjutnya adalah menambahkan grid yang akan digunakan untuk memotong foto menjadi 9 bagian. Pilih opsi Elements pada menu sebelah kiri dan cari opsi Grids. Pilih salah satu grid yang sesuai dengan kebutuhan dan seret ke dalam desain yang telah dibuat.
Menyesuaikan Grid
Setelah menambahkan grid ke dalam desain, langkah selanjutnya adalah menyesuaikan ukuran dan letak grid agar tepat berada di atas foto. Pilih grid yang telah ditambahkan dan gunakan tombol Resize dan Position untuk menyesuaikan ukuran dan letak grid.
Memotong Foto
Setelah grid tepat berada di atas foto, langkah selanjutnya adalah memotong foto menjadi 9 bagian dengan menggunakan grid sebagai panduan. Pilih foto yang ingin dipotong dan pilih opsi Crop pada menu sebelah atas. Gunakan grid sebagai panduan untuk memotong foto menjadi 9 bagian.
Menambahkan Efek
Setelah berhasil memotong foto menjadi 9 bagian, pengguna dapat menambahkan efek atau gaya khusus pada setiap bagian foto menggunakan opsi Effects pada menu sebelah atas. Pengguna juga dapat menambahkan teks atau elemen grafis lainnya pada setiap bagian foto.
Menyimpan Desain
Setelah selesai mengedit foto menjadi 9 bagian, langkah terakhir adalah menyimpan desain ke dalam perangkat komputer atau ponsel pintar. Pilih opsi Download pada menu sebelah atas dan pilih format file serta kualitas gambar yang diinginkan. Setelah itu, tekan tombol Download dan tunggu hingga proses unduh selesai.
Kesimpulan
Dalam artikel ini telah dijelaskan cara memotong foto menjadi 9 bagian dengan menggunakan Canva. Cara ini sangat mudah dilakukan dan dapat dilakukan oleh siapa saja tanpa harus memiliki keahlian desain grafis khusus. Canva juga menyediakan berbagai macam opsi dan fitur lainnya yang dapat digunakan untuk membuat desain grafis yang menarik dan profesional.Cara Potong Foto Jadi 9 Bagian dengan CanvaLangkah pertama dalam memotong foto jadi 9 bagian dengan Canva adalah membuka aplikasi dan memilih opsi Custom size. Setelah itu, tentukan ukuran foto yang ingin dipotong menjadi 9 bagian. Kemudian, unggah foto yang hendak dipotong ke dalam Canva.Setelah foto berhasil diunggah, gunakan alat Grid yang tersedia pada bagian menu sebelah kiri. Pilih opsi Nine untuk membagi foto menjadi 9 bagian yang sama besar. Dengan demikian, foto dapat dipotong dengan presisi dan simetris.Mulailah memotong foto dengan menggunakan alat Crop. Potong foto dari atas ke bawah atau dari kiri ke kanan, mengikuti garis grid yang tersedia. Dengan cara ini, setiap potongan foto akan memiliki ukuran yang sama dan dapat disusun dengan rapi.Setelah foto berhasil dipotong, pilih opsi Download untuk mengunduh hasilnya. Pastikan untuk menyimpan foto potongan itu dengan nama yang berbeda supaya tidak akan tercampur dengan foto yang asli. Dengan demikian, foto potongan siap dikumpulkan menjadi satu, sesuai dengan selera dan kebutuhan yang diinginkan.Dalam mengolah foto dengan Canva, pastikan untuk menggunakan fitur-fitur yang tersedia dengan baik. Sebagai contoh, penggunaan alat Grid dapat memudahkan proses memotong foto dengan presisi dan simetris. Selain itu, pilih ukuran foto yang tepat agar hasil potongan terlihat proporsional.Dalam keseluruhan, potong foto jadi 9 bagian dengan Canva sangatlah mudah. Dengan mengikuti langkah-langkah di atas, pengguna dapat memotong foto dengan mudah dan cepat. Pastikan untuk mengeksplorasi fitur-fitur yang ada pada Canva agar dapat menghasilkan foto yang menarik dan estetis.
Sebagai jurnalis, memotong foto menjadi 9 bagian dapat menjadi salah satu cara untuk mempercantik tampilan feed media sosial. Salah satu cara yang bisa digunakan adalah dengan menggunakan Canva.
Proses Cara Potong Foto Menjadi 9 Bagian dengan Canva
- Masuk ke akun Canva dan buat desain baru dengan ukuran sesuai keinginan
- Pilih menu Grids dan pilih opsi 9
- Upload foto yang ingin dipotong
- Tempatkan foto pada masing-masing kotak yang tersedia
- Download hasil potongan foto
Pro dan Kontra Cara Potong Foto Menjadi 9 Bagian dengan Canva
Pro:
- Hasil potongan foto menjadi lebih menarik dan artistik
- Bisa menambah estetika tampilan feed media sosial
- Mudah dilakukan dan bisa dilakukan secara gratis
Kontra:
- Memakan waktu yang cukup lama untuk mengatur setiap bagian foto
- Tidak semua foto cocok dipotong menjadi 9 bagian
- Hasil potongan foto tidak selalu sesuai dengan ekspektasi
Dalam penggunaannya, cara potong foto menjadi 9 bagian dengan Canva memiliki kelebihan dan kekurangan yang perlu diperhatikan. Namun, jika dilakukan dengan benar dan sesuai kebutuhan, hasil potongan foto bisa menjadi lebih menarik dan memperindah tampilan feed media sosial.
Sebagai seorang jurnalis, Anda mungkin pernah mengalami kesulitan dalam memotong foto menjadi beberapa bagian agar sesuai dengan tampilan media sosial atau blog. Namun, dengan Canva, Anda dapat dengan mudah memotong foto menjadi 9 bagian dengan hanya beberapa klik saja.
Pertama-tama, buka situs Canva dan pilih opsi “desain”. Pilih ukuran desain yang Anda inginkan, kemudian pilih gambar atau foto yang ingin Anda potong. Setelah itu, pilih opsi “grid” pada menu di sebelah kanan layar.
Selanjutnya, pilih opsi “9” pada menu grid. Kemudian, drag dan drop gambar atau foto ke dalam grid, dan atur posisi foto sesuai keinginan Anda. Setelah selesai, klik “download” untuk menyimpan foto yang sudah dipotong menjadi 9 bagian. Dengan cara ini, Anda dapat membuat tampilan yang lebih menarik dan profesional di media sosial atau blog Anda.
Jadi, itulah cara potong foto menjadi 9 bagian dengan Canva. Dengan platform yang mudah digunakan dan fitur yang banyak, Canva memungkinkan Anda untuk membuat desain visual yang menarik dengan mudah. Jangan ragu untuk mencoba cara ini dan mulai membuat desain visual yang menakjubkan untuk konten Anda!
Video cara potong foto jadi 9 bagian dengan canva
Jakarta, 15 Agustus 2021 – Banyak pengguna Canva yang ingin tahu cara memotong foto menjadi 9 bagian dengan aplikasi desain grafis online ini. Berikut adalah beberapa pertanyaan yang sering diajukan oleh pengguna Canva dan jawaban atasnya.
Pertanyaan 1: Apakah bisa memotong foto menjadi 9 bagian dengan Canva?
Jawaban: Ya, bisa. Canva memiliki fitur Crop Tool yang memungkinkan pengguna untuk memotong gambar dalam berbagai ukuran, termasuk memotong gambar menjadi 9 bagian.
Pertanyaan 2: Bagaimana cara memotong foto menjadi 9 bagian dengan Canva?
- Buka Canva dan buat desain baru dengan ukuran yang diinginkan.
- Upload foto yang ingin Anda potong.
- Pilih foto dan klik Crop Tool yang akan muncul di toolbar sebelah kiri.
- Pilih Grids dan pilih opsi 3 x 3 grid.
- Potong gambar menjadi 9 bagian dengan mengikuti garis grid.
- Seret dan atur setiap potongan gambar ke bagian yang diinginkan.
- Simpan desain dan selesai.
Pertanyaan 3: Apakah ada alternatif lain selain Canva untuk memotong foto menjadi 9 bagian?
Jawaban: Ya, ada. Beberapa aplikasi yang bisa digunakan untuk memotong foto menjadi 9 bagian antara lain Adobe Photoshop, GIMP, dan aplikasi edit foto lainnya.
Demikianlah beberapa pertanyaan yang sering diajukan tentang cara memotong foto menjadi 9 bagian dengan Canva. Semoga informasi ini bermanfaat untuk Anda.
 Desain Grafis Indonesia Kumpulan Berita dan Informasi dari berbagai sumber yang terpercaya
Desain Grafis Indonesia Kumpulan Berita dan Informasi dari berbagai sumber yang terpercaya


