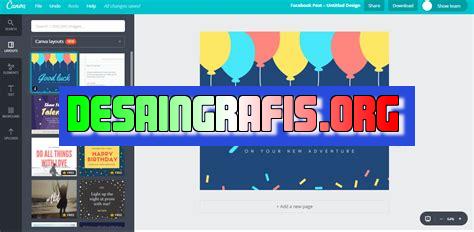
Cara pangkas desain bulat di Canva: gunakan fitur Crop untuk memotong bagian tidak diinginkan dari gambar bulat Anda. Mudah dan praktis! #Canva #desaingrafis
Bulat adalah bentuk yang paling umum digunakan dalam desain. Namun, terkadang lingkaran dapat membuat tampilan desain terlihat membosankan dan monoton. Oleh karena itu, Anda perlu mengetahui cara pangkas desain bulat di Canva agar dapat memberikan sentuhan kreatif pada desain Anda.
Pertama-tama, Anda dapat mempertimbangkan untuk menambahkan bentuk lain ke dalam desain bulat. Misalnya, Anda dapat menambahkan bentuk segitiga atau persegi untuk memberikan variasi pada desain. Selain itu, Anda juga dapat menggunakan efek bayangan atau gradient untuk memberikan dimensi pada desain bulat.
Selain itu, Anda juga dapat mempertimbangkan untuk memotong bagian dari desain bulat dengan menggunakan pola atau bentuk yang berbeda. Dengan melakukan ini, Anda akan menciptakan sebuah desain yang lebih menarik dan unik.
Jangan lupa untuk selalu memperhatikan aspek proporsi dan simetri. Meskipun Anda sedang mencoba untuk mengubah bentuk bulat, pastikan bahwa desain Anda tetap seimbang dan proporsional. Dan terakhir, jangan takut untuk bereksperimen dengan warna dan tipografi untuk menciptakan desain yang benar-benar menarik.
Cara Pangkas Desain Bulat di Canva
Memperkenalkan Canva
Canva merupakan salah satu alat desain grafis yang digunakan oleh banyak orang. Dengan Canva, seseorang dapat membuat desain website, presentasi, poster, dan masih banyak lagi. Selain itu, Canva juga dilengkapi dengan fitur-fitur yang memudahkan pengguna dalam mendesain, seperti pengaturan ukuran, gambar, teks, dan lain-lain.
Desain dengan Bentuk Bulat
Mungkin sebagian orang lebih menyukai bentuk bulat dalam desain mereka. Namun, pada beberapa kasus, bentuk bulat bisa menjadi tidak sesuai. Anda mungkin pernah mengalami masalah ini. Tidak perlu khawatir, karena Canva memiliki fitur untuk memperbaiki masalah ini.
Pengaturan Ukuran
Hal pertama yang harus dilakukan adalah mengatur ukuran desain. Pilih ukuran desain yang sesuai dengan kebutuhan Anda. Jika desain Anda akan dipakai sebagai gambar profil, pilih ukuran 1:1 atau 500 x 500 piksel.
Pilih Bentuk Bulat
Setelah ukuran desain dipilih, pilih bentuk bulat dari menu bentuk. Kemudian, tarik bentuk tersebut ke area desain. Sekarang, Anda memiliki bentuk bulat di desain Anda.
Pengaturan Ukuran Bentuk
Pada beberapa kasus, bentuk bulat tidak akan sesuai dengan desain Anda. Maka, pengaturan ukuran bentuk perlu dilakukan. Klik pada bentuk bulat, lalu ubah ukuran sesuai kebutuhan desain Anda.
Pengaturan Warna Bentuk
Selain ukuran, pengaturan warna bentuk juga penting. Pilih warna yang sesuai dengan desain Anda. Anda dapat memilih dari warna standar Canva atau membuat warna sendiri dengan kode warna.
Menambahkan Gambar
Anda dapat menambahkan gambar ke desain Anda. Tetapi, ketika gambar tersebut ditempatkan di atas bentuk bulat, maka gambar tersebut akan tertutupi oleh bentuk bulat. Untuk mengatasinya, pilih gambar dan klik kirim ke belakang.
Pengaturan Teks
Jika Anda ingin menambahkan teks ke desain Anda, pastikan teks tersebut tidak tertutupi oleh bentuk bulat. Pilih teks, lalu geser ke bagian atas bentuk bulat.
Menyimpan Desain
Setelah desain Anda selesai, jangan lupa untuk menyimpannya. Anda dapat menyimpan desain dalam format JPG, PNG, atau PDF. Selain itu, Canva juga memiliki fitur untuk membagikan desain Anda ke media sosial atau mengunduhnya ke Google Drive.
Kesimpulan
Dalam membuat desain, penggunaan bentuk bulat mungkin tidak selalu cocok. Namun, dengan Canva, pengguna dapat dengan mudah memperbaiki masalah ini. Dengan pengaturan ukuran, warna, dan posisi, pengguna dapat membuat desain yang sesuai dengan kebutuhan mereka. Canva memang menjadi alat yang sangat berguna dalam dunia desain grafis.Cara Pangkas Desain Bulat di Canva
Memulai Desain dengan Canvas yang Tepat
Salah satu kelebihan Canva adalah menyediakan berbagai pilihan ukuran canvas. Sebelum memulai desain bulat, pastikan kamu memilih canvas yang tepat, terutama jika desain akan digunakan untuk media cetak seperti poster atau brosur. Jangan lupa untuk menyesuaikan ukuran gambar dan teks agar tidak pecah saat dicetak. Klik pada opsi Create a design di halaman utama Canva, lalu pilih ukuran canvas sesuai kebutuhanmu.
Menambahkan Gambar atau Background Sesuai Tema
Setelah memilih canvas yang tepat, langkah selanjutnya adalah menambahkan gambar atau background sesuai tema desainmu. Canva menyediakan berbagai macam gambar dan background gratis yang dapat kamu gunakan. Kamu juga bisa mengupload gambar atau background sendiri dari komputer atau perangkat lainnya. Pilih gambar atau background yang relevan dengan tema desain bulatmu.
Menggunakan Fitur Shape untuk Membuat Garis Dasar Desain Bulat
Setelah menambahkan gambar atau background, langkah selanjutnya adalah membuat garis dasar desain bulat menggunakan fitur shape. Pilih Shapes pada menu samping kiri Canva, lalu pilih Line. Buatlah garis horizontal atau vertikal yang akan menjadi dasar desain bulatmu. Kamu juga bisa mengatur ukuran dan warna garis sesuai keinginanmu.
Menggunakan Fitur Rounded Rectangle untuk Membuat Bentuk Bulat
Setelah membuat garis dasar, selanjutnya adalah membuat bentuk bulat menggunakan fitur Rounded Rectangle. Pilih Shapes pada menu samping kiri Canva, lalu pilih Rounded Rectangle. Buatlah bentuk bulat yang sesuai dengan garis dasar yang telah dibuat sebelumnya. Kamu juga bisa mengatur ukuran dan warna bentuk bulat sesuai keinginanmu.
Membuat Efek Bayangan pada Bentuk Bulat untuk Memberi Dimensi
Agar desain bulatmu terlihat lebih menarik, kamu bisa menambahkan efek bayangan pada bentuk bulat. Pilih bentuk bulat yang telah dibuat sebelumnya, lalu klik pada opsi Effects di bagian atas layar. Pilih Shadow dan atur ukuran, warna, dan kecerahan bayangan sesuai keinginanmu. Dengan menambahkan efek bayangan, desain bulatmu akan terlihat memiliki dimensi dan kedalaman.
Menambahkan Teks dengan Font yang Cocok untuk Desain Bulat
Teks juga merupakan bagian penting dari desain bulatmu. Kamu bisa menambahkan teks dengan font yang cocok untuk desain bulat. Pilih Text pada menu samping kiri Canva, lalu tambahkan teks yang ingin kamu gunakan. Pilih font yang sesuai dengan tema desain bulatmu. Canva menyediakan berbagai macam font gratis yang dapat kamu gunakan.
Memperhatikan Pemilihan Warna yang Harmonis dan Menarik
Pemilihan warna yang harmonis dan menarik juga sangat penting untuk desain bulatmu. Pastikan warna gambar, background, garis, bentuk bulat, dan teks saling melengkapi dan tidak bertabrakan. Kamu bisa mencari referensi warna pada situs-situs desain atau menggunakan fitur Color Palette pada Canva untuk mencari kombinasi warna yang sesuai dengan tema desain bulatmu.
Menyimpan Desain dalam Format yang Sesuai dengan Kebutuhan
Jangan lupa untuk menyimpan desain bulatmu dalam format yang sesuai dengan kebutuhanmu. Kamu bisa menyimpan desain dalam format Canva agar dapat diedit kembali di kemudian hari. Kamu juga bisa menyimpan desain dalam format PDF atau PNG agar siap digunakan untuk media cetak atau digital.
Mengeksport Desain dalam Format Gambar yang High Resolution
Sebelum mengupload desain bulatmu ke platform media sosial atau website, pastikan kamu mengeksport desain dalam format gambar yang high resolution. Pilih opsi Download di bagian atas layar Canva, lalu pilih format gambar yang sesuai dengan kebutuhanmu. Pastikan resolusi gambar cukup tinggi agar desainmu terlihat jelas dan tajam saat diupload ke platform media sosial atau website.
Mengupload Desain ke Platform Media Sosial atau Website dengan Tampilan yang Maksimal
Setelah semua langkah selesai, kamu bisa mengupload desain bulatmu ke platform media sosial atau website dengan tampilan yang maksimal. Pastikan kamu mengatur ukuran dan tata letak desainmu agar terlihat menarik dan mudah dibaca oleh pengguna. Kamu juga bisa menambahkan caption atau deskripsi yang relevan dengan desain bulatmu agar lebih mudah dipahami oleh pengguna.
Dengan mengikuti langkah-langkah di atas, kamu dapat membuat desain bulat yang menarik dan profesional menggunakan Canva. Jangan lupa untuk selalu memperhatikan detail dan hasil akhir desainmu agar terlihat maksimal saat digunakan. Selamat mencoba!
Canva adalah sebuah platform desain yang memudahkan pengguna untuk membuat berbagai macam desain. Salah satu fitur unggulan Canva adalah kemampuannya untuk memotong desain menjadi berbagai bentuk, termasuk bulat. Namun, sebelum menggunakan fitur ini, ada beberapa hal yang perlu diperhatikan.
Berikut ini adalah beberapa kelebihan dan kekurangan menggunakan cara pangkas desain bulat di Canva:
Kelebihan
- Mudah digunakan: Fitur pangkas desain bulat di Canva sangat mudah untuk digunakan bahkan oleh pemula sekalipun.
- Memperindah desain: Memotong desain menjadi bentuk bulat dapat memberikan sentuhan estetik yang menarik pada desain.
- Menyesuaikan dengan kebutuhan: Pengguna dapat menyesuaikan ukuran dan posisi lingkaran pada desain sesuai dengan kebutuhan.
- Mempercepat pekerjaan: Dengan fitur ini, pengguna dapat memangkas waktu pembuatan desain dengan cepat dan mudah.
Kekurangan
- Keterbatasan bentuk: Meskipun Canva memiliki banyak pilihan bentuk, namun pengguna tetap terbatas dengan bentuk yang disediakan oleh Canva.
- Keterbatasan kreativitas: Pengguna harus memperhatikan jenis desain yang cocok dengan bentuk bulat untuk menghasilkan desain yang menarik.
- Keterbatasan pemilihan area yang akan dipotong: Fitur ini tidak memiliki fitur yang memungkinkan pengguna untuk memilih area tertentu yang akan dipotong pada desain.
- Keterbatasan pengaturan: Meskipun pengguna dapat menyesuaikan ukuran dan posisi lingkaran, namun pengaturan yang tersedia terbatas.
Dalam penggunaan cara pangkas desain bulat di Canva, pengguna harus mempertimbangkan kelebihan dan kekurangan dari fitur ini untuk menghasilkan desain yang optimal. Dengan memperhatikan hal tersebut, pengguna dapat memanfaatkan fitur ini dengan sebaik-baiknya.
Selamat datang para pembaca setia blog kami. Kali ini, kami ingin memberikan sedikit tips untuk kalian yang ingin membuat desain dengan bentuk bulat di Canva. Meskipun Canva sudah menyediakan beragam bentuk dasar, namun terkadang kita membutuhkan bentuk yang lebih spesifik. Inilah mengapa kami ingin berbagi cara pangkas desain bulat di Canva tanpa judul.
Pertama-tama, buka aplikasi Canva dan pilih ukuran desain yang diinginkan. Setelah itu, tambahkan elemen berbentuk bulat ke dalam desain tersebut. Kemudian, klik pada elemen tersebut hingga muncul garis putih di sekelilingnya.
Langkah selanjutnya adalah klik pada menu ‘Crop’ di bagian atas layar. Pilih opsi ‘Circle’ dan atur posisi serta ukuran lingkaran sesuai dengan keinginan. Terakhir, klik tombol ‘Apply’ dan desain bulat siap digunakan. Dengan cara ini, kalian dapat menghasilkan desain bulat tanpa harus menggunakan judul.
Demikianlah artikel singkat dari kami mengenai cara pangkas desain bulat di Canva tanpa judul. Semoga tips ini bermanfaat bagi kalian yang sedang merancang desain. Jangan lupa untuk terus mengikuti blog kami agar tidak ketinggalan informasi menarik lainnya seputar dunia desain. Terima kasih telah membaca dan sampai jumpa di artikel selanjutnya.
Video cara pangkas desain bulat di canva
Banyak orang yang ingin tahu cara pangkas desain bulat di Canva. Berikut ini beberapa pertanyaan yang sering diajukan:
-
Bagaimana cara memangkas desain bulat di Canva?
- Pilih objek bulat yang ingin dipangkas
- Klik kanan pada objek tersebut dan pilih Ungroup
- Pilih alat Crop pada panel sisi kiri dan atur lingkaran pemotong pada area yang diinginkan
- Klik Enter pada keyboard untuk memotong objek
- Grupkan objek kembali dengan memilih semua objek dan klik kanan Group
-
Apakah ada cara lain untuk memangkas desain bulat di Canva?
-
Apakah saya bisa memangkas desain bulat secara manual di Canva?
Untuk memangkas desain bulat di Canva, ikuti langkah-langkah berikut:
Selain menggunakan alat Crop, ada juga cara lain untuk memangkas desain bulat di Canva. Anda bisa menggunakan alat Shapes untuk membuat bentuk segitiga atau poligon dan meletakkannya di atas bagian yang ingin dipotong dari objek bulat. Kemudian, pilih kedua objek dan klik kanan Crop.
Ya, anda bisa memangkas desain bulat secara manual di Canva. Anda bisa menggunakan alat Pen untuk membuat garis potong dan menghapus bagian yang tidak diinginkan.
 Desain Grafis Indonesia Kumpulan Berita dan Informasi dari berbagai sumber yang terpercaya
Desain Grafis Indonesia Kumpulan Berita dan Informasi dari berbagai sumber yang terpercaya


