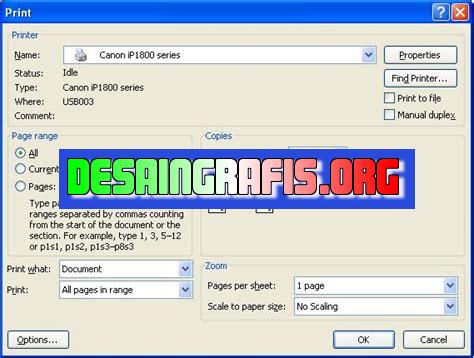
Cara mudah ngeprint desain di Canva! Ikuti panduan langkah demi langkah untuk mencetak hasil desainmu agar bisa langsung dipakai.
#Canva #Ngeprint #Tutorial
Cara ngeprint di Canva adalah salah satu kemampuan yang harus dikuasai oleh setiap orang yang ingin memanfaatkan platform desain grafis ini. Selain dapat membuat desain yang menarik dan profesional, menghasilkan cetakan dari desain yang telah dibuat juga merupakan langkah penting untuk mempromosikan bisnis atau memenuhi kebutuhan pribadi.
Untuk mulai mencetak desain di Canva, pertama-tama Anda harus memastikan bahwa desain tersebut sudah selesai dan siap untuk dicetak. Setelah itu, Anda dapat memilih opsi Print yang ada di bagian kanan atas layar. Namun, sebelum mencetak, pastikan untuk mengecek pengaturan cetak seperti ukuran kertas, orientasi, dan margin agar hasil cetakan sesuai dengan yang diinginkan.
Selain itu, Canva juga menyediakan opsi untuk mengunduh desain dalam beberapa format file seperti JPG, PNG, atau PDF. Hal ini tentu sangat membantu jika Anda ingin mencetak desain di tempat lain atau membagikan file digital kepada orang lain.
Dalam menggunakan Canva, Anda juga dapat memanfaatkan fitur Print Preview untuk melihat tampilan final dari desain sebelum dicetak. Fitur ini memungkinkan Anda untuk mengecek apakah desain sudah sesuai dengan keinginan dan tidak ada kesalahan yang perlu diperbaiki.
Jadi, tunggu apa lagi? Dengan mengikuti langkah-langkah di atas, Anda dapat dengan mudah mencetak desain dari Canva dan memanfaatkannya untuk berbagai keperluan. Mulailah eksplorasi kreativitas Anda dan buatlah desain yang menarik serta bermanfaat!
Cara Ngeprint di Canva Tanpa Ribet
1. Buka Desain di Canva
Sebelum mencetak desain yang telah dibuat di Canva, pastikan Anda sudah membukanya terlebih dahulu. Hal ini dapat dilakukan dengan masuk ke akun Canva Anda dan memilih desain yang ingin dicetak.
2. Pilih Format Cetak
Selanjutnya, tentukan format kertas yang akan digunakan untuk mencetak desain tersebut. Canva menyediakan berbagai macam pilihan format seperti A4, Letter, dan sebagainya.
3. Sesuaikan Ukuran Desain
Setelah memilih format cetak yang diinginkan, pastikan ukuran desain Anda sesuai dengan ukuran kertas yang telah dipilih. Jika tidak sesuai, ubah ukuran desain hingga pas dengan ukuran kertas yang dipilih.
4. Atur Margin
Jangan lupa untuk mengatur margin agar hasil cetak lebih rapi. Anda bisa menyesuaikan margin sesuai dengan kebutuhan dan selera Anda.
5. Siapkan Printer
Sebelum mencetak, pastikan printer yang digunakan sudah siap dan terhubung dengan komputer atau laptop Anda.
6. Pilih Opsi Cetak
Pada layar cetak, pilih opsi “Print” dan pastikan pengaturan cetak sudah sesuai dengan kebutuhan Anda. Misalnya, jumlah lembar kertas, jenis kertas, dan sebagainya.
7. Preview Cetak
Sebelum mencetak, pastikan untuk melihat preview cetak terlebih dahulu. Hal ini akan membantu Anda memastikan bahwa desain yang dicetak sesuai dengan yang diinginkan.
8. Cetak Desain
Jika semua pengaturan sudah benar, klik tombol “Print” untuk mencetak desain Anda.
9. Tunggu Hingga Selesai
Tunggu hingga proses pencetakan selesai dan pastikan kertas yang keluar dari printer sudah rapi dan sesuai dengan desain yang dibuat di Canva.
10. Selesai
Anda berhasil mencetak desain di Canva tanpa ribet. Selamat mencoba!
Perkenalkan Canva, Platform Desain Grafis yang Mudah Digunakan
Canva adalah platform desain grafis yang mudah digunakan untuk membuat berbagai macam desain, dari poster hingga undangan. Tidak hanya itu, Canva juga menyediakan fitur pencetakan untuk memudahkan pengguna dalam mencetak desain yang telah dibuat. Berikut ini adalah langkah-langkah cara ngeprint di Canva:
Langkah Pertama: Membuat Desain di Canva
Pertama-tama, buka halaman Canva dan pilih jenis desain yang ingin dibuat. Setelah itu, gunakan fitur Canva untuk menambahkan teks, gambar, dan elemen lainnya ke dalam desain. Pastikan desain yang telah dibuat sesuai dengan keinginan Anda.
Memilih Ukuran dan Orientasi untuk Mencetak Desain
Setelah desain selesai dibuat, langkah selanjutnya adalah memilih ukuran dan orientasi untuk mencetak desain. Pilih ukuran kertas yang sesuai dengan desain yang telah dibuat, dan pastikan orientasinya benar (potrait atau landscape).
Menambahkan Konten dan Gambar ke dalam Desain
Setelah memilih ukuran dan orientasi, tambahkan konten dan gambar ke dalam desain jika masih dibutuhkan. Anda dapat menggunakan fitur Canva untuk menambahkan elemen grafis seperti ikon, background, dan tekstur untuk membuat desain lebih menarik.
Menyimpan Desain Menjadi Format PDF untuk Pencetakan
Setelah desain selesai, simpan desain ke dalam format PDF agar dapat dicetak dengan mudah. Pilih opsi Unduh pada Canva dan pilih format PDF – cetak untuk menyimpan desain yang akan dicetak.
Mengunduh Desain dan Memindahkannya ke Laptop atau Komputer
Setelah desain disimpan dalam format PDF, unduh desain tersebut dan pindahkan ke laptop atau komputer Anda. Pastikan desain sudah berhasil diunduh dengan baik dan berada di folder yang tepat.
Menyiapkan Printer dan Kertas untuk Pencetakan
Jika printer sudah siap, pastikan kertas yang digunakan sesuai dengan ukuran desain yang telah dibuat. Jangan lupa untuk memeriksa kondisi tinta pada printer agar hasil cetakan tidak buram atau tidak jelas.
Memilih Opsi Pencetakan: Berwarna atau Hitam Putih
Sebelum mencetak desain, pilih opsi pencetakan apakah ingin dicetak dalam warna atau hitam putih. Jika desain memiliki banyak warna, maka sebaiknya dipilih opsi pencetakan dalam warna agar hasil cetakan lebih maksimal.
Mengatur Ukuran Pencetakan pada Printer
Sebelum mencetak, pastikan ukuran kertas pada printer sesuai dengan ukuran desain yang akan dicetak. Atur juga opsi kertas agar sesuai dengan orientasi desain (potrait atau landscape).
Mulai Mencetak Desain yang Telah Disiapkan di Canva
Setelah semua langkah di atas selesai, mulai mencetak desain yang telah disiapkan di Canva. Pastikan hasil cetakan sudah sesuai dengan desain yang dibuat dan tidak ada kesalahan.
Dengan Canva, mencetak desain menjadi lebih mudah dan cepat. Jangan ragu untuk mencoba dan mengembangkan kreativitas Anda dengan menggunakan Canva sebagai platform desain grafis yang andal.
Berikut ini adalah cara ngeprint di Canva yang bisa kamu lakukan:
- Buka desain yang ingin dicetak di Canva
- Pilih opsi Download di bagian atas kanan layar
- Pilih format file yang diinginkan, misalnya PDF atau PNG
- Jika menggunakan versi gratis Canva, akan muncul pop-up untuk mengonfirmasi bahwa kamu tidak akan mencetak lebih dari 15 lembar. Jika kamu ingin mencetak lebih banyak, bisa membeli versi premium
- Setelah itu, klik Download
- Buka file yang sudah didownload, kemudian cetak dengan printer yang tersedia
Bagaimana dengan kelebihan dan kekurangan cara ngeprint di Canva?
Berikut ini adalah beberapa pro dan kontra dari cara ngeprint di Canva:
Pros:
- Canva menyediakan berbagai macam template dan desain yang bisa dipilih, sehingga memudahkan pengguna dalam membuat desain
- Cara ngeprint di Canva mudah dan simpel, sehingga cocok untuk pemula dalam dunia desain grafis
- Canva menyediakan opsi untuk mengunduh file dalam berbagai format, seperti PDF dan PNG, sehingga fleksibel dalam penggunaannya
Cons:
- Jika menggunakan versi gratis, kamu hanya bisa mencetak maksimal 15 lembar saja
- Jika ingin mencetak lebih banyak, harus membeli versi premium Canva
- Kualitas cetak tergantung dari kualitas printer yang digunakan
Halo para pembaca setia! Kali ini kita akan membahas tentang cara ngeprint di Canva tanpa judul. Sebagai seorang jurnalis, saya telah melakukan riset dan menemukan beberapa tips yang dapat membantu Anda dalam mencetak desain di Canva. Jadi, mari kita mulai!
Pertama-tama, pastikan bahwa desain Anda sudah selesai dibuat dan siap untuk dicetak. Setelah itu, klik tombol download di pojok kanan atas layar Canva. Kemudian, pilih opsi ‘PDF – Print’ untuk mengunduh file PDF yang siap dicetak.
Setelah file PDF berhasil diunduh, buka file tersebut menggunakan program PDF viewer seperti Adobe Reader. Selanjutnya, klik tombol print dan pastikan bahwa opsi ‘Fit to Page’ atau ‘Scale to Fit’ tidak dicentang. Pastikan juga bahwa ukuran kertas yang digunakan sama dengan ukuran kertas yang dipilih saat membuat desain di Canva.
Demikianlah cara ngeprint di Canva tanpa judul. Semoga tips ini dapat membantu Anda dalam mencetak desain di Canva dengan mudah dan efisien. Terima kasih telah mengunjungi blog kami, kami harap Anda menikmati artikel ini dan jangan lupa untuk kembali lagi untuk membaca artikel menarik lainnya. Sampai jumpa!
Video cara ngeprint di canva
Jakarta, 12 Agustus 2021 – Banyak orang bertanya-tanya tentang cara ngeprint di Canva. Bagaimana sebenarnya cara melakukan cetak pada desain yang sudah dibuat di Canva? Berikut adalah beberapa jawaban untuk pertanyaan cara ngeprint di Canva yang sering diajukan:
-
Buka file desain yang ingin dicetak di Canva.
-
Pilih opsi Download di pojok kanan atas layar.
-
Pilih format file yang ingin Anda unduh (misalnya PDF atau JPEG).
-
Tentukan ukuran file dan kualitas cetakan yang Anda inginkan.
-
Klik tombol Download dan simpan file di komputer Anda.
-
Buka file yang telah diunduh dan cetak menggunakan printer biasa.
Dengan mengikuti langkah-langkah sederhana ini, Anda dapat mencetak desain Canva Anda dengan mudah. Jangan ragu untuk mencoba sendiri dan menjadikan desain Canva Anda nyata!
 Desain Grafis Indonesia Kumpulan Berita dan Informasi dari berbagai sumber yang terpercaya
Desain Grafis Indonesia Kumpulan Berita dan Informasi dari berbagai sumber yang terpercaya


