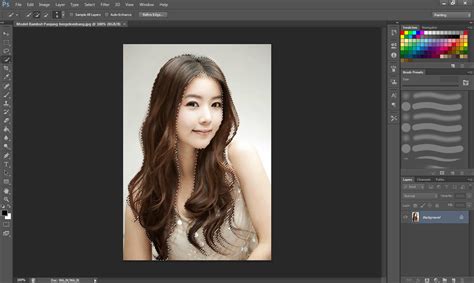
Cara mengganti warna rambut di photoshop mudah dilakukan. Ikuti langkah-langkah sederhana dan hasilkan tampilan rambut yang baru dan segar!
Salah satu cara untuk mengeksplorasi tampilan rambut adalah dengan mengubah warnanya. Namun, bagaimana jika Anda ingin melihat bagaimana tampilan rambut baru sebelum benar-benar melakukan perubahan pada rambut asli Anda? Jangan khawatir, karena dalam artikel ini kita akan membahas cara mengganti warna rambut di Photoshop!
Pertama-tama, pastikan bahwa Anda memiliki gambar rambut yang ingin Anda ubah warnanya. Kemudian, buka Photoshop dan ikuti panduan berikut untuk mengubah warna rambut dengan mudah.
Pertama, pilih opsi Select and Mask untuk memilih tepi rambut dengan lebih akurat. Setelah itu, gunakan Quick Selection Tool untuk memilih area rambut yang ingin Anda ubah warnanya. Selanjutnya, buka panel Adjustments dan pilih opsi Hue/Saturation.
Dalam panel Hue/Saturation, geser slider Hue ke kiri atau kanan untuk mengubah warna rambut. Anda juga dapat menyesuaikan opsi Saturation dan Lightness untuk memberikan hasil yang lebih akurat. Terakhir, pastikan untuk menekan tombol OK setelah selesai mengedit agar perubahan warna teraplikasi.
Dengan menggunakan teknik ini, Anda dapat dengan mudah mengganti warna rambut dalam hitungan menit tanpa harus benar-benar melakukan perubahan pada rambut asli Anda. Apakah Anda siap untuk mencoba? Mari kita mulai!
Cara Mengganti Warna Rambut di Photoshop
Menentukan gambar yang akan digunakan
Pertama-tama, pastikan Anda memiliki gambar yang ingin Anda ubah warna rambutnya. Pilih gambar yang berkualitas baik dan memiliki resolusi yang tinggi agar hasil editnya juga tampak bagus.
Membuka gambar di Photoshop
Setelah Anda memilih gambar, buka aplikasi Adobe Photoshop di komputer Anda dan pilih menu File untuk membuka gambar yang Anda inginkan.
Memilih bagian rambut yang akan diubah warnanya
Setelah gambar terbuka, gunakan alat seleksi di toolbar untuk memilih bagian rambut yang ingin diubah warnanya. Anda bisa menggunakan alat Quick Selection atau Magic Wand untuk memudahkan proses ini.
Mengatur layer baru
Setelah bagian rambut terpilih, buatlah layer baru dengan mengklik tombol New Layer di bawah layer gambar asli.
Memilih warna yang diinginkan
Setelah layer baru terbentuk, pilih warna yang Anda inginkan untuk digunakan sebagai pengganti warna rambut yang lama. Anda bisa memilih warna dari palet warna atau dengan cara memasukkan kode warna yang Anda inginkan.
Mengisi layer dengan warna baru
Setelah Anda memilih warna, gunakan alat Paint Bucket untuk mengisi layer baru dengan warna tersebut.
Mengatur opsi blending mode
Setelah layer terisi dengan warna baru, ubahlah opsi blending mode pada layer tersebut menjadi Overlay atau Soft Light. Opsi ini akan membantu warna baru menjadi lebih menyatu dengan warna asli pada gambar.
Mengatur opacity layer
Jika Anda merasa warna baru terlalu cerah, Anda bisa mengatur opacity layer sehingga warna asli pada rambut masih terlihat. Anda bisa mengatur opacity dengan menggeser slider pada panel layer.
Menambahkan layer mask
Jika ada bagian rambut yang tidak ingin Anda ubah warnanya, tambahkan layer mask pada layer baru yang telah Anda buat. Gunakan alat Brush untuk menghapus bagian warna baru pada layer mask sehingga warna asli pada bagian tersebut masih terlihat.
Menyempurnakan hasil akhir
Setelah semua proses di atas selesai, periksa kembali hasil edit Anda. Jika ada bagian yang tidak sesuai, Anda bisa memperbaikinya dengan menggunakan alat Brush pada layer mask atau dengan menyesuaikan opsi blending mode dan opacity pada layer.
Dengan mengikuti langkah-langkah di atas, Anda bisa mengganti warna rambut pada gambar dengan mudah menggunakan Adobe Photoshop.
Perubahan warna rambut di Photoshop sering dilakukan untuk keperluan fotografi atau untuk mencoba-coba tampilan baru. Tidak perlu lagi menggunakan bahan kimia atau memotong rambut untuk mengubah warna rambut. Berikut ini adalah 10 cara mengganti warna rambut di Photoshop.Pertama, buka foto di Photoshop dengan menekan tombol Ctrl+O atau melalui menu File -> Open. Setelah itu, pilih alat seleksi yang sesuai untuk mengaplikasikan efek warna rambut seperti alat Lasso, Pen Tool, atau Magic Wand.Kemudian, pilih warna rambut yang ingin diubah dengan menekan tombol Ctrl+U atau melalui menu Image -> Adjustments -> Hue/Saturation. Atur saturation sesuai dengan keinginan atau biarkan sesuai dengan warna asli rambut.Selanjutnya, atur hue untuk mendapatkan warna yang sesuai dengan keinginan. Pilih warna yang berbeda-beda untuk mencoba tampilan baru. Setelah itu, atur lightness untuk menentukan tingkat kecerahan dari warna rambut.Untuk mendapatkan hasil yang lebih natural, ubah blend mode pada layer hue/saturation menjadi mode luminosity. Jika hasilnya tidak memuaskan, bisa menghapus efek tersebut dengan menghapus layer hue/saturation atau mengubah blend mode menjadi normal.Setelah mendapatkan efek warna rambut yang diinginkan, simpan hasilnya dengan menekan tombol Ctrl+S atau melalui menu File -> Save. Untuk mendapatkan hasil yang lebih baik, praktikkan terus menerus dan eksplorasi warna yang berbeda pada foto yang berbeda. Jangan takut mencoba dan bereksperimen.
Sebagai seorang jurnalis, saya tertarik untuk berbicara tentang cara mengganti warna rambut di Photoshop. Teknik ini memungkinkan seseorang untuk membayangkan hasil potongan atau gaya rambut tanpa perlu memotong atau mewarnai rambut secara fisik.
Berikut adalah beberapa pros dan kontra tentang cara mengganti warna rambut di Photoshop:
Pros:
- Sangat mudah dilakukan dan tidak memerlukan banyak waktu.
- Anda dapat mencoba warna rambut yang berbeda tanpa harus melakukan perubahan permanen pada rambut, sehingga membuat Anda lebih percaya diri dalam membuat keputusan.
- Memberikan opsi kreatif bagi fotografer atau desainer grafis untuk membuat gambar yang menarik dan unik.
Cons:
- Teknik ini hanya efektif jika foto yang digunakan memiliki kualitas yang baik dan cahaya yang tepat. Jika foto yang digunakan buram atau gelap, maka hasil akhirnya mungkin tidak akan terlihat bagus.
- Hasil akhir mungkin tidak sesuai dengan ekspektasi Anda, karena warna rambut yang dihasilkan tergantung pada pencahayaan dan bayangan pada foto.
- Mengganti warna rambut di Photoshop tidak memberikan hasil yang sama seperti jika Anda mewarnai rambut secara fisik. Hasil yang dihasilkan di Photoshop hanya simulasi digital, sedangkan hasil fisik akan memiliki tekstur dan dimensi yang berbeda.
Secara keseluruhan, cara mengganti warna rambut di Photoshop adalah teknik yang menarik dan bermanfaat bagi banyak orang. Namun, seperti dengan semua teknik manipulasi digital, ada beberapa hal yang perlu dipertimbangkan sebelum mencobanya.
Bagi para pengguna Photoshop, mengganti warna rambut bisa menjadi salah satu tugas yang cukup menantang. Namun, dengan sedikit bantuan dari tutorial yang tepat, tugas tersebut dapat diselesaikan dengan mudah. Berikut adalah beberapa tips tentang cara mengganti warna rambut di Photoshop.
Pertama-tama, pastikan bahwa Anda memiliki gambar rambut yang jelas dan terang. Kemudian, buka gambar tersebut di Photoshop dan pilih alat Select and Mask. Dengan alat tersebut, Anda dapat memilih rambut secara lebih presisi dan memisahkannya dari latar belakang. Setelah itu, gunakan alat Quick Selection untuk memilih bagian rambut yang ingin diubah warnanya.
Ketika Anda sudah memilih bagian rambut yang diinginkan, pilih opsi Hue/Saturation di menu Adjustments. Di sini, Anda dapat mengubah warna rambut sesuai dengan keinginan Anda. Pastikan untuk menggunakan opsi Colorize agar hasil akhirnya terlihat lebih natural. Akhirnya, simpan gambar Anda dan voila! Anda telah berhasil mengubah warna rambut di Photoshop.
Semoga tips ini dapat membantu Anda dalam mengedit gambar rambut di Photoshop. Ingatlah untuk selalu berlatih dan mencoba hal-hal baru dalam proses belajar. Terima kasih telah membaca artikel ini dan sampai jumpa pada artikel Photoshop lainnya!
Video cara mengganti warna rambut di photoshop
Banyak orang yang ingin mencoba warna rambut baru, tetapi tidak ingin memutuskan untuk mewarnai rambut secara permanen. Solusinya adalah mengedit warna rambut dengan menggunakan Photoshop. Di sini adalah beberapa pertanyaan umum yang sering diajukan tentang cara mengganti warna rambut di Photoshop dan jawabannya:
-
Apakah saya memerlukan pengetahuan Photoshop yang mendalam untuk mengubah warna rambut?
Anda tidak perlu memiliki pengetahuan Photoshop yang mendalam untuk mengubah warna rambut Anda. Anda hanya perlu mengetahui dasar-dasar Photoshop seperti memilih alat dan mengaplikasikan filter. Ada banyak tutorial online yang dapat membantu Anda memulai.
-
Bagaimana cara memilih area rambut yang akan diubah warnanya?
Anda dapat menggunakan alat seleksi seperti Lasso atau Magic Wand untuk memilih area rambut yang akan diubah warnanya. Pastikan untuk menyesuaikan toleransi alat agar tidak ada bagian rambut yang tertinggal.
-
Bagaimana cara mengubah warna rambut di Photoshop?
Setelah Anda memilih area rambut yang akan diubah warnanya, klik ikon Hue/Saturation pada panel Adjustment. Setelah itu, pilih warna yang diinginkan pada slider Hue dan atur kecerahan dan saturasi pada slider Saturation dan Lightness.
-
Apakah ada teknik lain untuk mengubah warna rambut di Photoshop?
Ya, ada banyak teknik lain yang dapat digunakan untuk mengubah warna rambut di Photoshop, seperti menggunakan layer adjustment atau masking. Namun, teknik ini memerlukan pengetahuan Photoshop yang lebih mendalam.
-
Apakah hasil akhir dari pengeditan warna rambut di Photoshop akan terlihat alami?
Hasil akhir dari pengeditan warna rambut di Photoshop tergantung pada keahlian Anda dalam mengedit dan memilih warna yang tepat. Jika dilakukan dengan benar, hasilnya akan terlihat alami.
 Desain Grafis Indonesia Kumpulan Berita dan Informasi dari berbagai sumber yang terpercaya
Desain Grafis Indonesia Kumpulan Berita dan Informasi dari berbagai sumber yang terpercaya


