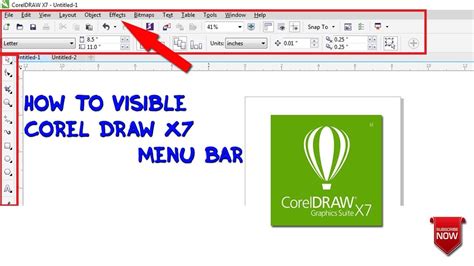
Cara edit file PDF di CorelDRAW: Buka file PDF di CorelDRAW, lalu pilih Import PDF. Kemudian edit dan simpan ulang file PDF.
Berita terbaru tentang cara edit file PDF di CorelDRAW menarik perhatian banyak orang. Dalam dunia desain grafis, CorelDRAW merupakan salah satu perangkat lunak yang paling sering digunakan. Namun, seringkali masalah timbul ketika ingin mengedit file dalam format PDF. Tapi, jangan khawatir! Sekarang Anda dapat melakukan editing pada file PDF dengan mudah dan praktis menggunakan CorelDRAW. Berikut adalah beberapa cara yang dapat Anda gunakan.
Langkah-Langkah untuk Mengedit File PDF di CorelDRAW
1. Mengimpor File PDF ke dalam CorelDRAW
Pertama-tama, buka CorelDRAW dan pilih opsi Import dari menu File. Pilih file PDF yang ingin Anda edit dan tekan OK. CorelDRAW akan mengimpor file PDF ke dalam program.
2. Menyusun Halaman File PDF
Setelah file PDF diimpor, susun halamannya sesuai keinginan. Anda dapat menambahkan atau menghapus elemen seperti gambar atau teks, memindahkan halaman, atau membuat halaman baru. Pastikan untuk menyimpan perubahan dengan menekan tombol Save.
3. Mengubah Teks pada File PDF
Untuk mengubah teks pada file PDF, klik pada area teks yang ingin diubah dan mulai mengetik. Anda juga dapat memilih ukuran font, gaya, dan warna teks dari menu Teks.
4. Menambahkan Gambar pada File PDF
Jika Anda ingin menambahkan gambar pada file PDF, pilih opsi Insert Image dari menu Insert. Pilih gambar yang ingin ditambahkan dan tarik ke posisi yang diinginkan di halaman PDF.
5. Menghapus Elemen pada File PDF
Jika ada elemen pada file PDF yang ingin dihapus, pilih elemen tersebut dan tekan tombol Delete pada keyboard. Elemen akan hilang dari halaman PDF.
6. Mengubah Ukuran Halaman pada File PDF
Jika Anda ingin mengubah ukuran halaman pada file PDF, pilih opsi Page Setup dari menu Layout. Pilih ukuran halaman yang diinginkan dan tekan OK. Halaman PDF akan berubah sesuai dengan ukuran yang dipilih.
7. Mengatur Margin pada File PDF
Anda juga dapat mengatur margin pada file PDF dengan memilih opsi Margins dari menu Layout. Pilih ukuran margin yang diinginkan dan tekan OK. Margin pada halaman PDF akan berubah sesuai dengan ukuran yang dipilih.
8. Memperbaiki Tampilan pada Gambar pada File PDF
Jika gambar pada file PDF terlihat buram atau tidak jelas, pilih gambar tersebut dan pilih opsi Bitmaps dari menu Adjust. Pilih opsi Sharpen atau Unsharp Mask untuk memperbaiki tampilan gambar.
9. Menyimpan Perubahan pada File PDF
Setelah selesai mengedit file PDF, pastikan untuk menyimpan perubahan dengan memilih opsi Save dari menu File. Gunakan opsi Export jika ingin menyimpan file PDF dalam format lain.
10. Mengirim File PDF yang Telah Diedit
Terakhir, jika Anda ingin mengirim file PDF yang telah diedit, pastikan untuk memeriksa kembali semua perubahan dan menyimpan file. Kemudian, kirim file PDF melalui email atau platform lain sesuai dengan kebutuhan.
Cara Edit File PDF di CorelDRAW Tanpa JudulKeuntungan Menggunakan CorelDRAW untuk Mengedit PDFMungkin Anda bertanya-tanya mengapa seseorang memilih menggunakan CorelDRAW untuk mengedit file PDF. Salah satu alasan utamanya adalah CorelDRAW memiliki lebih banyak fitur daripada program pengedit PDF lainnya. Berikut adalah beberapa keuntungan menggunakan CorelDRAW untuk mengedit PDF:
1. Alat Desain Grafis yang Lengkap
CorelDRAW menawarkan alat desain grafis yang lengkap, mulai dari pengaturan warna hingga pilihan papan gambar dan jarak antar objek.
2. Konversi yang Mudah antara File PDF dan Format Lainnya
CorelDRAW memungkinkan pengguna untuk dapat mengonversi file PDF ke dalam format lain seperti AI, EPS, dan SVG, serta sebaliknya.
3. Pengaturan Kami dan Pengolahan Teks yang Lebih Baik
Berkat kemampuan CorelDRAW dalam memproses teks, pengguna dapat mengedit karakter, ukuran, warna, dan layout teks pada file PDF.
4. Waktu Proses yang Lebih Cepat
CorelDRAW memungkinkan proses pengeditan file PDF lebih cepat dan efisien, terutama untuk proyek yang kompleks dengan banyak elemen.
5. Fitur Fitur Animasi yang Dapat Ditambahkan ke File PDF
Anda dapat menambahkan elemen animasi ke dalam file PDF yang ingin diedit.Panduan Cara Edit File PDF di CorelDRAWSetelah mengetahui keuntungan dari menggunakan CorelDRAW untuk mengedit file PDF, berikut adalah panduan singkat mengedit file PDF di CorelDRAW:
1. Buka CorelDRAW dan pilih File pada menu toolbar.
2. Klik Open untuk membuka file PDF yang ingin di-edit.
3. Ketika jendela import muncul, pilih PDF sebagai Type of File.
4. Klik OK untuk membuka file PDF.
5. Dalam tampilan Object Manager, pilih layar yang ingin diedit.
6. Untuk mengedit teks, pilih alat teks dari toolbar.
7. Untuk mengedit gambar, pilih alat penggambar dan warna dari toolbar.
8. Untuk menambahkan elemen baru, pilih elemen tersebut dari toolbar dan letakkan di layar.
9. Ketika selesai mengedit, pilih File dari toolbar dan simpan file sebagai PDF atau format lainnya.
10. Selesai.
KesimpulanMengedit file PDF dengan menggunakan CorelDRAW membuka banyak peluang bagi desainer grafis dan pembuat konten. Dibandingkan dengan program pengedit PDF lainnya, CorelDRAW memiliki lebih banyak fitur dan dapat bekerja lebih cepat dalam mengedit file PDF. Dengan bantuan panduan yang disebutkan di atas, pengguna dapat dengan mudah melakukan pengeditan yang sesuai dengan kebutuhan mereka. Oleh karena itu, tidak perlu ragu untuk mencoba mengedit file PDF di CorelDRAW dan menikmati keuntungannya.
Dalam dunia desain grafis, CorelDRAW merupakan salah satu software yang cukup populer digunakan. Selain bisa digunakan untuk membuat desain grafis, CorelDRAW juga bisa dipakai untuk mengedit file PDF.
Bagi seorang designer, kemampuan untuk mengedit file PDF di CorelDRAW tentunya sangat berguna. Namun, seperti halnya dengan segala sesuatu, cara edit file PDF di CorelDRAW juga memiliki kelebihan dan kekurangan.
Proses Edit File PDF di CorelDRAW
Untuk mengedit file PDF di CorelDRAW, Anda dapat mengikuti langkah-langkah berikut:
- Buka CorelDRAW dan pilih menu File
- Pilih Import dan cari file PDF yang ingin di-edit
- Pilih halaman yang akan diedit
- Lakukan pengeditan sesuai kebutuhan
- Setelah selesai, simpan kembali file dalam format PDF atau format yang diinginkan
Kelebihan Menggunakan CorelDRAW untuk Edit File PDF
- Lebih mudah melakukan editing teks dan gambar dibanding menggunakan Adobe Acrobat
- Memiliki fitur yang lebih lengkap dan bisa digunakan untuk membuat desain baru
- Tidak perlu membayar biaya lisensi tambahan, karena CorelDRAW sudah termasuk dalam paket desain grafis
Kekurangan Menggunakan CorelDRAW untuk Edit File PDF
- Mungkin terjadi perubahan format atau tampilan dokumen saat disimpan kembali sebagai file PDF
- Kurang efektif jika hanya digunakan untuk melakukan editing teks pada dokumen yang sangat panjang
- Membutuhkan waktu lebih lama dibandingkan menggunakan Adobe Acrobat
Dalam kesimpulannya, cara edit file PDF di CorelDRAW memiliki kelebihan dan kekurangan tersendiri. Namun, meskipun memiliki kekurangan, tetap saja CorelDRAW bisa menjadi alternatif yang baik bagi designer yang ingin mengedit file PDF dengan cepat dan mudah.
Sebagai seorang jurnalis, tentunya tidak asing dengan kegiatan mengedit file PDF. Tidak jarang kita memerlukan bantuan software khusus seperti Adobe Acrobat atau Foxit Reader. Namun, tahukah Anda bahwa CorelDRAW juga bisa digunakan untuk mengedit file PDF? Di artikel ini, kami akan membahas tentang cara edit file PDF di CorelDRAW tanpa menggunakan judul.
Pertama-tama, pastikan Anda telah menginstal CorelDRAW di komputer Anda. Setelah itu, buka program tersebut dan pilih menu File lalu klik opsi Import. Pilih file PDF yang ingin diubah dan klik OK. Selanjutnya, file PDF akan terbuka di CorelDRAW dalam format vektor. Dari sini, Anda bisa melakukan berbagai macam perubahan seperti menambahkan teks, gambar, atau bahkan mengganti warna pada objek tertentu.
Namun, perlu diingat bahwa tidak semua fitur di CorelDRAW dapat digunakan saat mengedit file PDF. Beberapa efek seperti transparansi dan bayangan mungkin tidak akan bekerja dengan baik pada file PDF. Selain itu, pastikan untuk menyimpan file dalam format PDF setelah selesai mengedit, sehingga tampilan dan kualitas file tetap terjaga dengan baik.
Demikianlah tutorial singkat tentang cara edit file PDF di CorelDRAW tanpa menggunakan judul. Semoga bermanfaat bagi Anda yang sedang mencari alternatif software pengedit PDF. Jangan ragu untuk mencoba sendiri dan berkreasi dengan CorelDRAW!
Video cara edit file pdf di coreldraw
Banyak orang yang bertanya-tanya tentang cara edit file PDF di CorelDRAW. Berikut adalah beberapa pertanyaan yang sering ditanyakan seputar hal ini:
-
Apakah mungkin untuk mengedit file PDF di CorelDRAW?
Jawabannya adalah ya, memang mungkin untuk mengedit file PDF di CorelDRAW. Namun, Anda perlu menggunakan fitur khusus di CorelDRAW untuk melakukan hal ini.
-
Bagaimana cara membuka file PDF di CorelDRAW?
Untuk membuka file PDF di CorelDRAW, Anda bisa menggunakan opsi Import atau Open di program CorelDRAW. Pilih file PDF yang ingin Anda edit, dan program akan membukanya untuk diedit.
-
Apakah CorelDRAW memiliki fitur OCR untuk mengubah file PDF menjadi teks yang dapat diedit?
Tidak, sayangnya CorelDRAW tidak memiliki fitur OCR untuk mengubah file PDF menjadi teks yang dapat diedit.
-
Apakah ada cara untuk mengedit teks di dalam file PDF di CorelDRAW?
Ya, Anda bisa mengedit teks di dalam file PDF di CorelDRAW dengan menggunakan fitur Edit Text di program tersebut. Namun, perlu diketahui bahwa fitur ini hanya bisa digunakan untuk mengedit teks yang belum di-konversi menjadi gambar atau grafis.
-
Bagaimana cara menyimpan file PDF yang sudah diedit di CorelDRAW?
Untuk menyimpan file PDF yang sudah diedit di CorelDRAW, Anda bisa menggunakan opsi Save atau Save As di program tersebut. Pilih format file PDF sebagai format penyimpanan, dan simpan file di lokasi yang Anda inginkan.
 Desain Grafis Indonesia Kumpulan Berita dan Informasi dari berbagai sumber yang terpercaya
Desain Grafis Indonesia Kumpulan Berita dan Informasi dari berbagai sumber yang terpercaya


