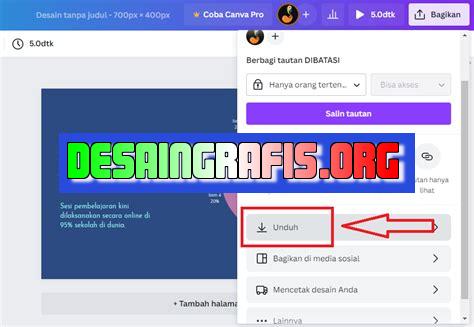
Cara mudah pindahkan template Canva ke CorelDRAW: eksport template Canva dalam format PNG, lalu impor ke Corel dan ubah sesuai kebutuhanmu.
Bagi para desainer dan content creator, Canva menjadi salah satu aplikasi yang sangat membantu dalam membuat desain visual dengan mudah. Namun, tentu saja tidak semua orang menggunakan Canva sebagai satu-satunya aplikasi untuk membuat desain. Ada juga yang memilih menggunakan CorelDRAW sebagai alternatif.
Jika Anda termasuk orang yang ingin memindahkan template dari Canva ke CorelDRAW, mungkin hal tersebut terasa sedikit rumit dan memakan waktu. Namun, jangan khawatir! Anda bisa melakukan cara yang mudah dan cepat dengan beberapa langkah berikut:
Pertama-tama, buka Canva dan CorelDRAW di perangkat Anda. Kemudian, pilih template yang ingin dipindahkan dari Canva dan unduh file tersebut dalam format PNG atau JPEG. Setelah itu, buka CorelDRAW dan buat dokumen baru dengan ukuran yang sama dengan template yang akan dipindahkan. Selanjutnya, impor gambar yang sudah diunduh dan sesuaikan posisinya di dalam dokumen. Terakhir, Anda bisa mengedit dan menyesuaikan desain sesuai keinginan.
Dengan mengikuti langkah-langkah tersebut, Anda tidak perlu lagi repot membuat desain ulang di CorelDRAW. Semoga tips ini bermanfaat bagi Anda yang ingin memudahkan proses penggunaan Canva dan CorelDRAW sekaligus.
Cara Mindah Template dari Canva ke CorelDRAW
Canva dan CorelDRAW adalah dua aplikasi desain yang populer digunakan oleh para desainer grafis di seluruh dunia. Baik Canva maupun CorelDRAW memiliki template yang sangat beragam dan dapat membantu para desainer dalam membuat desain yang menarik dan profesional.
Apa itu Template?
Template adalah sebuah desain atau rangkaian desain yang sudah jadi dan dapat digunakan oleh pengguna untuk membuat desain yang sesuai dengan kebutuhan mereka. Template ini sudah dilengkapi dengan elemen-elemen yang dibutuhkan dalam suatu desain, seperti gambar, warna, font, dan lain-lain. Dengan menggunakan template, pengguna dapat menghemat waktu dan tenaga dalam membuat desain yang menarik dan profesional.
Cara Memilih Template di Canva
Untuk memilih template di Canva, pengguna dapat melakukan langkah-langkah berikut:
- Buka aplikasi Canva
- Pilih kategori desain yang diinginkan (misalnya poster, undangan, atau banner)
- Pilih salah satu template yang tersedia
- Klik tombol Gunakan Template untuk mulai mengedit
Cara Mengedit Template di Canva
Setelah memilih template yang diinginkan, pengguna dapat melakukan langkah-langkah berikut untuk mengedit template:
- Klik elemen yang ingin diedit (misalnya gambar atau teks)
- Pilih opsi yang tersedia untuk mengedit elemen tersebut (misalnya mengubah warna atau ukuran)
- Simpan perubahan dengan menekan tombol Simpan
Cara Mengunduh Template dari Canva
Setelah selesai mengedit template, pengguna dapat melakukan langkah-langkah berikut untuk mengunduh hasil desain:
- Klik tombol Unduh di bagian kanan atas layar
- Pilih format file yang diinginkan (misalnya JPG atau PNG)
- Klik tombol Unduh untuk mengunduh file
Cara Membuka Template di CorelDRAW
Setelah mengunduh file template dari Canva, pengguna dapat melakukan langkah-langkah berikut untuk membuka file di CorelDRAW:
- Buka aplikasi CorelDRAW
- Pilih opsi File di bagian kiri atas layar
- Klik opsi Import dan pilih file template yang telah diunduh
- Tunggu beberapa saat sampai file terbuka di CorelDRAW
Cara Mengedit Template di CorelDRAW
Setelah file template terbuka di CorelDRAW, pengguna dapat melakukan langkah-langkah berikut untuk mengedit template:
- Klik elemen yang ingin diedit (misalnya gambar atau teks)
- Pilih opsi yang tersedia untuk mengedit elemen tersebut (misalnya mengubah warna atau ukuran)
- Simpan perubahan dengan menekan tombol Simpan
Cara Mengunduh Hasil Desain dari CorelDRAW
Setelah selesai mengedit template di CorelDRAW, pengguna dapat melakukan langkah-langkah berikut untuk mengunduh hasil desain:
- Klik opsi File di bagian kiri atas layar
- Pilih opsi Export dan pilih format file yang diinginkan (misalnya JPG atau PNG)
- Klik tombol Export untuk mengunduh file
Dengan mengikuti langkah-langkah di atas, pengguna dapat dengan mudah memindahkan template dari Canva ke CorelDRAW dan mengeditnya sesuai dengan kebutuhan mereka. Semoga artikel ini bermanfaat bagi para desainer grafis yang ingin meningkatkan keterampilan mereka dalam menggunakan kedua aplikasi ini.
Cara Mindah Template dari Canva ke CorelDRAW
Bagi para desainer grafis, Canva dan CorelDRAW adalah dua software yang sangat penting dalam menjalankan profesinya. Canva digunakan untuk membuat desain secara online, sedangkan CorelDRAW digunakan untuk mengolah desain secara lebih profesional. Oleh karena itu, seringkali kita membutuhkan cara untuk menggabungkan desain yang telah dibuat di Canva ke dalam CorelDRAW. Nah, pada artikel kali ini, kami akan memberikan panduan tentang cara mindah template dari Canva ke CorelDRAW.
1. Menyalin Template dari Canva
Langkah pertama yang harus dilakukan adalah menyalin template yang ingin diambil dari Canva. Caranya cukup mudah, kamu hanya perlu membuka desain yang ingin disalin, kemudian klik opsi File di bagian kiri atas layar. Setelah itu, pilih opsi Make a copy. Salin URL atau link dari desain tersebut, dan kamu siap untuk melangkah ke langkah berikutnya.
2. Membuka Program CorelDRAW
Setelah kamu menyalin template dari Canva, langkah selanjutnya adalah membuka program CorelDRAW. Buka aplikasi CorelDRAW yang terpasang di komputer kamu, atau kamu bisa menggunakan versi online-nya. Pastikan bahwa program CorelDRAW sudah terbuka dengan baik dan lancar.
3. Membuka Lembar Kerja Baru di CorelDRAW
Setelah program CorelDRAW terbuka, buka lembar kerja baru dengan mengklik opsi File di bagian kiri atas layar, kemudian pilih New. Pilih ukuran lembar kerja yang kamu inginkan, atau kamu bisa membuat ukuran kustom sesuai kebutuhan kamu. Setelah itu, klik OK.
4. Memilih Area Kerja yang Dibutuhkan
Setelah kamu membuka lembar kerja baru di CorelDRAW, langkah selanjutnya adalah memilih area kerja yang dibutuhkan. Kamu bisa memilih area kerja dengan cara mengklik, menahan, dan menarik mouse ke dalam lembar kerja. Pastikan bahwa area kerja yang kamu pilih sudah cukup besar untuk menampung desain dari Canva yang ingin kamu impor.
5. Menempelkan Template Canva ke CorelDRAW
Setelah kamu memilih area kerja yang dibutuhkan, selanjutnya kamu perlu menempelkan template Canva ke CorelDRAW. Caranya, kamu hanya perlu menyalin URL dari desain Canva yang sudah kamu salin di langkah pertama, kemudian paste URL tersebut di browser kamu. Setelah itu, kamu akan diarahkan ke halaman Canva yang berisi desain yang ingin kamu impor. Klik tombol Download di bagian kanan atas layar, kemudian pilih opsi PNG.
6. Mengatur Ukuran Template
Setelah kamu menempelkan template Canva ke CorelDRAW, kamu perlu mengatur ukuran template agar sesuai dengan area kerja yang telah kamu pilih. Caranya, pilih desain yang ingin kamu ubah ukurannya, kemudian klik opsi Transform di bagian atas layar. Akan muncul beberapa pilihan seperti Scale, Rotate, dan Skew. Pilih opsi Scale, kemudian atur ukuran desain sesuai dengan area kerja yang sudah kamu tentukan sebelumnya.
7. Menyesuaikan Warna dan Kualitas Gambar
Setelah kamu mengatur ukuran template, selanjutnya kamu perlu menyesuaikan warna dan kualitas gambar. Caranya, pilih desain yang ingin kamu ubah warnanya, kemudian klik opsi Adjustments di bagian atas layar. Akan muncul beberapa pilihan seperti Brightness and Contrast, Saturation, dan Hue and Saturation. Pilih opsi yang sesuai dengan kebutuhan kamu, kemudian atur warna dan kualitas gambar sesuai dengan keinginan kamu.
8. Menambahkan Teks dan Grafis
Setelah kamu menyesuaikan warna dan kualitas gambar, selanjutnya kamu perlu menambahkan teks dan grafis ke dalam desain. Caranya, klik opsi Text atau Graphic di bagian kiri atas layar, kemudian pilih jenis teks atau grafis yang ingin kamu tambahkan. Setelah itu, tarik dan letakkan teks atau grafis tersebut di dalam desain. Kamu bisa mengubah ukuran, warna, dan posisi teks atau grafis sesuai dengan kebutuhan kamu.
9. Mengekspor Template ke Format yang Diinginkan
Setelah kamu selesai mengedit desain di CorelDRAW, langkah terakhir adalah mengekspor template ke format yang diinginkan. Caranya, klik opsi File di bagian kiri atas layar, kemudian pilih opsi Export. Pilih format file yang kamu inginkan, kemudian atur kualitas dan ukuran file sesuai dengan kebutuhan kamu. Setelah itu, klik OK dan file akan tersimpan di komputer kamu.
10. Menyimpan Hasil Kerja di CorelDRAW
Setelah kamu mengekspor template ke format yang diinginkan, jangan lupa untuk menyimpan hasil kerja di CorelDRAW juga. Caranya, klik opsi File di bagian kiri atas layar, kemudian pilih opsi Save As. Pilih folder tempat kamu ingin menyimpan file, kemudian beri nama file sesuai dengan keinginan kamu. Setelah itu, klik Save dan file akan tersimpan di komputer kamu.
Itulah panduan lengkap tentang cara mindah template dari Canva ke CorelDRAW. Dengan mengikuti langkah-langkah di atas, kamu bisa menggabungkan desain yang sudah dibuat di Canva ke dalam CorelDRAW dengan mudah dan cepat. Semoga artikel ini bermanfaat dan membantu kamu dalam bekerja sebagai desainer grafis.
Sebagai seorang jurnalis, saya ingin memberikan pandangan saya tentang cara memindahkan template dari Canva ke CorelDRAW. Dalam pandangan saya, ada beberapa pro dan kontra dalam menggunakan metode ini.
Pro
- Dapat menghemat waktu
- Memiliki berbagai macam template
- Mudah digunakan
Dengan memindahkan template dari Canva ke CorelDRAW, Anda dapat menghemat waktu dalam membuat desain Anda. Anda tidak perlu membuat desain dari awal lagi, sehingga Anda dapat fokus pada bagian penting dari desain Anda.
Canva memiliki banyak template yang tersedia, sehingga Anda dapat memilih template yang sesuai dengan kebutuhan dan gaya Anda. Dalam CorelDRAW, Anda juga dapat menyesuaikan template tersebut sesuai dengan kebutuhan Anda.
Canva adalah aplikasi yang mudah digunakan, bahkan untuk pemula. Dalam CorelDRAW, Anda juga dapat dengan mudah memodifikasi atau mengedit desain yang sudah ada.
Kontra
- Tidak semua elemen dapat dipindahkan
- Batasan kemampuan CorelDRAW
- Memerlukan koneksi internet
Beberapa elemen pada template Canva mungkin tidak dapat dipindahkan ke CorelDRAW. Ini dapat menyebabkan beberapa kesulitan dalam membuat desain Anda, terutama jika Anda membutuhkan elemen tersebut.
Meskipun CorelDRAW adalah aplikasi desain yang kuat, namun masih ada beberapa batasan dalam menggunakan aplikasi tersebut. Misalnya, beberapa efek atau style mungkin tidak tersedia di CorelDRAW.
Untuk menggunakan Canva, Anda memerlukan koneksi internet yang stabil. Jika koneksi internet Anda lambat atau terputus, maka Anda tidak dapat mengakses template Canva.
Dalam kesimpulan, memindahkan template dari Canva ke CorelDRAW memiliki beberapa kelebihan dan kekurangan. Namun, hal tersebut tetap bergantung pada kebutuhan dan preferensi Anda sebagai desainer. Yang terpenting adalah memilih aplikasi yang paling sesuai dengan kebutuhan Anda dalam membuat desain yang berkualitas.
Banyak orang yang menggunakan Canva untuk membuat desain grafis. Namun, ada beberapa orang yang lebih memilih untuk menggunakan CorelDRAW sebagai alternatif. Jika Anda adalah salah satu dari orang-orang ini, maka mungkin Anda ingin tahu bagaimana cara memindahkan template dari Canva ke CorelDRAW. Dalam artikel ini, kami akan memberikan panduan lengkap tentang cara melakukannya.
Pertama-tama, Anda perlu mengunduh template Canva dalam format PNG atau JPG. Setelah Anda memiliki file template tersebut, buka CorelDRAW dan buat dokumen baru dengan ukuran yang sama dengan template Canva. Kemudian, seret dan letakkan gambar template Canva ke dalam dokumen CorelDRAW yang baru Anda buat.
Setelah template Canva berhasil dipindahkan ke CorelDRAW, Anda dapat mulai mengedit dan menyesuaikannya sesuai keinginan Anda. Pastikan bahwa Anda melakukan pekerjaan ini di lapisan yang berbeda dari latar belakang template. Setelah selesai mengedit, Anda dapat mengekspor hasil akhir ke dalam format yang Anda butuhkan.
Dalam kesimpulan, memindahkan template Canva ke CorelDRAW sangatlah mudah. Yang Anda butuhkan hanyalah beberapa langkah sederhana untuk menyelesaikan tugas ini. Jika Anda masih mengalami kesulitan, jangan ragu untuk mencari bantuan dari teman atau menghubungi layanan pelanggan Canva atau CorelDRAW. Dengan begitu, Anda akan dapat menggunakan template Canva yang Anda sukai pada CorelDRAW dengan mudah dan efektif.
Video cara mindah template dari canva ke corell
Banyak orang yang bertanya-tanya tentang bagaimana cara memindahkan template dari Canva ke CorelDRAW. Berikut ini adalah jawaban untuk beberapa pertanyaan yang sering muncul:
Pertanyaan 1: Apakah saya bisa mengimpor template Canva langsung ke CorelDRAW?
- Tidak, Anda tidak dapat mengimpor file Canva langsung ke CorelDRAW.
Pertanyaan 2: Apakah saya perlu mengekspor template Canva terlebih dahulu sebelum memindahkannya ke CorelDRAW?
- Ya, Anda harus mengekspor template Canva terlebih dahulu sebelum memindahkannya ke CorelDRAW.
Pertanyaan 3: Bagaimana cara mengekspor template Canva ke CorelDRAW?
- Buka template Canva dan pilih opsi Download di pojok kanan atas.
- Pilih opsi PDF – Print untuk mengekspor file dalam format PDF.
- Saat ekspor selesai, simpan file PDF di komputer Anda.
- Buka CorelDRAW dan pilih File kemudian Import.
- Pilih file PDF yang telah Anda ekspor dari Canva dan pilih Open.
- Setelah file PDF dimuat ke CorelDRAW, Anda dapat memodifikasi template sesuai kebutuhan Anda.
Dengan mengikuti langkah-langkah di atas, Anda dapat dengan mudah memindahkan template dari Canva ke CorelDRAW dan menggunakannya untuk proyek desain Anda. Selamat mencoba!
 Desain Grafis Indonesia Kumpulan Berita dan Informasi dari berbagai sumber yang terpercaya
Desain Grafis Indonesia Kumpulan Berita dan Informasi dari berbagai sumber yang terpercaya


