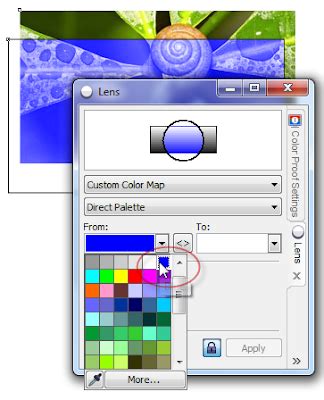
Cara merubah warna di CorelDRAW dapat dilakukan dengan mudah. Pelajari langkah-langkahnya dan ubah warna objek atau teks dengan cepat.
Bagi seorang desainer grafis, CorelDRAW merupakan software yang sangat familiar digunakan untuk membuat berbagai macam desain. Salah satu fitur yang sering digunakan dalam CorelDRAW adalah mengubah warna pada objek atau teks. Cara merubah warna di CorelDRAW dapat dilakukan dengan beberapa langkah mudah.
Pertama-tama, pilih objek atau teks yang ingin diubah warnanya. Setelah itu, klik kotak warna pada toolbar untuk membuka palet warna. Dalam palet warna, pilih warna yang diinginkan dengan mengkliknya. Jika warna yang diinginkan tidak ada dalam palet warna, klik tombol Custom Color untuk membuat warna baru.
Selain itu, CorelDRAW juga menyediakan fitur untuk mengubah warna secara cepat dan mudah. Caranya, pilih objek atau teks yang ingin diubah warnanya, kemudian klik kanan pada mouse dan pilih Color Styles. Dalam menu Color Styles, pilih salah satu opsi warna yang tersedia atau buat warna baru dengan mengklik tombol New Style.
Dengan cara yang mudah dan cepat ini, Anda bisa mengubah warna pada objek atau teks dengan lebih efisien dalam CorelDRAW. Tidak hanya itu, fitur mengubah warna ini juga akan membantu meningkatkan kualitas desain yang Anda buat. Jangan ragu untuk mencoba dan mengembangkan kreativitas Anda dalam menggunakan CorelDRAW!
Mengenal CorelDRAW
CorelDRAW adalah salah satu program desain grafis yang banyak digunakan oleh para desainer. Program ini memiliki banyak fitur yang memungkinkan pengguna untuk membuat berbagai macam desain dengan mudah dan cepat.
Membuka Dokumen Baru
Pertama-tama, buka program CorelDRAW dan buat dokumen baru dengan ukuran yang diinginkan. Kemudian, atur warna latar belakang sesuai keinginan. Untuk mengubah warna latar belakang, klik pada kotak warna pada panel sisi kiri dan pilih warna yang diinginkan.
Menambahkan Objek
Setelah membuat dokumen baru, selanjutnya tambahkan objek atau gambar yang ingin diubah warnanya. Objek bisa berupa teks, bentuk, atau gambar. Caranya, pilih tool yang sesuai pada toolbar dan buat objek tersebut di area kerja.
Memilih Warna
Untuk mengubah warna objek, pertama-tama pilih objek yang akan diubah warnanya. Kemudian, klik pada kotak warna pada panel sisi kiri dan pilih warna yang diinginkan. Atau, klik pada ikon Fill pada toolbar dan pilih warna dari palet warna yang tersedia.
Menggunakan Gradien
Selain menggunakan warna solid, CorelDRAW juga menyediakan opsi gradien untuk mengubah warna objek. Caranya, pilih objek yang akan diubah warnanya, kemudian klik pada ikon Fill pada toolbar dan pilih opsi Gradient fill. Pilih jenis gradien yang diinginkan dan atur warna dan arah gradiennya.
Membuat Warna Baru
Jika warna yang diinginkan tidak ada dalam palet warna yang tersedia, pengguna bisa membuat warna baru dengan mengklik pada tombol Custom color pada kotak warna. Kemudian, atur komponen RGB atau CMYK sesuai keinginan.
Menggunakan Efek Transparansi
CorelDRAW juga menyediakan efek transparansi untuk membuat objek terlihat lebih menarik. Caranya, pilih objek yang akan diberi efek transparansi, klik pada ikon Transparency pada toolbar, dan pilih jenis transparansi yang diinginkan.
Menggunakan Efek Bayangan
Selain efek transparansi, CorelDRAW juga menyediakan efek bayangan untuk memberikan dimensi pada objek. Caranya, pilih objek yang akan diberi efek bayangan, klik pada ikon Drop Shadow pada toolbar, dan atur parameter bayangan yang diinginkan.
Menyimpan Hasil Desain
Setelah selesai mengubah warna objek, jangan lupa untuk menyimpan hasil desain. Caranya, klik pada menu File dan pilih opsi Save As. Beri nama file dan pilih format file yang diinginkan, lalu klik Save.
Kesimpulan
Mengubah warna di CorelDRAW sangat mudah dan cepat. Pengguna bisa menggunakan warna solid atau gradien, membuat warna baru, serta memberikan efek transparansi atau bayangan pada objek. Jangan lupa untuk menyimpan hasil desain agar tidak hilang.
Cara Merubah Warna di CorelDRAW: Tips dan Trik yang Perlu Diketahui
Menyesuaikan Warna Objek dengan Warna yang Diinginkan
Di CorelDRAW, Anda dapat dengan mudah merubah warna objek sesuai dengan keinginan Anda. Caranya adalah dengan memilih objek tersebut dan kemudian mengklik alat warna pada toolbar. Setelah itu, Anda dapat memilih warna yang diinginkan pada palet warna yang tersedia atau menggunakan alat HSL untuk mengubah warna secara detail.
Cara Menggunakan Alat Warna di CorelDRAW
Alat warna di CorelDRAW berfungsi untuk mengatur warna pada objek yang sedang dipilih. Untuk menggunakannya, Anda dapat mengklik tombol alat warna pada toolbar, kemudian memilih objek yang ingin diubah warnanya. Setelah itu, Anda dapat memilih warna pada palet warna atau mengatur sendiri melalui alat HSL yang tersedia.
Mengkombinasikan Warna untuk Efek yang Lebih Menarik
Anda juga dapat mengkombinasikan beberapa warna untuk menciptakan efek yang lebih menarik pada objek. Caranya adalah dengan memilih objek yang ingin diwarnai, kemudian memilih alat warna dan memilih dua atau lebih warna pada palet warna. Setelah itu, Anda dapat mengklik tombol combine untuk menggabungkan warna-warna tersebut.
Menentukan Warna Objek Berdasarkan Keterangan Numerik
Selain memilih warna pada palet warna, Anda juga dapat menentukan warna objek berdasarkan keterangan numerik. Caranya adalah dengan memilih objek yang ingin diubah warnanya, kemudian memilih alat warna dan mengklik tombol color picker. Setelah itu, Anda dapat memasukkan nilai numerik pada kotak yang tersedia untuk menentukan warna yang diinginkan.
Bermain dengan Warna Gradien di CorelDRAW
Di CorelDRAW, Anda juga dapat menciptakan efek gradien pada objek dengan mudah. Caranya adalah dengan memilih objek yang ingin diwarnai, kemudian memilih alat warna dan memilih gradient fill pada menu dropdown. Setelah itu, Anda dapat memilih jenis gradien dan mengatur warna serta arah gradien yang diinginkan.
Menggunakan Palet Warna yang Sudah Disediakan di CorelDRAW
CorelDRAW menyediakan palet warna yang sudah terintegrasi dengan software tersebut. Anda dapat menggunakannya dengan memilih objek yang ingin diubah warnanya, kemudian memilih alat warna dan memilih palet warna yang tersedia. Anda juga dapat menambahkan palet warna sendiri sesuai dengan kebutuhan.
Cara Menggunakan Alat HSL untuk Mengubah Warna Secara Detail
Alat HSL (Hue, Saturation, Lightness) di CorelDRAW berguna untuk mengubah warna secara detail. Caranya adalah dengan memilih objek yang ingin diubah warnanya, kemudian memilih alat warna dan mengklik tombol HSL pada menu dropdown. Setelah itu, Anda dapat mengatur hue, saturation, dan lightness sesuai dengan keinginan.
Menentukan Warna Objek Berdasarkan Model Warna CMYK
Selain model warna RGB, CorelDRAW juga mendukung model warna CMYK untuk menentukan warna pada objek. Caranya adalah dengan memilih objek yang ingin diubah warnanya, kemudian memilih alat warna dan mengklik tombol CMYK pada menu dropdown. Setelah itu, Anda dapat memilih nilai CMYK yang sesuai dengan warna yang diinginkan.
Menciptakan Warna Transparan untuk Efek yang Elegan
Anda juga dapat menciptakan efek transparan pada objek dengan mudah di CorelDRAW. Caranya adalah dengan memilih objek yang ingin diubah transparansinya, kemudian memilih alat warna dan mengklik tombol transparency pada menu dropdown. Setelah itu, Anda dapat mengatur tingkat transparansi sesuai dengan keinginan.
Memanfaatkan Alat Warna Pada Object Manager di CorelDRAW
Object Manager di CorelDRAW memiliki fitur alat warna yang berguna untuk mengatur warna pada objek secara detail. Caranya adalah dengan memilih objek yang ingin diubah warnanya, kemudian membuka Object Manager dan mengklik tombol alat warna pada menu yang tersedia. Setelah itu, Anda dapat mengatur warna objek sesuai dengan keinginan.Dalam merubah warna di CorelDRAW, terdapat banyak cara yang bisa dilakukan. Mulai dari menggunakan palet warna, alat HSL, hingga model warna CMYK dapat menjadi pilihan untuk menciptakan efek yang diinginkan. Dengan menguasai tips dan trik yang ada, Anda dapat menciptakan desain yang lebih menarik dan profesional.
Sebagai seorang jurnalis, saya ingin memberikan pandangan tentang cara merubah warna di CorelDRAW. Sebagai salah satu software desain grafis yang populer, CorelDRAW memiliki fitur untuk merubah warna yang cukup lengkap. Namun, seperti halnya setiap fitur yang ada di dalam sebuah software, penggunaan cara merubah warna di CorelDRAW juga memiliki kelebihan dan kekurangan.
Berikut ini adalah beberapa kelebihan dan kekurangan dari cara merubah warna di CorelDRAW:
Kelebihan:
- CorelDRAW memiliki fitur yang cukup lengkap untuk merubah warna. Pengguna dapat memilih warna yang diinginkan dari palet warna, mengatur nuansa warna, saturasi, dan banyak lagi.
- Fitur merubah warna di CorelDRAW mudah digunakan dan mudah dipelajari bagi pemula.
- Setiap obyek di dalam CorelDRAW dapat diberi warna yang berbeda-beda, sehingga memungkinkan untuk membuat desain yang lebih kompleks dan menarik.
Kekurangan:
- Penggunaan warna yang tidak tepat dapat membuat desain menjadi kurang menarik atau bahkan sulit dibaca oleh pengamat.
- Jika terlalu banyak menggunakan warna, maka desain bisa terlihat berantakan dan sulit dipahami.
- Menggunakan terlalu banyak warna juga dapat memperlambat waktu rendering saat melakukan preview atau export file.
Oleh karena itu, sebagai seorang desainer atau pengguna CorelDRAW, perlu untuk mempertimbangkan dengan baik penggunaan cara merubah warna di CorelDRAW. Memilih warna yang tepat dan tidak menggunakan terlalu banyak warna dapat membantu meningkatkan kualitas desain dan membuatnya lebih mudah dipahami oleh pengamat.
Bagi para desainer grafis, CorelDRAW merupakan salah satu software yang paling sering digunakan. Salah satu fitur yang sering digunakan dalam CorelDRAW adalah merubah warna pada objek atau elemen gambar. Pada artikel ini, kami akan memberikan tutorial cara merubah warna di CorelDRAW secara mudah dan cepat.
Langkah pertama yang harus dilakukan adalah memilih objek atau elemen gambar yang ingin diubah warnanya. Setelah itu, pergi ke menu Object kemudian pilih Fill atau Outline tergantung dari jenis warna yang ingin diubah. Apabila ingin merubah warna isi, pilih Fill, sedangkan apabila ingin merubah warna garis, pilih Outline.
Selanjutnya, pilih warna yang diinginkan pada palet warna atau dapat juga dengan memasukkan kode warna pada kolom Color. Setelah memilih warna, klik OK dan warna objek atau elemen gambar sudah berhasil diubah. Sebagai tips tambahan, Anda bisa menggunakan shortcut keyboard F12 untuk membuka palet warna secara cepat.
Demikianlah tutorial cara merubah warna di CorelDRAW yang dapat membantu para desainer grafis dalam proses desain mereka. Semoga artikel ini bermanfaat dan jangan lupa untuk selalu berinovasi dalam karya desain Anda!
Video cara merubah warna di coreldraw
Masyarakat sering bertanya-tanya tentang cara merubah warna di CorelDRAW. Berikut beberapa jawaban atas pertanyaan tersebut:
- Untuk merubah warna objek, pilih objek yang ingin diubah warnanya kemudian klik dua kali atau double-click pada icon warna di palet warna. Pilih warna baru yang diinginkan.
- Untuk merubah warna garis, pilih garis atau outline yang ingin diubah warnanya kemudian klik dua kali atau double-click pada icon warna di palet warna. Pilih warna baru yang diinginkan.
- Untuk merubah warna teks, pilih teks yang ingin diubah warnanya. Kemudian, klik dua kali atau double-click pada icon warna di palet warna. Pilih warna baru yang diinginkan.
- Untuk merubah warna background, klik pada page layer atau layer halaman, kemudian klik pada icon warna di palet warna. Pilih warna baru yang diinginkan.
Jadi, itulah beberapa cara untuk merubah warna di CorelDRAW. Semoga informasi ini bermanfaat bagi Anda dalam mengedit desain grafis menggunakan CorelDRAW.
 Desain Grafis Indonesia Kumpulan Berita dan Informasi dari berbagai sumber yang terpercaya
Desain Grafis Indonesia Kumpulan Berita dan Informasi dari berbagai sumber yang terpercaya


