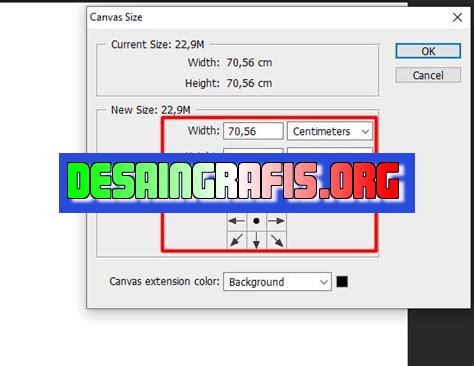
Cara merubah ukuran canvas pada photoshop dengan mudah dan cepat. Pelajari langkah-langkahnya sekarang untuk hasil editing yang lebih baik!
Banyak hal yang dapat dilakukan dengan menggunakan Adobe Photoshop, salah satunya adalah merubah ukuran canvas. Jika Anda seorang desainer grafis atau fotografer, kemampuan untuk memperbesar atau memperkecil ukuran kanvas sangat penting dalam pekerjaan Anda. Namun, bagaimana cara melakukannya?
Pertama-tama, Anda harus membuka dokumen yang ingin Anda ubah ukurannya. Setelah itu, pilih menu Image dan klik Canvas Size. Dalam jendela pop-up yang muncul, Anda dapat mengubah ukuran kanvas dengan mengganti nilai pada kotak Width dan Height. Tapi, perlu diingat bahwa mengubah ukuran kanvas juga dapat mempengaruhi proporsi gambar.
Jangan khawatir, untuk menghindari perubahan proporsi yang tidak diinginkan, Anda dapat memilih opsi Relative dan Constrain Proportions. Opsi ini akan memungkinkan Anda untuk mengubah ukuran kanvas secara proporsional dan menjaga rasio asli antara lebar dan tinggi gambar.
Bagaimana, mudah bukan? Dengan cara ini, Anda dapat dengan cepat dan mudah merubah ukuran kanvas pada Adobe Photoshop tanpa merusak proporsi gambar Anda. Ingatlah untuk selalu bereksperimen dan mengeksplorasi fitur-fitur lainnya pada Adobe Photoshop untuk meningkatkan kreativitas Anda.
Cara Merubah Ukuran Canvas pada Photoshop
Photoshop adalah salah satu aplikasi editing foto yang paling populer di dunia. Dengan fitur-fitur canggihnya, Photoshop memungkinkan pengguna untuk mengedit foto dan membuat desain grafis dengan mudah. Salah satu fitur yang sering digunakan adalah merubah ukuran canvas. Dalam artikel ini, kita akan membahas langkah-langkah untuk merubah ukuran canvas pada Photoshop.
1. Buka Photoshop dan Pilih File
Langkah pertama adalah membuka aplikasi Photoshop dan memilih file yang ingin diubah ukuran canvas-nya. Caranya, klik File pada menu atas, kemudian pilih Open. Setelah itu, pilih file yang ingin diubah ukuran canvas-nya dan klik Open.
2. Pilih Canvas Size
Setelah file terbuka, selanjutnya adalah memilih Canvas Size. Caranya, klik Image pada menu atas, kemudian pilih Canvas Size. Akan muncul jendela baru yang menampilkan ukuran canvas saat ini.
3. Tentukan Ukuran Baru
Di dalam jendela Canvas Size, Anda dapat menentukan ukuran baru untuk canvas. Ada dua opsi yang dapat Anda gunakan: Width dan Height. Anda dapat mengisi nilai pixel atau persentase untuk masing-masing opsi. Jika Anda ingin mempertahankan rasio aspek, pastikan bahwa opsi Constrain Proportions dicentang.
4. Pilih Lokasi Anchor
Lokasi Anchor menentukan titik mana pada canvas yang akan tetap pada posisi awalnya. Misalnya, jika Anda memperbesar canvas dari atas ke bawah, Anda dapat memilih untuk meletakkan Anchor pada bagian atas atau bagian tengah. Caranya, pilih lokasi Anchor pada kotak Anchor.
5. Pilih Background Contents
Background Contents menentukan warna atau gambar yang akan dipakai sebagai latar belakang pada bagian yang kosong pada canvas yang baru. Ada dua opsi yang tersedia: White dan Transparent. Jika Anda memilih opsi Transparent, bagian yang kosong pada canvas akan menjadi transparan.
6. Klik OK
Setelah Anda selesai mengatur ukuran baru, lokasi Anchor, dan Background Contents, klik tombol OK untuk menerapkan perubahan. Canvas akan berubah sesuai dengan ukuran dan pengaturan yang telah Anda tentukan.
7. Periksa Hasil Perubahan
Setelah merubah ukuran canvas, pastikan untuk memeriksa hasil perubahan. Perhatikan apakah elemen-elemen pada foto atau desain grafis Anda terlihat terdistorsi atau tidak. Jika ada yang terdistorsi, Anda dapat menggunakan fitur Transform untuk memperbaikinya.
8. Simpan Hasil
Setelah puas dengan hasil perubahan, jangan lupa untuk menyimpan file. Caranya, klik File pada menu atas, kemudian pilih Save As. Beri nama file baru dan pilih format file yang diinginkan (misalnya JPEG atau PNG). Setelah itu, klik Save.
9. Rekam Langkah-langkah
Jika Anda sering merubah ukuran canvas pada Photoshop, maka Anda dapat memanfaatkan fitur Actions untuk merekam langkah-langkah yang telah dilakukan. Dengan begitu, Anda tidak perlu mengatur ulang ukuran canvas setiap kali membuka file baru.
10. Praktekkan Secara Berkala
Terakhir, praktekkan cara merubah ukuran canvas pada Photoshop secara berkala. Semakin sering Anda melakukannya, semakin mahir Anda dalam menggunakan aplikasi ini. Dengan begitu, Anda dapat menghasilkan foto dan desain grafis yang lebih baik dan profesional.
Pengantar: Panduan Mengubah Ukuran Canvas pada Photoshop
Adobe Photoshop adalah salah satu perangkat lunak yang sangat populer di kalangan fotografer, desainer grafis, dan editor gambar. Salah satu fitur utama dari Photoshop adalah kemampuannya untuk mengubah ukuran canvas foto atau gambar. Dalam panduan ini, Anda akan mempelajari cara mengubah ukuran canvas pada Photoshop dengan mudah dan cepat.
Mengenal Perangkat Photoshop untuk Mengubah Ukuran Canvas
Sebelum memulai panduan ini, ada beberapa bagian pada perangkat Photoshop yang perlu Anda ketahui jika ingin mengubah ukuran canvas dengan benar. Bagian-bagian tersebut antara lain:
1. Menu Bar
Menu bar adalah bagian atas perangkat Photoshop yang berisi semua menu utama, seperti File, Edit, Image, Layer, dan lain-lain. Di dalam menu Image, Anda akan menemukan fitur untuk mengubah ukuran canvas.
2. Toolbox
Toolbox adalah bagian samping kiri perangkat Photoshop yang berisi berbagai macam alat yang dapat digunakan untuk mengedit gambar, seperti brush, crop tool, dan lain-lain. Untuk mengubah ukuran canvas, Anda akan menggunakan fitur resize yang terdapat pada toolbox.
3. Panel Options
Panel options adalah bagian yang terletak tepat di bawah menu bar dan berisi opsi-opsi yang berkaitan dengan alat atau fitur yang sedang digunakan di toolbox. Saat Anda menggunakan fitur resize pada toolbox, panel options akan menunjukkan pengaturan untuk mengubah ukuran canvas.
Langkah Pertama: Buka File yang Ingin diubah Ukurannya
Langkah pertama dalam mengubah ukuran canvas pada Photoshop adalah membuka file yang ingin Anda ubah ukurannya. Anda dapat melakukannya dengan cara:
- Membuka aplikasi Photoshop
- Pilih menu File pada menu bar
- Pilih Open dan cari file yang ingin Anda ubah ukurannya
- Klik Open
Mengakses Fitur Resize pada Photoshop
Setelah file terbuka, langkah selanjutnya adalah mengakses fitur resize pada toolbox. Untuk melakukannya, ikuti langkah-langkah berikut:
- Pilih alat crop tool dari toolbox (biasanya berada pada bagian atas)
- Pada panel options, pastikan opsi Delete Cropped Pixels tidak dicentang (jika tidak ingin menghapus bagian gambar yang dipotong)
- Pada panel options, pilih opsi Resize
Menentukan Ukuran yang Diinginkan dengan Resize Image
Setelah mengakses fitur resize, langkah selanjutnya adalah menentukan ukuran baru yang diinginkan untuk canvas. Untuk melakukannya, ikuti langkah-langkah berikut:
- Pilih opsi Resize Image pada panel options
- Pilih satuan ukuran yang diinginkan (misalnya pixel, centimeter, atau inch)
- Masukkan nilai lebar dan tinggi baru untuk canvas pada kolom yang disediakan
Mengubah Lebar dan Tinggi Canvas Secara Proporsional
Untuk menjaga proporsi gambar agar tidak rusak, Anda dapat mengubah lebar dan tinggi canvas secara proporsional. Caranya adalah dengan mengaktifkan opsi Constrain Proportions pada panel options. Berikut langkah-langkahnya:
- Pilih opsi Resize Image pada panel options
- Centang opsi Constrain Proportions
- Masukkan nilai lebar atau tinggi baru pada kolom yang tersedia, maka ukuran yang lain akan berubah secara otomatis sesuai dengan proporsi gambar asli
Merubah Ukuran Canvas Tanpa Mengubah Proporsional
Jika Anda ingin merubah ukuran canvas tanpa memperhatikan proporsi gambar, Anda dapat menonaktifkan opsi Constrain Proportions pada panel options. Berikut langkah-langkahnya:
- Pilih opsi Resize Image pada panel options
- Hilangkan centang pada opsi Constrain Proportions
- Masukkan nilai lebar dan tinggi baru pada kolom yang tersedia
Mengukur Canvas secara Akurat dengan Ruler Tool
Jika Anda ingin mengukur canvas secara akurat, Anda dapat menggunakan alat Ruler Tool pada toolbox. Berikut langkah-langkahnya:
- Pilih alat Ruler Tool pada toolbox
- Tarik garis di atas atau samping gambar untuk mengukur panjang atau lebar canvas
- Periksa nilai ukuran yang muncul pada panel options
Menyesuaikan Pixel Density pada Canvas
Saat mengubah ukuran canvas, Anda juga dapat menyesuaikan pixel density untuk meningkatkan kualitas gambar. Pixel density menunjukkan jumlah piksel per inci (PPI) pada gambar. Semakin tinggi PPI, semakin tajam dan jelas gambar yang dihasilkan. Berikut langkah-langkahnya:
- Pada panel options, pilih opsi Resize Image
- Centang opsi Resample Image
- Pilih opsi Bicubic Smoother untuk mempertahankan kualitas gambar
- Masukkan nilai PPI baru pada kolom yang tersedia
Keluar dan Simpan atau Undo untuk Perubahan Ukuran Canvas
Setelah selesai mengubah ukuran canvas, Anda dapat keluar dan menyimpan perubahan atau membatalkannya dengan fitur undo. Berikut langkah-langkahnya:
- Pilih menu File pada menu bar
- Pilih Save atau Save As untuk menyimpan perubahan atau Undo untuk membatalkannya
- Beri nama file baru jika ingin menyimpan versi yang berbeda dari aslinya
- Klik Save atau Undo
Dengan panduan ini, Anda sudah bisa mengubah ukuran canvas pada Photoshop dengan mudah dan cepat. Sebagai fotografer atau desainer grafis, kemampuan untuk mengubah ukuran canvas sangat penting untuk membuat gambar yang sesuai dengan kebutuhan Anda.
Dalam dunia fotografi dan desain grafis, Adobe Photoshop merupakan salah satu software yang sering digunakan. Salah satu fitur yang terdapat pada Adobe Photoshop adalah mengubah ukuran canvas. Namun, seperti halnya dengan fitur lainnya, mengubah ukuran canvas pada Adobe Photoshop memiliki kelebihan dan kekurangan.
Kelebihan Mengubah Ukuran Canvas pada Adobe Photoshop
- Mengubah ukuran canvas dapat memperbesar atau memperkecil gambar tanpa menghilangkan kualitas gambar.
- Mengubah ukuran canvas dapat membantu dalam pengeditan gambar, seperti menambahkan teks atau elemen lainnya dengan lebih mudah.
- Mengubah ukuran canvas juga dapat membantu dalam proses printing, seperti membuat poster atau banner dengan ukuran yang diinginkan.
Kekurangan Mengubah Ukuran Canvas pada Adobe Photoshop
- Jika mengubah ukuran canvas terlalu besar, maka file gambar akan menjadi lebih berat dan memakan ruang penyimpanan yang lebih besar pula.
- Terdapat kemungkinan distorsi pada gambar jika ukuran canvas diubah terlalu besar atau terlalu kecil.
- Proses mengubah ukuran canvas dapat memakan waktu yang cukup lama tergantung pada ukuran gambar dan spesifikasi komputer yang digunakan.
Dalam menggunakan fitur mengubah ukuran canvas pada Adobe Photoshop, penting untuk mempertimbangkan kelebihan dan kekurangan dari fitur tersebut. Pastikan untuk mengatur ukuran canvas dengan tepat dan sesuai dengan kebutuhan, sehingga menghasilkan hasil yang optimal tanpa mengorbankan kualitas gambar atau waktu yang lebih lama.
Banyak orang yang menggunakan Adobe Photoshop untuk mengedit gambar dan foto. Salah satu hal yang sering dilakukan adalah merubah ukuran canvas. Ukuran canvas pada Photoshop merupakan ukuran dasar dari sebuah dokumen yang sedang diedit. Ukuran canvas ini bisa berpengaruh pada hasil akhir dari sebuah desain atau gambar yang sedang dibuat.
Untuk merubah ukuran canvas pada Photoshop, pertama-tama buka dokumen yang ingin diubah ukurannya. Kemudian pilih menu Image > Canvas Size. Di dalam jendela Canvas Size, Anda dapat mengubah ukuran canvas dengan mengetikkan angka pada kotak Width dan Height. Selain itu, Anda juga dapat memilih unit ukuran yang diinginkan seperti pixel, inch, atau cm. Pastikan untuk memilih opsi yang benar pada bagian Anchor agar posisi objek tetap terjaga.
Dalam melakukan perubahan ukuran canvas, pastikan untuk mempertimbangkan ukuran awal dari dokumen dan juga proporsi yang diinginkan. Jangan terlalu memperbesar atau memperkecil ukuran canvas karena hal ini dapat mempengaruhi kualitas gambar atau desain yang sedang dibuat. Selain itu, pastikan juga bahwa resolusi gambar atau foto yang digunakan sudah cukup tinggi untuk menghasilkan hasil akhir yang maksimal.
Semoga informasi ini bermanfaat bagi Anda yang sedang belajar menggunakan Adobe Photoshop. Ingatlah untuk selalu memperhatikan ukuran canvas dalam membuat desain atau mengedit gambar agar hasil yang dihasilkan menjadi lebih baik dan profesional.
Video cara merubah ukuran canvas pada photoshop
Banyak orang yang ingin mengubah ukuran canvas pada Photoshop untuk berbagai keperluan seperti membuat poster, banner, atau desain grafis lainnya. Berikut ini beberapa cara untuk merubah ukuran canvas pada Photoshop:
- Buka dokumen yang ingin diubah ukuran canvassnya di Photoshop.
- Pilih menu Image di bagian atas layar dan pilih Canvas Size.
- Akan muncul jendela yang memungkinkan Anda untuk mengubah ukuran canvas. Anda dapat mengubah ukuran canvas dalam piksel, inci, sentimeter, atau persentase.
- Untuk mempertahankan proporsi asli gambar, pastikan kotak Constrain Proportions dicentang. Dengan begitu, Anda hanya perlu memasukan nilai lebar atau tinggi, dan Photoshop akan secara otomatis menyesuaikan nilai lainnya.
- Jika Anda ingin menambahkan ruang kosong ke gambar, Anda dapat mengubah nilai Relative menjadi Absolute. Kemudian, masukkan nilai yang diinginkan untuk menambahkan ruang kosong di sekeliling gambar.
- Setelah semua nilai telah diatur, klik tombol OK untuk menerapkan perubahan pada canvas.
Dengan menggunakan cara tersebut, Anda dapat dengan mudah merubah ukuran canvas pada Photoshop sesuai dengan kebutuhan Anda. Selamat mencoba!
 Desain Grafis Indonesia Kumpulan Berita dan Informasi dari berbagai sumber yang terpercaya
Desain Grafis Indonesia Kumpulan Berita dan Informasi dari berbagai sumber yang terpercaya


