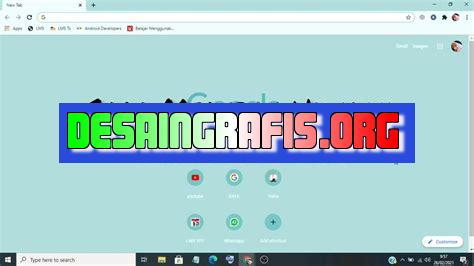
Cara mudah merubah ukuran desain di Canva ke ukuran folio agar tampilan lebih menarik dan sesuai dengan kebutuhan. Yuk, coba sekarang!
Berikut adalah cara merubah ukuran Canva menjadi folio. Jika Anda sedang mencari informasi tentang cara mengubah ukuran desain Canva, maka artikel ini cocok untuk Anda. Dalam artikel ini, kami akan memberikan langkah-langkah yang mudah diikuti untuk mengubah ukuran desain Canva menjadi folio.
Pertama-tama, buka desain Canva yang ingin Anda ubah ukurannya. Kemudian, klik tombol “Ukuran” yang terletak di bagian atas layar. Setelah itu, pilih opsi “Folio” dari menu drop down yang tersedia.
Setelah memilih opsi “Folio”, Canva akan secara otomatis mengubah ukuran desain Anda menjadi ukuran folio standar. Namun, jika Anda ingin menyesuaikan ukuran folio dengan kebutuhan Anda, Anda dapat mengklik tombol “Ukuran Kustom” di bawah opsi “Folio”. Dengan begitu, Anda dapat mengatur ukuran folio yang sesuai dengan kebutuhan Anda.
Terakhir, jangan lupa untuk menyimpan perubahan yang telah Anda buat dengan mengklik tombol “Simpan” di bagian kanan atas layar. Sekarang, desain Canva Anda sudah berhasil diubah menjadi folio!
Dengan langkah-langkah yang mudah diikuti ini, Anda dapat mengubah ukuran desain Canva Anda menjadi folio dengan cepat dan mudah. Jadi, tunggu apa lagi? Segera ubah ukuran desain Canva Anda menjadi folio sekarang juga!
Cara Merubah Ukuran Canva Menjadi Folio
Dalam dunia desain grafis, Canva merupakan salah satu aplikasi yang banyak digunakan oleh para desainer. Aplikasi ini memiliki berbagai fitur yang dapat membantu para penggunanya dalam membuat desain yang menarik dan profesional. Salah satu fitur yang ada di dalam Canva adalah kemampuan untuk mengubah ukuran desain. Bagi Anda yang ingin merubah ukuran desain Canva menjadi folio, berikut adalah cara yang dapat Anda lakukan.
1. Buka Halaman Desain di Canva
Pertama-tama, buka halaman desain di Canva. Anda dapat memilih ukuran desain yang sudah tersedia di halaman tersebut atau memasukkan ukuran desain khusus sesuai dengan kebutuhan Anda.
2. Klik Menu Resize
Setelah itu, klik menu resize yang terletak di bagian kanan halaman desain. Pada menu tersebut, terdapat berbagai opsi ukuran desain yang dapat Anda pilih. Klik opsi custom dimensions jika Anda ingin memasukkan ukuran desain khusus.
3. Masukkan Ukuran Folio
Jika Anda ingin merubah ukuran desain Canva menjadi folio, masukkan ukuran folio pada kolom width dan height. Ukuran folio standar adalah 8.5 x 11 inci. Pastikan untuk memilih unit of measurement yang sesuai dengan kebutuhan Anda.
4. Klik Resize
Setelah memasukkan ukuran folio, klik tombol resize di bagian bawah menu resize. Canva akan secara otomatis mengubah ukuran desain Anda menjadi folio.
5. Sesuaikan Desain dengan Ukuran Folio
Setelah ukuran desain Anda berubah menjadi folio, sesuaikan desain tersebut dengan ukuran folio. Pastikan agar semua elemen desain terlihat proporsional dan tidak terlalu padat atau terlalu longgar di dalam halaman folio.
6. Tambahkan Background
Jika Anda ingin menambahkan background pada halaman folio, pilih opsi background di bagian kiri halaman desain. Canva menyediakan berbagai macam pilihan background yang dapat Anda gunakan. Pilih background yang sesuai dengan tema desain Anda.
7. Tambahkan Text
Selanjutnya, tambahkan teks pada halaman folio. Canva memiliki berbagai macam font dan style teks yang dapat Anda gunakan. Pastikan untuk memilih font dan style yang sesuai dengan tema desain Anda.
8. Tambahkan Gambar
Jika Anda ingin menambahkan gambar pada halaman folio, klik opsi upload di bagian kiri halaman desain. Unggah gambar yang ingin Anda gunakan dan atur posisinya di dalam halaman folio.
9. Simpan Desain
Setelah selesai membuat desain folio, klik tombol save di bagian kanan atas halaman desain. Anda dapat memilih untuk menyimpan desain tersebut dalam format JPG, PNG, atau PDF.
10. Cetak Desain
Terakhir, cetak desain folio yang telah Anda buat. Pastikan untuk memilih kualitas cetak dan ukuran kertas yang sesuai dengan kebutuhan Anda. Anda juga dapat menyimpan desain folio dalam format digital untuk digunakan di masa depan.
Itulah cara merubah ukuran Canva menjadi folio. Dengan mengikuti langkah-langkah di atas, Anda dapat membuat desain folio yang menarik dan profesional dengan mudah menggunakan Canva. Selamat mencoba!
Cara Merubah Ukuran Canva Menjadi Folio
Canva adalah salah satu situs yang paling populer digunakan untuk membuat desain grafis. Bagi yang sering menggunakan Canva untuk membuat folio atau laporan, terkadang perlu mengubah ukuran dari desain yang sudah ada.
1. Masuk ke situs Canva
Langkah pertama adalah masuk ke situs Canva dan login dengan akun yang sudah terdaftar.
2. Pilih desain yang ingin diubah ukurannya
Setelah masuk, pilih desain yang ingin diubah ukurannya. Bisa memilih desain folio atau laporan yang sudah ada atau membuat baru.
3. Klik tombol Resize
Setelah memilih desain, klik tombol Resize di bagian kanan atas layar.
4. Pilih ukuran folio
Pilih ukuran folio yang diinginkan dari daftar yang sudah disediakan. Bisa memilih ukuran A4 atau custom size yang diinginkan.
5. Pilih orientasi
Setelah memilih ukuran, pilih juga orientasi yang diinginkan yaitu landscape (horizontal) atau portrait (vertikal).
6. Klik Done
Setelah memilih ukuran dan orientasi, klik Done untuk mengaplikasikan perubahan ukuran pada desain.
7. Sesuaikan elemen desain dengan ukuran folio
Setelah perubahan ukuran, pastikan semua elemen desain sudah sesuai dengan ukuran folio yang diinginkan. Sesuaikan ukuran teks, gambar, dan elemen lainnya agar terlihat proporsional.
8. Simpan desain
Setelah selesai menyesuaikan, simpan desain dengan klik tombol Save di bagian kanan atas layar.
9. Download desain dalam format PDF
Untuk mencetak folio atau laporan, download desain dalam format PDF. Klik tombol Download di bagian kanan atas layar dan pilih format PDF.
10. Cetak desain
Setelah download selesai, cetak desain dalam format PDF menggunakan printer yang tersedia.
Itulah cara merubah ukuran Canva menjadi folio. Dengan mengikuti langkah-langkah di atas, folio atau laporan akan terlihat lebih profesional dan mudah dibaca. Happy designing!
Sebagai jurnalis, kami sering menggunakan aplikasi Canva untuk membuat desain grafis yang menarik. Namun, terkadang kami membutuhkan ukuran kertas folio untuk membuat poster atau majalah. Oleh karena itu, kami ingin membahas cara merubah ukuran Canva menjadi folio dan pro dan kontra dari metode ini.
Pro
- Cara yang mudah dan cepat untuk mengubah ukuran pada Canva.
- Memungkinkan pengguna untuk membuat desain dengan ukuran kertas folio tanpa harus menggunakan aplikasi desain grafis lainnya.
- Bisa menghemat waktu dan biaya dalam membuat desain grafis.
Kontra
- Ukuran folio biasanya digunakan untuk cetakan besar, sehingga mungkin tidak cocok untuk desain yang akan dicetak pada kertas kecil seperti brosur atau kartu nama.
- Jika gambar atau teks terlalu kecil ketika diubah menjadi ukuran folio, maka kualitas cetakan bisa menurun.
- Beberapa elemen desain mungkin tidak sesuai dengan ukuran folio, sehingga pengguna perlu menyesuaikan ulang desain mereka.
Secara keseluruhan, merubah ukuran Canva menjadi folio adalah pilihan yang baik jika Anda ingin membuat desain grafis dengan ukuran besar. Namun, jika Anda ingin mencetak desain pada kertas yang lebih kecil, mungkin lebih baik menggunakan ukuran standar atau memilih aplikasi desain grafis lainnya yang lebih sesuai dengan kebutuhan Anda.
Ada banyak cara untuk membuat desain kreatif yang menarik, salah satunya adalah dengan menggunakan Canva. Namun, terkadang kita membutuhkan ukuran yang spesifik, seperti ukuran folio tanpa judul. Tidak perlu khawatir, karena kali ini saya akan membahas cara mudah merubah ukuran Canva menjadi folio tanpa judul.
Langkah pertama yang harus dilakukan adalah membuka halaman Canva yang ingin Anda gunakan. Setelah itu, pilih opsi Custom Size pada menu yang tersedia. Lalu, masukkan ukuran folio yang diinginkan tanpa judul pada kolom yang tersedia. Pastikan untuk mengubah unit ukurannya menjadi inci atau piksel, sesuai dengan kebutuhan Anda. Kemudian, klik tombol Create new design.
Setelah itu, Anda bisa mulai mendesain gambar atau tulisan yang ingin Anda buat. Jangan lupa untuk menyesuaikan elemen desain dengan ukuran folio yang telah Anda buat sebelumnya. Ketika desain sudah selesai, klik tombol Download dan pilih format file yang diinginkan. Sekarang, desain folio tanpa judul Anda siap digunakan!
Demikianlah cara mudah merubah ukuran Canva menjadi folio tanpa judul. Selamat mencoba dan semoga artikel ini bermanfaat bagi Anda. Jangan lupa untuk terus berkarya dan mengembangkan kemampuan desain Anda dengan Canva.
Video cara merubah ukuran canva menjadi folio
Sebagai jurnalis, saya sering mendapatkan pertanyaan dari para pembaca mengenai berbagai hal terkait dunia media dan desain grafis. Salah satu pertanyaan yang sering muncul adalah cara merubah ukuran Canva menjadi folio.
Berikut ini beberapa jawaban atas pertanyaan cara merubah ukuran Canva menjadi folio yang sering ditanyakan oleh pembaca:
-
Buka desain Canva yang ingin diubah ukurannya.
-
Klik tombol File di bagian kiri atas layar.
-
Pilih opsi Resize.
-
Pada menu dropdown Size, pilih Custom Dimensions.
-
Masukkan ukuran folio yang diinginkan pada kolom Width dan Height.
-
Klik tombol Apply untuk menyimpan perubahan.
-
Selamat, desain Canva Anda sekarang telah diubah menjadi ukuran folio yang diinginkan!
Dengan mengikuti langkah-langkah di atas, pembaca dapat dengan mudah mengubah ukuran desain Canva menjadi folio sesuai kebutuhan. Semoga informasi ini bermanfaat dan dapat membantu para pembaca dalam menjalankan tugas-tugas mereka.
 Desain Grafis Indonesia Kumpulan Berita dan Informasi dari berbagai sumber yang terpercaya
Desain Grafis Indonesia Kumpulan Berita dan Informasi dari berbagai sumber yang terpercaya


