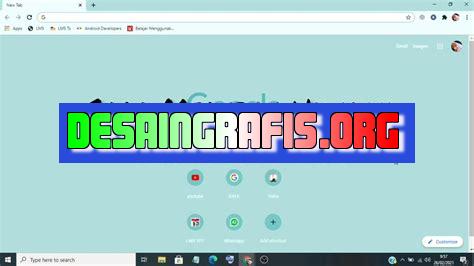
Cara merubah layer pada Canva mudah dilakukan. Anda hanya perlu klik ikon layer dan geser ke posisi yang diinginkan.
Cara merubah layer pada Canva dapat menjadi hal yang sangat penting untuk diketahui oleh para pengguna Canva. Terkadang, saat membuat desain di Canva, kita perlu mengubah letak atau posisi dari objek dalam desain tersebut. Nah, dengan mengubah layer pada Canva, kita dapat melakukan hal tersebut dengan mudah dan cepat.
Tentu saja, tidak semua orang mungkin sudah tahu cara merubah layer pada Canva. Oleh karena itu, pada artikel ini, kami akan membahas bagaimana cara merubah layer pada Canva dengan langkah-langkah yang mudah dan jelas.
Jangan khawatir jika Anda belum pernah menggunakan fitur ini sebelumnya. Dalam artikel ini, kami akan memberikan penjelasan secara rinci dan juga dilengkapi dengan gambar agar Anda dapat lebih mudah memahaminya. Jadi, mari kita simak bersama-sama cara merubah layer pada Canva!
Cara Merubah Layer pada Canva
Canva adalah sebuah platform desain grafis yang sangat populer di kalangan para desainer, pengusaha, dan bahkan orang awam. Fitur Canva yang mudah digunakan dan intuitif membuatnya menjadi pilihan utama bagi banyak orang untuk membuat desain grafis. Salah satu fitur penting yang harus Anda ketahui di Canva adalah layer.
Apa itu layer?
Layer adalah sebuah fitur yang memungkinkan Anda untuk menumpuk beberapa elemen desain pada satu halaman. Dalam Canva, setiap elemen desain seperti gambar, teks, atau bentuk akan ditempatkan pada layer yang berbeda. Anda dapat mengubah urutan layer untuk menentukan bagaimana elemen desain tersebut ditampilkan pada halaman.
Langkah-langkah merubah layer pada Canva
Berikut adalah langkah-langkah untuk merubah layer pada Canva:
1. Pilih elemen desain yang ingin diubah layer-nya
Pertama-tama, pilih elemen desain yang ingin Anda ubah layer-nya. Anda dapat melakukan ini dengan mengklik elemen desain tersebut pada halaman Canva.
2. Klik tombol Arrange
Setelah memilih elemen desain, klik tombol Arrange pada panel kanan Canva. Tombol ini akan membuka menu yang berisi opsi untuk mengubah layer.
3. Pilih opsi Bring Forward atau Send Backward
Pada menu Arrange, Anda akan menemukan opsi Bring Forward dan Send Backward. Opsi Bring Forward akan memindahkan elemen desain ke layer yang lebih depan, sementara opsi Send Backward akan memindahkannya ke layer yang lebih belakang.
4. Gunakan tombol panah untuk mengubah urutan layer
Jika Anda ingin mengubah urutan layer dengan lebih spesifik, Anda dapat menggunakan tombol panah di sebelah opsi Bring Forward atau Send Backward. Tombol panah ke atas akan memindahkan elemen desain ke layer yang lebih depan, sedangkan tombol panah ke bawah akan memindahkannya ke layer yang lebih belakang.
5. Gunakan opsi Bring to Front atau Send to Back
Jika Anda ingin memindahkan elemen desain ke layer paling depan atau belakang, Anda dapat menggunakan opsi Bring to Front atau Send to Back pada menu Arrange. Opsi Bring to Front akan memindahkan elemen desain ke layer paling depan, sementara opsi Send to Back akan memindahkannya ke layer paling belakang.
6. Gunakan tombol Duplicate untuk membuat salinan elemen desain
Jika Anda ingin membuat salinan elemen desain pada layer yang sama, Anda dapat menggunakan tombol Duplicate pada menu Arrange. Tombol ini akan membuat salinan elemen desain dan menempatkannya di layer yang sama seperti elemen aslinya.
7. Gunakan opsi Group untuk menggabungkan beberapa elemen desain
Jika Anda ingin menggabungkan beberapa elemen desain menjadi satu kelompok, Anda dapat menggunakan opsi Group pada menu Arrange. Opsi ini akan menggabungkan semua elemen desain yang dipilih ke dalam satu kelompok dan menempatkannya pada layer yang sama.
8. Gunakan opsi Ungroup untuk memisahkan elemen desain dari kelompok
Jika Anda ingin memisahkan elemen desain dari kelompok yang telah dibuat sebelumnya, Anda dapat menggunakan opsi Ungroup pada menu Arrange. Opsi ini akan memisahkan semua elemen desain dari kelompok dan menempatkannya pada layer yang berbeda-beda.
9. Gunakan tombol Delete untuk menghapus elemen desain
Jika Anda ingin menghapus elemen desain yang tidak diperlukan lagi, Anda dapat menggunakan tombol Delete pada keyboard atau tombol Delete pada menu Arrange. Tombol ini akan menghapus elemen desain dari halaman Canva.
10. Simpan perubahan Anda
Setelah selesai merubah layer pada elemen desain, pastikan untuk menyimpan perubahan Anda dengan mengklik tombol Save pada panel kanan Canva. Dengan begitu, perubahan yang telah Anda buat akan tetap terlihat pada halaman Canva Anda.
Dengan mengikuti langkah-langkah di atas, Anda dapat dengan mudah merubah layer pada Canva sesuai dengan kebutuhan Anda. Jangan takut untuk mencoba-coba dan bereksperimen dengan elemen desain pada Canva!
Mengubah Layer pada Canva: Panduan untuk Pemula
Jika Anda adalah seorang desainer grafis atau bahkan hanya seorang pemula dalam dunia desain, Anda pasti sudah tidak asing lagi dengan Canva. Canva merupakan salah satu platform desain grafis online yang sangat populer dan mudah digunakan oleh siapa saja. Namun, apakah Anda tahu bagaimana cara mengubah layer pada Canva? Dalam artikel ini, kami akan memberikan tips dan trik tentang cara merubah layer pada Canva agar Anda bisa membuat desain yang lebih kompleks dan tampil lebih profesional.
Tampil Lebih Profesional dengan Mengubah Layer pada Canva
Memahami konsep layer pada Canva adalah hal yang sangat penting jika Anda ingin membuat desain yang lebih kompleks dan tampil lebih profesional. Layer pada Canva dapat diartikan sebagai elemen-elemen yang terpisah dan ditempatkan di atas atau di bawah layer lainnya dalam sebuah desain. Dengan mengubah layer pada Canva, Anda bisa mengatur urutan dari setiap elemen tersebut sehingga bisa menghasilkan desain yang lebih menarik dan mudah dibaca.
Tips untuk Merubah Layer pada Canva secara Mudah dan Cepat
Ada beberapa tips yang perlu Anda ketahui jika ingin merubah layer pada Canva secara mudah dan cepat. Pertama, Anda bisa menggunakan shortcut keyboard untuk mempercepat proses pengubahan layer. Misalnya, tekan tombol Cmd + [, untuk menggeser layer ke bawah, atau Cmd + ] untuk menggeser layer ke atas. Kedua, Anda bisa memanfaatkan fitur Group pada Canva untuk mengelompokkan beberapa elemen menjadi satu kelompok. Dengan cara ini, Anda bisa mengubah posisi atau ukuran dari kelompok tersebut secara bersamaan.
Membuat Desain yang Lebih Kompleks dengan Merubah Layer pada Canva
Dengan mengubah layer pada Canva, Anda bisa membuat desain yang lebih kompleks dan menarik. Misalnya, Anda bisa membuat efek transparansi pada desain dengan cara mengatur opasitas pada layer tertentu. Selain itu, Anda juga bisa membuat efek 3D pada desain dengan mengatur warna, bayangan, dan refleksi pada setiap layer. Dengan mengombinasikan berbagai objek di dalam desain, Anda bisa menciptakan desain yang lebih unik dan menarik perhatian.
Menyesuaikan Layer pada Canva dengan Warna dan Ukuran yang Sesuai
Satu lagi keuntungan dari mengubah layer pada Canva adalah Anda bisa menyesuaikan setiap elemen dengan warna dan ukuran yang sesuai. Misalnya, Anda bisa menyesuaikan warna background dengan warna teks atau gambar agar terlihat lebih serasi. Selain itu, Anda juga bisa mengubah ukuran dari setiap elemen agar terlihat lebih proporsional dan mudah dibaca.
Cara Membuat Efek Transparansi pada Desain dengan Merubah Layer pada Canva
Cara membuat efek transparansi pada desain dengan merubah layer pada Canva sangat mudah dilakukan. Pertama, pilihlah elemen yang ingin Anda beri efek transparansi. Kemudian, klik pada opsi Opacity yang terletak di bagian atas panel kanan. Dari sini, Anda bisa mengatur nilai opasitas dari 0-100%. Semakin tinggi nilai opasitas, maka semakin tembus pandang elemen tersebut.
Membuat efek 3D pada Desain dengan Mengubah Layer pada Canva
Jika Anda ingin membuat efek 3D pada desain, Anda bisa mengubah layer pada Canva. Pertama, pilihlah elemen yang ingin Anda beri efek 3D. Kemudian, klik pada opsi Effects yang terletak di bagian atas panel kanan. Dari sini, Anda bisa mengatur bayangan, refleksi, dan kedalaman elemen tersebut. Dengan cara ini, Anda bisa menciptakan desain yang lebih dinamis dan terlihat lebih hidup.
Mengombinasikan Berbagai Objek dengan Mudah Mengubah Layer pada Canva
Salah satu keuntungan dari mengubah layer pada Canva adalah Anda bisa mengombinasikan berbagai objek dengan mudah. Misalnya, Anda bisa menumpuk beberapa elemen seperti teks, gambar, dan ikon untuk menciptakan desain yang lebih kompleks. Dengan mengubah posisi atau stacking order dari setiap elemen, Anda bisa menciptakan desain yang lebih menarik dan mudah dibaca.
Trik untuk Mengatur Stacking Order pada Layer pada Canva agar lebih mudah dibaca
Mengatur stacking order pada layer pada Canva adalah hal yang penting jika Anda ingin membuat desain yang mudah dibaca. Ada beberapa trik yang perlu Anda ketahui dalam mengatur stacking order pada layer. Pertama, letakkan elemen-elemen yang paling penting di bagian atas layer agar lebih mudah dilihat. Kedua, hindari menumpuk elemen terlalu banyak sehingga desain terlihat terlalu padat. Terakhir, gunakan warna dan ukuran yang berbeda untuk setiap elemen agar lebih mudah dibaca.
Mengedit dan Memodifikasi Desain Lebih Mudah dengan Mengubah Layer pada Canva
Terakhir, keuntungan dari mengubah layer pada Canva adalah Anda bisa mengedit dan memodifikasi desain dengan lebih mudah. Dengan mengubah posisi atau stacking order dari setiap elemen, Anda bisa membuat perubahan pada desain tanpa harus merubah keseluruhan elemen. Selain itu, Anda juga bisa memanfaatkan fitur Copy dan Paste Style pada Canva untuk mengaplikasikan style dari satu elemen ke elemen lainnya.
Itulah beberapa tips dan trik tentang cara merubah layer pada Canva agar Anda bisa membuat desain yang lebih kompleks dan tampil lebih profesional. Dengan memahami konsep layer pada Canva, Anda bisa menciptakan desain yang lebih menarik dan mudah dibaca. Selamat mencoba!
Dalam dunia desain grafis, Canva telah menjadi salah satu platform yang sangat populer. Canva menawarkan berbagai fitur dan tools untuk membantu pengguna membuat desain dengan mudah dan cepat. Salah satu fitur yang sering digunakan oleh pengguna Canva adalah cara merubah layer pada Canva. Namun, sebelum memutuskan untuk menggunakan fitur tersebut, ada baiknya untuk mengetahui beberapa pros dan consnya.
Pros
- Memudahkan pengguna untuk mengatur susunan elemen desain di Canva.
- Membuat desain lebih fleksibel dan dapat diubah-ubah dengan mudah sesuai kebutuhan.
- Meningkatkan efisiensi dalam pembuatan desain karena pengguna tidak perlu membuat desain dari awal jika ingin mengubah susunan elemen desain.
Cons
- Jika terlalu banyak layer, maka akan memperlambat kinerja Canva dan memakan waktu lebih lama untuk melakukan editing pada desain.
- Pengguna harus memperhatikan urutan layer agar tidak terjadi kesalahan saat mengedit desain.
- Pengguna harus memiliki pemahaman yang baik tentang fungsi masing-masing layer agar dapat menggunakan fitur ini dengan optimal.
Jadi, meskipun cara merubah layer pada Canva memiliki beberapa kelebihan, namun juga memiliki beberapa kekurangan yang perlu diperhatikan oleh pengguna. Oleh karena itu, sebaiknya pengguna mempertimbangkan dengan baik sebelum menggunakan fitur ini agar dapat memaksimalkan penggunaannya dalam pembuatan desain di Canva.
Sebagai seorang jurnalis, Anda pasti sering menggunakan aplikasi Canva untuk membuat berbagai desain grafis yang menarik. Salah satu fitur Canva yang paling berguna adalah layer. Layer memungkinkan pengguna untuk menempatkan elemen desain pada lapisan yang berbeda dan mengontrol tampilannya dengan lebih mudah. Namun, bagaimana jika Anda ingin merubah layer pada Canva tanpa judul? Berikut adalah cara yang dapat Anda lakukan.
Pertama-tama, buka desain Canva yang ingin Anda ubah layer-nya. Setelah itu, klik tombol Lapisan di sebelah kiri layar. Anda akan melihat daftar semua lapisan yang ada dalam desain, termasuk judul mereka. Jika Anda ingin merubah layer tanpa judul, klik pada lapisan tersebut dan tahan selama beberapa detik. Kemudian, pilih opsi Ubah Nama Lapisan dan masukkan judul baru sesuai keinginan Anda.
Selanjutnya, Anda dapat menyesuaikan tampilan layer dengan mengklik tombol mata di sebelah kiri setiap lapisan. Jika tombol mata berwarna biru, artinya lapisan tersebut ditampilkan. Jika tidak, klik tombol mata untuk menampilkan lapisan tersebut. Anda juga dapat mengatur urutan lapisan dengan menyeret dan menjatuhkan ikon lapisan di sebelah kiri layar. Semakin atas lapisan, semakin depan tampilannya dalam desain.
Dalam kesimpulan, merubah layer pada Canva tanpa judul sangat mudah dilakukan. Anda hanya perlu mengikuti langkah-langkah sederhana yang telah dijelaskan di atas. Dengan fitur layer, Anda dapat membuat desain grafis yang lebih menarik dan terorganisir dengan lebih baik. Semoga informasi ini bermanfaat bagi Anda dan selamat mencoba!
Video cara merubah layer pada canva
Banyak orang yang bertanya-tanya tentang cara merubah layer pada Canva. Berikut ini adalah jawaban atas beberapa pertanyaan tersebut:
-
Bagaimana cara menambahkan layer baru di Canva?
- Buka dokumen Canva Anda.
- Klik tombol Tambah di bagian kiri layar.
- Pilih Layer Baru.
- Atur nama dan atribut layer Anda, seperti ketebalan, warna, dan opasitas.
- Klik Buat Layer Baru untuk menambahkan layer ke dokumen Anda.
-
Bagaimana cara mengubah urutan layer di Canva?
- Buka dokumen Canva Anda.
- Klik tombol Layer di bagian kanan layar untuk membuka panel layer.
- Tahan dan seret layer yang ingin Anda ubah urutannya ke posisi yang diinginkan.
- Anda juga dapat menggunakan tombol panah naik dan turun di panel layer untuk mengubah urutan layer.
-
Bagaimana cara menghapus layer di Canva?
- Buka dokumen Canva Anda.
- Klik tombol Layer di bagian kanan layar untuk membuka panel layer.
- Pilih layer yang ingin Anda hapus dengan mengkliknya.
- Klik tanda X di bagian kanan nama layer untuk menghapusnya.
- Anda juga dapat menggunakan tombol Hapus di panel layer untuk menghapus layer.
 Desain Grafis Indonesia Kumpulan Berita dan Informasi dari berbagai sumber yang terpercaya
Desain Grafis Indonesia Kumpulan Berita dan Informasi dari berbagai sumber yang terpercaya


