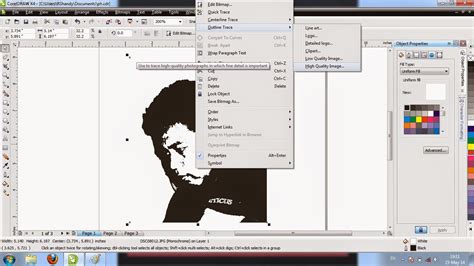
Cara mudah merubah foto warna menjadi hitam putih di CorelDRAW: buka gambar, pilih Adjust Color, lalu pilih Grayscale.
Bagi para desainer grafis, perubahan warna pada foto bisa menjadi salah satu elemen penting yang harus diperhatikan. Namun, ada kalanya kita ingin mengubah foto tersebut menjadi hitam putih untuk memberikan kesan yang berbeda. Nah, apakah kamu tahu cara merubah foto warna menjadi hitam putih di CorelDRAW? Jangan khawatir, karena tutorial kali ini akan membahas langkah-langkahnya secara lengkap dan mudah dipahami.
Pertama-tama, kamu perlu membuka foto yang ingin diubah warnanya di CorelDRAW. Setelah itu, pilih objek foto tersebut dan masuk ke menu Bitmaps pada toolbar atas. Kemudian, klik Mode dan pilih Grayscale untuk mengubah foto menjadi skala abu-abu.
Tidak hanya itu, ada beberapa tips tambahan yang dapat kamu terapkan untuk memperbaiki hasil konversi warna menjadi hitam putih yang lebih baik. Misalnya, dengan menyesuaikan level kontras dan brightness pada foto. Kamu juga bisa menambahkan filter atau efek khusus lainnya untuk memperkaya tampilan foto tersebut.
Dengan begitu, kamu bisa mencoba sendiri cara merubah foto warna menjadi hitam putih di CorelDRAW dan menghasilkan karya yang lebih kreatif dan menarik. Selamat mencoba!
Memiliki Hasil Foto yang Berbeda
CorelDRAW adalah salah satu software desain grafis yang sangat populer. Anda dapat menggunakan software ini untuk membuat berbagai macam desain, termasuk mengedit foto. Salah satu teknik editing foto yang paling umum dilakukan adalah mengubah warna foto menjadi hitam putih. Berikut adalah cara merubah foto warna menjadi hitam putih di CorelDRAW.
1. Membuka Foto di CorelDRAW
Langkah pertama adalah membuka foto yang ingin Anda ubah warnanya menjadi hitam putih di CorelDRAW. Caranya sangat mudah, cukup klik File > Open dan pilih foto yang ingin diubah warnanya. Setelah itu, foto akan terbuka di layar kerja CorelDRAW.
2. Menggunakan Fitur Adjustment
Setelah foto terbuka di CorelDRAW, langkah selanjutnya adalah menggunakan fitur Adjustment. Fitur ini dapat ditemukan pada menu Bitmaps > Adjustments. Dalam fitur ini, Anda akan menemukan beberapa pilihan seperti Brightness/Contrast, Hue/Saturation/Lightness, dan lain sebagainya.
3. Memilih Brightness/Contrast
Untuk mengubah warna foto menjadi hitam putih, pilihlah opsi Brightness/Contrast. Di sini, Anda dapat menyesuaikan kecerahan dan kontras dari foto untuk menciptakan efek hitam putih. Geserlah slider Brightness ke kiri hingga foto terlihat lebih gelap, lalu geserlah slider Contrast ke kanan untuk menambahkan kejelasan pada foto.
4. Memilih Hue/Saturation/Lightness
Jika Anda ingin mencoba opsi lain, Anda juga dapat memilih Hue/Saturation/Lightness. Di sini, Anda dapat mengubah nada warna foto menjadi hitam putih dengan menggeser slider Lightness ke kiri. Sementara itu, Anda juga dapat menambahkan kejelasan pada foto dengan menggeser slider Saturation ke kanan.
5. Menggunakan Fitur Black and White
CorelDRAW juga memiliki fitur Black and White yang dapat membantu Anda mengubah warna foto menjadi hitam putih dengan mudah. Fitur ini dapat ditemukan pada menu Bitmaps > Mode > Black and White. Setelah Anda memilih fitur ini, CorelDRAW akan secara otomatis mengubah warna foto menjadi hitam putih.
6. Menyesuaikan Kecerahan dan Kontras
Jika Anda merasa hasil dari fitur Black and White terlalu gelap atau terang, Anda dapat menyesuaikan kecerahan dan kontras foto dengan menggunakan fitur Brightness/Contrast seperti yang telah dijelaskan sebelumnya.
7. Menyimpan Hasil Foto
Setelah Anda puas dengan hasil foto yang diubah warnanya menjadi hitam putih, langkah terakhir adalah menyimpan foto tersebut. Caranya cukup klik File > Save As dan pilih format file yang Anda inginkan. Anda juga dapat memilih lokasi penyimpanan foto tersebut.
Kesimpulan
Mengubah warna foto menjadi hitam putih adalah teknik editing foto yang mudah dilakukan di CorelDRAW. Anda dapat menggunakan fitur Adjustment atau fitur Black and White untuk menciptakan hasil foto yang berbeda. Selamat mencoba!
Langkah Awal dalam Merubah Warna Foto
Banyak orang tertarik untuk merubah warna foto menjadi hitam putih karena efeknya yang elegan dan klasik. Jika Anda ingin mencoba, CorelDRAW adalah program yang tepat untuk digunakan. Berikut adalah langkah-langkah untuk merubah foto warna menjadi hitam putih dengan CorelDRAW.
Penggunaan Fitur Greyscale pada CorelDRAW
Langkah awal dalam merubah warna foto menjadi hitam putih adalah dengan menggunakan fitur greyscale pada CorelDRAW. Anda dapat melakukan ini dengan mengikuti panduan berikut:
- Buka file foto yang ingin Anda ubah warnanya di CorelDRAW.
- Pilih foto dengan mengklik pada gambar tersebut.
- Pilih fitur Effects pada menu bar, lalu pilih Adjustment.
- Kemudian pilih Greyscale pada opsi yang muncul.
- Anda akan melihat bahwa foto tersebut sudah berubah menjadi hitam putih.
Mengubah Kecemerlangan Foto untuk Mendapatkan Effek Hitam Putih
Selanjutnya, Anda dapat mengubah kecemerlangan foto untuk mendapatkan efek hitam putih yang lebih menarik. Berikut adalah cara melakukannya:
- Pilih foto yang sudah diubah warnanya menjadi hitam putih.
- Pilih fitur Effects pada menu bar, lalu pilih Adjustment.
- Kemudian pilih Brightness/Contrast pada opsi yang muncul.
- Anda dapat mengatur kecerahan dan kontras foto untuk mendapatkan efek hitam putih yang lebih dramatis.
Penggunaan Fitur Adjustment untuk Mengontrol Contrast pada Foto
Fitur Adjustment pada CorelDRAW sangat berguna untuk mengontrol kontras pada foto. Berikut adalah cara melakukannya:
- Pilih foto yang ingin diubah warnanya menjadi hitam putih.
- Pilih fitur Effects pada menu bar, lalu pilih Adjustment.
- Kemudian pilih Brightness/Contrast pada opsi yang muncul.
- Anda dapat mengatur kontras pada foto dengan menggeser slider hingga Anda mendapatkan hasil yang diinginkan.
Menggunakan Fitur Desaturate pada CorelDRAW
Fitur Desaturate pada CorelDRAW juga dapat digunakan untuk merubah warna foto menjadi hitam putih. Berikut adalah cara melakukannya:
- Pilih foto yang ingin diubah warnanya menjadi hitam putih.
- Pilih fitur Effects pada menu bar, lalu pilih Adjustment.
- Kemudian pilih Desaturate pada opsi yang muncul.
- Anda akan melihat bahwa foto tersebut sudah berubah menjadi hitam putih.
Mengubah Warna dengan Menerapkan Grayscale pada Foto
Selain menggunakan fitur Greyscale, Anda juga dapat mengubah warna foto menjadi hitam putih dengan menerapkan grayscale pada foto. Berikut adalah cara melakukannya:
- Pilih foto yang ingin diubah warnanya menjadi hitam putih.
- Pilih fitur Effects pada menu bar, lalu pilih Adjustment.
- Kemudian pilih Grayscale pada opsi yang muncul.
- Anda akan melihat bahwa foto tersebut sudah berubah menjadi hitam putih.
Menjaga Detail pada Foto dengan Pemilihan Grayscale yang Tepat
Ketika menggunakan grayscale untuk merubah warna foto menjadi hitam putih, penting untuk menjaga detail pada foto. Berikut adalah tips untuk melakukan ini:
- Coba beberapa jenis grayscale yang berbeda untuk melihat hasil yang berbeda-beda pada foto Anda.
- Sesuaikan kecerahan dan kontras foto agar detail pada foto tetap terlihat jelas.
- Jangan terlalu memaksakan foto untuk menjadi hitam putih jika detail pada foto tidak bisa dipertahankan.
Menggunakan Grayscale untuk Menguleni Warning pada Foto
Grayscale pada CorelDRAW juga dapat digunakan untuk mengurangi warning pada foto. Berikut adalah cara melakukannya:
- Pilih foto yang ingin diubah warnanya menjadi hitam putih.
- Pilih fitur Effects pada menu bar, lalu pilih Adjustment.
- Kemudian pilih Grayscale pada opsi yang muncul.
- Anda akan melihat bahwa warning pada foto tersebut akan berkurang.
Cara Menggunakan Fitur Hue and Saturation pada CorelDRAW
Fitur Hue and Saturation pada CorelDRAW dapat digunakan untuk merubah warna foto menjadi hitam putih. Berikut adalah cara melakukannya:
- Pilih foto yang ingin diubah warnanya menjadi hitam putih.
- Pilih fitur Effects pada menu bar, lalu pilih Adjustment.
- Kemudian pilih Hue and Saturation pada opsi yang muncul.
- Pindahkan slider Saturation ke kiri hingga foto menjadi hitam putih.
Menguncupkan Tone Warna dan Mendapatkan Effek Hitam Putih pada Foto
Untuk mendapatkan efek hitam putih yang maksimal pada foto, Anda dapat menggunakan fitur Tone Curve pada CorelDRAW. Berikut adalah cara melakukannya:
- Pilih foto yang ingin diubah warnanya menjadi hitam putih.
- Pilih fitur Effects pada menu bar, lalu pilih Adjustment.
- Kemudian pilih Tone Curve pada opsi yang muncul.
- Anda dapat menggeser kurva pada grafik untuk menguncupkan tone warna pada foto dan mendapatkan efek hitam putih yang lebih dramatis.
Demikianlah beberapa langkah dan tips untuk merubah warna foto menjadi hitam putih dengan CorelDRAW. Selamat mencoba!
Berikut adalah pandangan jurnalis tentang cara merubah foto warna menjadi hitam putih di corelDRAW:
Proses Merubah Foto Warna Menjadi Hitam Putih di corelDRAW
- Buka aplikasi CorelDRAW pada komputer Anda.
- Pilih foto yang ingin diubah warnanya menjadi hitam putih.
- Klik gambar tersebut dan lalu pilih Bitmaps pada menu bar atas.
- Pilih Mode Grayscale untuk membuat foto menjadi hitam putih.
- Simpan foto yang telah diubah warnanya menjadi hitam putih dengan cara klik File pada menu bar atas dan pilih Save As.
Kelebihan Cara Merubah Foto Warna Menjadi Hitam Putih di corelDRAW
- Membuat foto terlihat lebih vintage dan klasik.
- Memperjelas detail pada foto yang awalnya tidak terlihat karena warna yang terlalu cerah atau pekat.
- Membuat fokus pada objek tertentu dalam foto.
- Menghilangkan gangguan warna yang tidak diinginkan pada foto.
Kekurangan Cara Merubah Foto Warna Menjadi Hitam Putih di corelDRAW
- Menghilangkan unsur kehidupan pada foto yang seharusnya memiliki keindahan warna alami.
- Hilangnya kesan emosi atau suasana hati yang terdapat pada warna-warna asli foto.
- Tidak semua gambar cocok diubah warnanya menjadi hitam putih.
Oleh karena itu, jika ingin mencoba cara merubah foto warna menjadi hitam putih di corelDRAW, pastikan untuk mempertimbangkan kelebihan dan kekurangan dari metode ini. Selamat mencoba!
Berita terbaru dari dunia desain grafis, kali ini kami akan memberikan tips dan trik bagaimana cara merubah foto warna menjadi hitam putih di CorelDraw. Seperti yang kita ketahui, CorelDraw merupakan salah satu software desain grafis yang populer digunakan oleh para desainer untuk membuat berbagai macam karya seni termasuk mengedit foto.
Langkah pertama yang perlu dilakukan adalah membuka file foto yang ingin diubah warnanya. Setelah itu, pilih menu Bitmaps dan klik Mode. Pilih opsi Black and White untuk merubah foto menjadi hitam putih. Kemudian, klik OK untuk menyimpan perubahan.
Selain itu, CorelDraw juga memiliki fitur lain yang dapat digunakan untuk mengubah warna pada foto. Misalnya dengan menggunakan fitur Color Balance untuk menyesuaikan tingkat kecerahan, kontras, dan saturasi warna pada foto. Dengan menguasai teknik ini, Anda dapat membuat foto hitam putih yang lebih dramatis dan menarik.
Demikianlah tips dan trik cara merubah foto warna menjadi hitam putih di CorelDraw. Semoga tutorial ini bermanfaat bagi Anda yang ingin belajar desain grafis. Jangan lupa untuk selalu mengasah kemampuan dan kreativitas dalam berkarya!
Video cara merubah foto warna menjadi hitam putih di coreldraw
Banyak orang yang ingin tahu tentang cara merubah foto warna menjadi hitam putih di CorelDRAW. Berikut adalah beberapa pertanyaan yang sering diajukan:
- Bagaimana cara merubah foto warna menjadi hitam putih di CorelDRAW?
- Apakah ada opsi khusus untuk mengubah warna foto menjadi hitam putih?
- Apakah saya perlu memiliki pengetahuan khusus tentang CorelDRAW untuk melakukan hal ini?
Jawabannya adalah sebagai berikut:
- Untuk merubah warna foto menjadi hitam putih di CorelDRAW, Anda harus membuka foto tersebut di program dan kemudian pilih Adjustment pada menu Image. Lalu, pilih Grayscale untuk mengubah warna menjadi hitam putih.
- Ya, ada opsi khusus di CorelDRAW untuk mengubah warna foto menjadi hitam putih. Opsi ini dapat ditemukan di menu Adjustment di bawah Image dan disebut Grayscale.
- Tidak perlu memiliki pengetahuan khusus tentang CorelDRAW untuk melakukan hal ini. Seorang pemula pun dapat dengan mudah mengubah warna foto menjadi hitam putih dengan mengikuti langkah-langkah di atas.
Dengan begitu, Anda sekarang bisa dengan mudah merubah warna foto menjadi hitam putih di CorelDRAW. Semoga informasi ini bermanfaat bagi Anda.
 Desain Grafis Indonesia Kumpulan Berita dan Informasi dari berbagai sumber yang terpercaya
Desain Grafis Indonesia Kumpulan Berita dan Informasi dari berbagai sumber yang terpercaya


