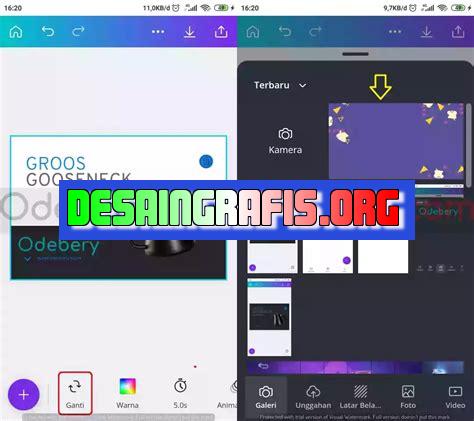
Cara menyisipkan foto dengan Canva di PC – Tambahkan foto ke desain Canva Anda dengan mudah dan cepat menggunakan tutorial kami.
Bagi seorang jurnalis, memasukkan foto dalam artikel adalah hal yang penting untuk menarik perhatian pembaca. Namun, tidak semua jurnalis mahir dalam mengolah gambar atau memanfaatkan aplikasi editing foto. Maka dari itu, Canva PC hadir sebagai solusi tepat bagi para jurnalis yang ingin menyisipkan foto dalam artikel dengan mudah dan praktis.
Dengan Canva PC, kamu bisa dengan mudah menambahkan berbagai jenis foto ke dalam artikel. Tidak hanya itu, Canva PC juga menyediakan fitur-fitur editing foto yang lengkap sehingga kamu bisa mengedit foto sesuai dengan kebutuhan artikelmu. Fitur-fitur seperti crop, resize, dan filter foto bisa kamu temukan dengan mudah di Canva PC.
Selain itu, Canva PC juga memiliki banyak template desain yang siap pakai. Kamu bisa memilih template yang sesuai dengan tema artikelmu dan menambahkan foto-foto yang relevan untuk membuat artikelmu lebih menarik. Dengan Canva PC, kamu bisa membuat artikel yang lebih profesional dengan mudah dan cepat.
Jadi, bagi para jurnalis yang ingin menyisipkan foto dalam artikel dengan mudah dan praktis, Canva PC adalah jawabannya. Mulailah menggunakannya sekarang dan buat artikelmu lebih menarik dengan gambar-gambar yang indah!
Cara Menyisipkan Foto dengan Canva di PC
Canva adalah salah satu platform desain grafis online yang populer dan mudah digunakan. Dengan Canva, Anda dapat membuat berbagai macam desain mulai dari poster, brosur, hingga presentasi. Salah satu fitur menarik dari Canva adalah kemampuan untuk menyisipkan foto ke dalam desain Anda. Berikut ini cara menyisipkan foto dengan Canva di PC.
1. Buka Canva di PC Anda
Pertama-tama, buka situs Canva di PC Anda. Jika Anda belum memiliki akun Canva, Anda dapat membuatnya secara gratis dengan mengikuti prosedur pendaftaran yang tertera di situs Canva. Setelah masuk ke akun Canva Anda, pilih opsi Create a design pada halaman awal.
2. Pilih Jenis Desain yang Ingin Dibuat
Setelah memilih Create a design, akan ada banyak pilihan jenis desain yang tersedia di Canva. Anda dapat memilih jenis desain yang ingin Anda buat, misalnya poster, brosur, atau presentasi. Setelah memilih jenis desain, Anda akan diarahkan ke halaman desain kosong.
3. Sisipkan Foto dari Komputer Anda
Selanjutnya, Anda dapat menyisipkan foto dari komputer Anda ke dalam desain dengan mengklik tombol Uploads di bagian kiri layar. Kemudian, klik tombol Upload media dan pilih foto yang ingin Anda sisipkan. Setelah foto diunggah, Anda dapat menyeretnya ke dalam desain dan menyesuaikan ukurannya.
4. Gunakan Foto dari Koleksi Canva
Jika Anda tidak memiliki foto yang ingin digunakan, Canva juga menyediakan koleksi foto yang dapat digunakan secara gratis atau berbayar. Untuk mengakses koleksi foto tersebut, klik tombol Elements di bagian kiri layar dan pilih opsi Photos. Anda dapat mencari foto yang sesuai dengan tema desain Anda dan menyeretnya ke dalam desain.
5. Atur Tampilan Foto
Setelah foto berhasil disisipkan ke dalam desain, Anda dapat mengatur tampilan foto tersebut. Canva menawarkan berbagai macam fitur pengeditan foto seperti penyesuaian warna, kontras, dan saturasi. Anda dapat menggunakan fitur ini untuk membuat foto terlihat lebih menarik dan cocok dengan desain Anda.
6. Tambahkan Efek pada Foto
Canva juga menyediakan berbagai macam efek foto yang dapat digunakan untuk memperindah tampilan foto dalam desain. Efek-efek ini meliputi blur, gradient, dan banyak lagi. Untuk menambahkan efek pada foto, klik foto yang ingin diubah dan pilih opsi Effects di bagian atas layar.
7. Sisipkan Tulisan pada Foto
Anda dapat menambahkan tulisan pada foto dengan mudah menggunakan Canva. Caranya adalah dengan menambahkan teks baru ke dalam desain dan menyeretnya ke atas foto yang sudah disisipkan sebelumnya. Anda dapat memilih jenis font, ukuran, dan warna teks sesuai dengan keinginan Anda.
8. Simpan Desain Anda
Jika desain Anda sudah selesai, jangan lupa untuk menyimpannya dengan cara mengklik tombol Download di bagian kanan atas layar. Canva menawarkan berbagai macam format file yang dapat digunakan seperti JPG, PNG, dan PDF. Pilih format yang sesuai dengan kebutuhan Anda dan simpan desain Anda ke dalam komputer Anda.
9. Bagikan Desain Anda
Setelah desain Anda selesai dan telah disimpan, Anda dapat membagikannya ke media sosial atau mengirimkannya via email. Canva menyediakan tombol Share di bagian kanan atas layar yang dapat digunakan untuk membagikan desain Anda dengan mudah.
10. Berlatih dan Meningkatkan Keterampilan Desain Anda
Dengan Canva, Anda dapat membuat desain yang menarik dan profesional dengan mudah. Namun, untuk meningkatkan keterampilan desain Anda, teruslah berlatih dan eksplorasi fitur-fitur baru yang tersedia di Canva. Dengan begitu, Anda dapat membuat desain yang semakin menarik dan berkualitas tinggi.
Cara Menyisipkan Foto dengan Canva PC
Mempersiapkan Foto yang Akan Disisipkan
Sebelum mulai menyisipkan foto ke dalam template Canva, pastikan foto sudah disiapkan terlebih dahulu. Foto yang akan digunakan sebaiknya sudah diedit dan disesuaikan dengan kebutuhan. Pastikan juga kualitas foto yang digunakan cukup baik agar hasil akhirnya menjadi lebih maksimal.
Masuk ke Aplikasi Canva di PC
Setelah foto yang akan digunakan sudah disiapkan, selanjutnya masuk ke aplikasi Canva di PC. Pastikan aplikasi Canva sudah terinstall di perangkat komputer. Jika belum, unduh terlebih dahulu aplikasi Canva di situs resmi Canva.
Pilih Template yang Diinginkan
Setelah masuk ke aplikasi Canva, pilihlah template yang diinginkan. Canva menyediakan berbagai macam template yang dapat dipilih sesuai dengan kebutuhan. Pilih template yang sesuai dengan tema atau konsep desain yang ingin dibuat.
Klik Menu Uploads
Setelah memilih template yang sesuai, selanjutnya klik menu Uploads di sisi kiri atas layar. Menu ini berfungsi untuk mengunggah foto yang akan disisipkan ke dalam template.
Pilih Foto yang Sudah Disiapkan Sebelumnya
Pada menu Uploads, klik tombol Upload your own images. Selanjutnya, pilih foto yang sudah disiapkan sebelumnya pada perangkat komputer.
Tarik Foto ke dalam Template
Setelah foto sudah terunggah, tarik foto ke dalam template yang telah dipilih sebelumnya. Sesuaikan posisi dan ukuran foto sesuai dengan kebutuhan. Canva menyediakan fitur untuk memudahkan pengguna dalam mengatur ukuran dan posisi foto.
Sesuaikan Ukuran dan Posisi Foto
Setelah foto sudah ditarik ke dalam template, sesuaikan ukuran dan posisi foto agar sesuai dengan konsep desain yang diinginkan. Canva menyediakan fitur untuk mengubah ukuran dan posisi foto dengan mudah.
Tambahkan Efek atau Filter pada Foto (Opsional)
Jika diinginkan, pengguna dapat menambahkan efek atau filter pada foto yang telah disisipkan ke dalam template. Canva menyediakan berbagai macam efek dan filter yang dapat dipilih sesuai dengan kebutuhan.
Simpan Hasil Karya
Setelah selesai menyisipkan foto ke dalam template dan menambahkan efek atau filter jika diperlukan, pastikan untuk menyimpan hasil karya. Canva menyediakan fitur untuk menyimpan hasil karya dalam berbagai format seperti JPG, PNG, dan PDF.
Ulangi Langkah-Langkah di Atas untuk Menyisipkan Foto Lainnya
Jika ingin menyisipkan foto lainnya ke dalam template yang sama, pengguna dapat mengulangi langkah-langkah di atas dari awal. Pastikan foto yang akan digunakan sudah disiapkan terlebih dahulu dan sesuaikan posisi dan ukuran foto agar sesuai dengan tema atau konsep desain yang diinginkan.Dengan menggunakan aplikasi Canva di PC, menyisipkan foto ke dalam template menjadi lebih mudah dan praktis. Dengan mengikuti langkah-langkah di atas, pengguna dapat membuat desain yang lebih menarik dan profesional dengan memadukan foto dan template yang sudah tersedia.
Sebagai seorang jurnalis, menyisipkan foto pada artikel atau laporan merupakan hal yang penting. Salah satu cara yang dapat dilakukan adalah dengan menggunakan Canva PC. Namun, seperti halnya hal lainnya, cara ini memiliki kelebihan dan kekurangan.
Pro:
- Memudahkan penyisipan foto pada artikel atau laporan.
- Canva PC memiliki banyak template yang dapat dipilih sesuai dengan kebutuhan.
- Menyisipkan foto dengan Canva PC dapat mempercantik tampilan artikel atau laporan.
- Terdapat fitur editing foto yang dapat digunakan untuk memperbaiki kualitas foto.
Cons:
- Penyisipan foto dengan Canva PC memerlukan akses internet dan perangkat PC.
- Beberapa template dan fitur editing hanya tersedia pada versi berbayar.
- Proses penyisipan foto memerlukan waktu lebih lama dibandingkan dengan cara manual.
- Terdapat kemungkinan terjadinya kesalahan teknis pada perangkat PC yang digunakan.
Secara keseluruhan, cara menyisipkan foto dengan Canva PC dapat menjadi alternatif yang baik bagi para jurnalis yang ingin mempercantik tampilan artikel atau laporan mereka. Namun, sebelum menggunakan cara ini, perlu dipertimbangkan kelebihan dan kekurangannya terlebih dahulu.
Selamat datang di blog kami, kali ini kami akan membahas tentang cara menyisipkan foto dengan Canva PC tanpa judul. Dalam dunia jurnalistik, gambar atau foto sangat penting untuk menarik perhatian pembaca. Oleh karena itu, untuk membuat artikel yang menarik dan informatif, kita harus dapat menambahkan foto-foto yang mendukung konten artikel tersebut.
Canva PC adalah salah satu aplikasi desain grafis yang mudah digunakan dan cocok bagi Anda yang tidak memiliki keahlian dalam bidang desain. Anda dapat membuat desain grafis, poster, atau bahkan presentasi dengan menggunakan Canva PC. Selain itu, Canva PC juga memungkinkan Anda untuk menyisipkan foto ke dalam desain yang sedang dibuat.
Untuk menyisipkan foto dengan Canva PC, pertama-tama Anda harus membuka aplikasi Canva PC dan memilih jenis desain yang ingin Anda buat. Setelah itu, Anda dapat memilih opsi Uploads di panel sebelah kiri untuk mengunggah foto yang ingin disisipkan ke dalam desain. Setelah foto berhasil diunggah, Anda dapat menyeretnya ke dalam desain dan menyesuaikan ukuran dan posisi foto tersebut sesuai dengan keinginan Anda.
Demikianlah cara menyisipkan foto dengan Canva PC tanpa judul. Semoga artikel ini dapat membantu Anda dalam membuat desain grafis yang menarik dan informatif. Jangan lupa untuk selalu mencantumkan sumber foto jika Anda mengambil foto dari internet, agar tidak terjadi pelanggaran hak cipta. Terima kasih telah berkunjung ke blog kami.
Video cara menyisipkan foto dengan canva pc
Visit VideoBanyak orang yang bertanya tentang cara menyisipkan foto dengan Canva PC. Berikut adalah jawaban untuk pertanyaan tersebut:
1. Bagaimana cara menyisipkan foto di Canva PC?
Untuk menyisipkan foto di Canva PC, kamu dapat mengikuti langkah-langkah berikut ini:- Buka situs Canva dan masuk ke akun kamu.- Pilih template atau buat desain baru.- Klik tombol Uploads pada panel sebelah kiri.- Klik tombol Upload media dan pilih foto yang ingin kamu sisipkan.- Seret foto ke desain atau klik foto untuk menyisipkan ke desain.
2. Apakah ada batasan ukuran foto yang dapat disisipkan di Canva PC?
Ya, ada batasan ukuran foto yang dapat disisipkan di Canva PC. Ukuran maksimum file yang dapat diunggah adalah 25MB. Namun, Canva merekomendasikan agar ukuran file tidak lebih dari 10MB agar desain lebih cepat dimuat.
3. Apakah Canva PC memiliki fitur untuk memodifikasi foto yang sudah disisipkan?
Ya, Canva PC memiliki fitur untuk memodifikasi foto yang sudah disisipkan. Kamu dapat menggunakan fitur Filter, Brightness, Contrast, Saturation, dan Blur untuk memodifikasi foto yang telah disisipkan.
4. Bagaimana cara menghapus foto yang sudah disisipkan di Canva PC?
Untuk menghapus foto yang sudah disisipkan di Canva PC, kamu dapat mengikuti langkah berikut ini:- Klik foto yang ingin dihapus.- Klik tombol Delete pada keyboard atau klik kanan dan pilih Delete.- Foto akan dihapus dari desain.
 Desain Grafis Indonesia Kumpulan Berita dan Informasi dari berbagai sumber yang terpercaya
Desain Grafis Indonesia Kumpulan Berita dan Informasi dari berbagai sumber yang terpercaya


