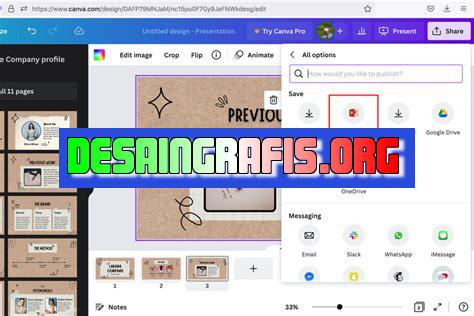
Cara menyimpan ppt di Canva cukup mudah. Pilih Unduh lalu pilih format PowerPoint. Selamat mencoba!
Bagi para pengguna Canva, tentunya tidak asing lagi dengan fitur pembuatan presentasi yang tersedia di platform tersebut. Namun, bagaimana cara menyimpan presentasi tersebut dalam format PPT agar bisa langsung digunakan untuk presentasi di kantor atau sekolah?
Tenang, tidak perlu khawatir! Canva menyediakan fitur yang memudahkan pengguna untuk menyimpan presentasi dalam format PPT dengan mudah. Pertama-tama, pastikan bahwa presentasi yang dibuat sudah selesai dan siap untuk disimpan.
Selanjutnya, klik tombol Download yang terletak di pojok kanan atas layar. Setelah itu, pilih opsi PowerPoint dan pilih ukuran slide yang diinginkan. Tunggu beberapa saat hingga file presentasi berhasil diunduh.
Dengan cara yang mudah ini, kamu bisa menyimpan presentasi Canva dalam format PPT dan langsung digunakan untuk presentasi di kantor atau sekolah. Jadi, tunggu apalagi? Coba sekarang juga!
Cara Menyimpan PPT di Canva
Mengapa Canva Adalah Pilihan Terbaik untuk Membuat Presentasi?
Canva adalah salah satu platform desain grafis online terpopuler saat ini. Selain memudahkan para pengguna dalam membuat berbagai macam desain, Canva juga menyediakan fitur untuk membuat presentasi. Dalam membuat presentasi, Canva menyediakan berbagai macam template yang dapat digunakan dengan mudah. Selain itu, Canva juga menyediakan ratusan jenis font dan ikon yang dapat digunakan untuk memperindah presentasi.
Langkah-langkah Menyimpan PPT di Canva
Berikut adalah langkah-langkah untuk menyimpan presentasi yang telah dibuat di Canva:1. Buka presentasi yang ingin disimpan.2. Klik tombol Download yang terletak di kanan atas layar.3. Pilih format file yang diinginkan, seperti PPT atau PDF.4. Klik tombol Download dan tunggu hingga proses pengunduhan selesai.
Kelebihan Menggunakan Canva Untuk Membuat Presentasi
Selain mudah digunakan, Canva juga memiliki beberapa kelebihan dalam membuat presentasi, antara lain:1. Template yang bervariasi: Canva menyediakan berbagai macam template yang dapat digunakan dengan mudah, sehingga memudahkan pengguna dalam membuat presentasi.2. Ratusan font dan ikon: Canva menyediakan ratusan jenis font dan ikon yang dapat digunakan untuk memperindah presentasi.3. Mudah digunakan: Canva dirancang dengan antarmuka yang sederhana dan mudah digunakan, sehingga cocok untuk pengguna pemula maupun yang sudah mahir dalam desain grafis.4. Gratis: Canva dapat digunakan secara gratis, meskipun terdapat beberapa fitur premium yang hanya dapat diakses dengan berlangganan.
Kesimpulan
Dalam membuat presentasi, Canva adalah salah satu pilihan terbaik karena menyediakan berbagai macam template yang mudah digunakan, ratusan jenis font dan ikon, serta antarmuka yang sederhana dan mudah digunakan. Selain itu, Canva juga dapat digunakan secara gratis, sehingga cocok untuk pengguna pemula maupun yang sudah mahir dalam desain grafis. Dengan mengikuti langkah-langkah yang telah dijelaskan di atas, pengguna dapat dengan mudah menyimpan presentasi yang telah dibuat di Canva dalam format PPT atau PDF.
Pengenalan Cara Menyimpan PPT di Canva
Jika Anda sedang mencari cara untuk membuat presentasi yang menarik, Canva bisa jadi solusi tepat. Canva adalah aplikasi desain grafis online yang mudah digunakan dan menyediakan berbagai template siap pakai untuk membuat desain yang menarik. Selain itu, Canva juga memungkinkan penggunanya untuk membuat presentasi dengan mudah. Namun, setelah membuat presentasi di Canva, banyak orang yang masih bingung tentang cara menyimpannya. Berikut tahapan lengkap cara menyimpan PPT di Canva.
Membuat Presentasi yang Menarik dengan Canva
Sebelum membahas cara menyimpan PPT di Canva, ada baiknya kita membahas sedikit tentang cara membuat presentasi yang menarik dengan Canva. Pertama, buka aplikasi Canva dan pilih kategori Presentasi. Kemudian, pilih salah satu template yang sesuai dengan tema presentasi Anda atau Anda dapat membuat presentasi dari awal menggunakan fitur Blank. Setelah itu, tambahkan teks, gambar, ikon, atau elemen desain lainnya ke slide presentasi Anda.
Tahapan Membuat Presentasi di Canva
Setelah Anda membuat presentasi dengan Canva, langkah selanjutnya adalah menyimpannya. Berikut tahapan lengkap cara menyimpan presentasi di Canva:
- Pada bagian kanan atas layar, klik tombol Download.
- Pilih format file yang ingin Anda simpan. Canva menyediakan beberapa format file yang bisa Anda pilih, seperti PDF, PNG, dan JPG.
- Pilih opsi All Pages jika ingin menyimpan semua slide presentasi, atau pilih opsi Current Page jika hanya ingin menyimpan slide yang sedang aktif.
- Klik tombol Download untuk menyimpan presentasi di komputer Anda.
Penyimpanan Presentasi di Canva
Jika Anda ingin menyimpan presentasi di Canva dan mengaksesnya kapan saja dan di mana saja, Canva juga menyediakan fitur penyimpanan online. Berikut cara menyimpan presentasi di Canva:
- Pada bagian kanan atas layar, klik tombol Save atau Save As.
- Anda akan diminta untuk memberi judul pada presentasi Anda.
- Klik tombol Save untuk menyimpan presentasi di akun Canva Anda.
Cara Menyimpan Presentasi di Canva ke dalam Format PowerPoint
Jika Anda ingin menyimpan presentasi di Canva ke dalam format PowerPoint untuk kemudian diedit atau dipresentasikan dengan menggunakan Microsoft PowerPoint, berikut cara menyimpan presentasi di Canva ke dalam format PowerPoint:
- Seperti langkah sebelumnya, klik tombol Download pada bagian kanan atas layar.
- Pilih format file PowerPoint dan klik tombol Download.
- Buka file PowerPoint yang telah diunduh dan edit atau presentasikan sesuai kebutuhan.
Membagikan Presentasi dengan Teman atau Rekan Kerja
Jika Anda ingin membagikan presentasi yang telah dibuat di Canva dengan teman atau rekan kerja, Canva menyediakan fitur untuk membagikan presentasi secara online. Berikut cara membagikan presentasi di Canva:
- Pada bagian kanan atas layar, klik tombol Share.
- Pilih opsi Link atau Email untuk membagikan presentasi.
- Anda dapat mengatur hak akses pada presentasi yang ingin Anda bagikan.
- Klik tombol Copy Link atau Send Email untuk membagikan presentasi.
Backup Presentasi dengan Cloud Storage
Agar presentasi yang telah dibuat di Canva tidak hilang, disarankan untuk membuat backup file presentasi di cloud storage seperti Google Drive atau Dropbox. Berikut cara membuat backup presentasi di Canva:
- Pada bagian kanan atas layar, klik tombol Download.
- Pilih format file yang ingin Anda simpan dan klik tombol Download.
- Upload file presentasi ke cloud storage seperti Google Drive atau Dropbox.
Tips dan Trik untuk Menyimpan Presentasi di Canva
Untuk menyimpan presentasi di Canva dengan mudah dan aman, berikut beberapa tips dan trik yang bisa Anda gunakan:
- Selalu simpan presentasi di Canva dan backup file presentasi di cloud storage untuk mencegah hilangnya file presentasi.
- Gunakan opsi All Pages saat menyimpan presentasi agar semua slide dapat disimpan dengan mudah.
- Gunakan format file PDF untuk menyimpan presentasi jika ingin mengirim presentasi melalui email atau mempostingnya di internet.
- Beri judul yang jelas pada presentasi Anda saat menyimpan presentasi di Canva.
Memiliki Kontrol Penuh pada Presentasi dengan Canva
Dengan menggunakan Canva untuk membuat presentasi, Anda memiliki kontrol penuh pada desain presentasi Anda. Anda dapat menambahkan teks, gambar, dan elemen desain lainnya ke slide presentasi dengan mudah. Selain itu, Canva juga menyediakan berbagai template siap pakai yang bisa digunakan sebagai dasar desain presentasi Anda.
Memperlihatkan Keahlian Desain dengan Aplikasi Canva
Dengan menggunakan Canva untuk membuat presentasi, Anda dapat memperlihatkan keahlian desain Anda secara instan. Desain presentasi yang menarik dan profesional dapat meningkatkan kredibilitas dan kepercayaan diri Anda saat mempresentasikan ide atau proyek di hadapan audiens.
Dalam kesimpulan, Canva adalah aplikasi desain grafis online yang mudah digunakan dan menyediakan berbagai template siap pakai untuk membuat presentasi yang menarik. Setelah membuat presentasi di Canva, Anda dapat menyimpannya dalam berbagai format file dan membagikannya dengan mudah dengan teman atau rekan kerja. Dengan menggunakan Canva, Anda dapat memiliki kontrol penuh pada desain presentasi dan memperlihatkan keahlian desain Anda secara instan.
Sebagai seorang jurnalis, saya ingin membahas tentang cara menyimpan presentasi PowerPoint di Canva. Sebelumnya, Canva dikenal sebagai aplikasi desain grafis yang memungkinkan pengguna untuk membuat poster, brosur, dan desain lainnya dengan mudah. Namun, Canva juga menyediakan fitur untuk membuat presentasi PowerPoint.Berikut adalah beberapa cara untuk menyimpan presentasi PowerPoint di Canva:1. Pertama, Anda perlu membuat presentasi PowerPoint di Canva. Setelah selesai, klik tombol Download di pojok kanan atas layar.2. Pilih opsi Presentasi PowerPoint dan pilih ukuran slide yang diinginkan.3. Canva akan mengunduh presentasi PowerPoint ke komputer Anda dalam format .pptx.Namun, seperti halnya dengan segala sesuatu, ada beberapa kelebihan dan kekurangan dalam menggunakan Canva untuk menyimpan presentasi PowerPoint.Keuntungan dari cara menyimpan presentasi PowerPoint di Canva adalah:- Mudah digunakan: Canva memiliki antarmuka yang sederhana dan mudah dipahami, bahkan untuk pemula.- Beragam template: Canva menawarkan berbagai macam template yang dapat digunakan untuk membuat presentasi PowerPoint yang menarik.- Gratis: Canva dapat digunakan secara gratis, meskipun beberapa fitur premium mungkin memerlukan biaya tambahan.Namun, ada juga beberapa kekurangan dalam menggunakan Canva untuk menyimpan presentasi PowerPoint, seperti:- Keterbatasan fitur: Meskipun Canva menawarkan banyak template dan elemen desain, fitur-fitur yang tersedia terbatas dibandingkan dengan software presentasi PowerPoint lainnya.- Tidak dapat menambahkan animasi: Canva tidak menyediakan fitur animasi, sehingga presentasi PowerPoint yang dihasilkan terlihat kurang menarik dibandingkan dengan presentasi PowerPoint yang dibuat dengan software lain.- Keterbatasan dalam pengeditan: Setelah presentasi PowerPoint diunduh dari Canva, pengeditan lebih sulit dilakukan daripada jika presentasi PowerPoint dibuat langsung di software presentasi PowerPoint.Secara keseluruhan, cara menyimpan presentasi PowerPoint di Canva dapat menjadi pilihan yang baik untuk mereka yang mencari cara mudah dan cepat untuk membuat presentasi PowerPoint yang menarik. Namun, jika Anda mencari fitur-fitur yang lebih canggih atau ingin membuat presentasi PowerPoint yang lebih dinamis, kemungkinan besar Anda akan memerlukan software presentasi PowerPoint lainnya.
Bagi para desainer grafis, Canva adalah salah satu platform yang sangat berguna untuk membuat presentasi yang menarik. Namun, terkadang kita ingin menyimpan presentasi tanpa judul di Canva. Apakah itu mungkin? Tentu saja! Berikut adalah cara menyimpan ppt di Canva tanpa judul.
Pertama-tama, setelah selesai membuat presentasi di Canva, klik tombol Download yang berada di pojok kanan atas layar. Kemudian, pilih opsi PowerPoint (PPTX) untuk mengunduh presentasi dalam format PPTX. Setelah itu, Canva akan menampilkan kotak dialog dengan opsi untuk memberi nama file. Jangan isi nama file dan klik tombol Unduh untuk menyimpan presentasi tanpa judul.
Namun, jika Anda tidak ingin mengunduh presentasi dalam format PPTX, Anda juga dapat menyimpannya dalam format PDF. Caranya hampir sama dengan cara sebelumnya. Setelah selesai membuat presentasi, klik tombol Download dan pilih opsi PDF – Standard. Canva akan menampilkan kotak dialog dengan opsi untuk memberi nama file. Jangan isi nama file dan klik tombol Unduh untuk menyimpan presentasi tanpa judul dalam format PDF.
Jadi, itulah cara menyimpan ppt di Canva tanpa judul. Sangat mudah, bukan? Dengan ini, Anda dapat menyimpan presentasi secara cepat dan efisien tanpa harus membuka program pengeditan presentasi lainnya. Selamat mencoba!
Video cara menyimpan ppt di canva
Banyak orang bertanya tentang cara menyimpan presentasi PowerPoint (PPT) yang dibuat di Canva. Berikut adalah beberapa pertanyaan yang sering diajukan:
-
Bagaimana cara menyimpan PPT di Canva?
- Jawaban: Setelah selesai membuat presentasi di Canva, klik tombol unduh di pojok kanan atas layar. Pilih format file PPT, dan klik unduh.
-
Apakah saya perlu membayar untuk menyimpan presentasi PPT di Canva?
- Jawaban: Tersedia versi gratis dan berbayar di Canva. Versi gratis memiliki beberapa keterbatasan, seperti tidak bisa mengunduh dalam format PPT. Untuk memanfaatkan fitur lengkap Canva, Anda bisa berlangganan versi berbayar.
-
Apakah presentasi PPT yang dibuat di Canva bisa diedit setelah disimpan?
- Jawaban: Ya, Anda masih bisa mengedit presentasi PPT di Canva setelah menyimpannya. Cukup buka file di Canva, lakukan perubahan yang diperlukan, lalu simpan ulang.
Dengan jawaban-jawaban tersebut, semoga dapat membantu Anda menyimpan presentasi PPT yang dibuat di Canva dengan mudah.
 Desain Grafis Indonesia Kumpulan Berita dan Informasi dari berbagai sumber yang terpercaya
Desain Grafis Indonesia Kumpulan Berita dan Informasi dari berbagai sumber yang terpercaya


