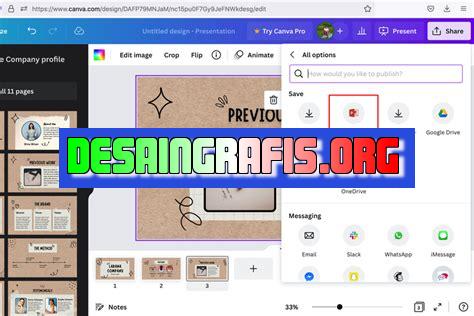
Cara menyimpan ppt dari Canva mudah! Simpan desain Canva Anda sebagai file PDF, lalu ubah ke format PPT menggunakan konverter online.
Berita terbaru dari Canva kini memungkinkan penggunanya untuk membuat presentasi dengan tampilan yang menarik dan profesional. Namun, apakah Anda tahu bagaimana cara menyimpan PPT dari Canva? Jangan khawatir, artikel ini akan memberikan panduan lengkapnya!
Pertama-tama, setelah Anda selesai membuat presentasi di Canva, klik tombol Download di pojok kanan atas layar. Kemudian, pilih opsi PowerPoint dan tunggu hingga proses unduhan selesai. Setelah itu, Anda dapat membuka file PPT tersebut di komputer Anda dan mulai menggunakan presentasi Anda.
Namun, jika Anda ingin mengedit presentasi tersebut di PowerPoint, pastikan Anda memiliki program tersebut terlebih dahulu. Selain itu, pastikan juga bahwa tampilan presentasi di Canva sudah sesuai dengan keinginan Anda sebelum menyimpannya ke dalam format PPT.
Jadi, itulah cara menyimpan PPT dari Canva. Sangat mudah, bukan? Dengan panduan ini, Anda dapat membuat presentasi yang menarik di Canva dan menyimpannya dalam format yang bisa digunakan di PowerPoint. Selamat mencoba!
Cara Menyimpan PPT dari Canva
Canva adalah sebuah platform desain grafis yang sangat populer di kalangan para desainer dan non-desainer. Selain menyediakan berbagai macam template desain grafis, Canva juga menawarkan fitur untuk membuat presentasi seperti PowerPoint (PPT). Namun, bagaimana cara menyimpan hasil presentasi yang telah dibuat di Canva ke dalam format PPT? Berikut adalah langkah-langkahnya.
1. Buka presentasi di Canva
Pertama-tama, buka presentasi yang ingin disimpan di Canva. Pastikan bahwa presentasi tersebut sudah selesai dan siap untuk disimpan dalam format PPT.
2. Klik tombol Download
Setelah presentasi terbuka, klik tombol Download yang terletak di sebelah kanan atas layar.
3. Pilih format PowerPoint
Setelah mengklik tombol Download, akan muncul beberapa pilihan format. Pilih format PowerPoint untuk menyimpan presentasi dalam format PPT.
4. Tunggu proses pengunduhan selesai
Setelah memilih format PowerPoint, tunggu proses pengunduhan selesai. Jangan keluar dari halaman presentasi selama proses pengunduhan sedang berlangsung.
5. Buka file hasil unduhan
Setelah proses pengunduhan selesai, buka file hasil unduhan di folder yang telah ditentukan.
6. Buka file PPT
Setelah membuka file hasil unduhan, pastikan bahwa file tersebut tersimpan dalam format PPT.
7. Periksa hasil presentasi di PowerPoint
Setelah membuka file PPT, periksa hasil presentasi yang telah disimpan. Pastikan bahwa semua elemen presentasi seperti teks, gambar, dan video terlihat dengan jelas.
8. Lakukan perubahan jika diperlukan
Jika diperlukan, lakukan perubahan pada presentasi yang telah disimpan di PowerPoint. Misalnya, ubah ukuran font atau posisi gambar.
9. Simpan hasil perubahan
Setelah melakukan perubahan pada presentasi, jangan lupa untuk menyimpan hasil perubahan tersebut.
10. Selesai
Setelah menyimpan hasil perubahan, presentasi siap digunakan untuk keperluan presentasi Anda.
Cara Menyimpan Presentasi PowerPoint dari Canva Tanpa Judul
Saat membuat desain presentasi di Canva, terkadang kita membutuhkan opsi untuk menyimpannya dalam format presentasi PowerPoint. Namun, Canva hanya menyediakan opsi Simpan untuk format PDF atau gambar. Jangan khawatir, ada beberapa cara mudah untuk menyimpan presentasi PowerPoint tanpa harus menambahkan judul di Canva.
1. Menyimpan sebagai File PDF
Langkah pertama yang bisa dilakukan adalah menyimpan presentasi dalam format PDF. Caranya, visualisasikan terlebih dahulu desain presentasi di Canva dan klik opsi Download, lalu pilih format PDF. Setelah file terunduh, buka PowerPoint dan cari opsi Import PDF. Selanjutnya, pindahkan slide sebelum menyimpan sebagai presentasi. Dengan cara ini, kamu dapat mengubah presentasi Canva menjadi format PowerPoint tanpa harus menambahkan judul.
2. Menyimpan sebagai File Gambar
Opsi lain yang bisa digunakan adalah menyimpan semua slide dalam format gambar. Klik opsi Download, pilih format PNG atau JPG. Setelah file terunduh, buka PowerPoint dan pilih opsi Insert Image. Pilih slide dalam format gambar yang ingin kamu sisipkan dengan ukuran sesuai kebutuhan. Pastikan untuk memberikan nama file saat menyimpan presentasi sebagai sejumlah gambar agar mudah mengingat konten pada setiap slide.
3. Mengatur Koordinat
Jika kamu ingin menyisipkan gambar ke dalam presentasi PowerPoint, pastikan untuk mengatur koordinat agar lebih mudah mengorganisasikan setiap slide dalam desain presentasi. Dengan cara ini, kamu dapat membuat presentasi yang terstruktur dan mudah dipahami oleh audiens.
4. Menggunakan Powerpoint Online
Jika kamu tidak ingin menginstal Powerpoint di laptop kamu, kamu bisa menggunakan Powerpoint Online. Caranya, buka situs terlebih dahulu, kemudian login. Setelah itu, pilih opsi Upload dan upload file presentasi dalam format PDF. Selanjutnya, klik Edit dan pilih opsi Convert. Setelah selesai, pindah setiap slide dalam desain presentasi sebelum disimpan dalam format PowerPoint.
5. Menggunakan Converter Online
Alternatif lain yang lebih mudah adalah dengan menggunakan converter online. Ada banyak situs online untuk mengubah format file dari PDF ke PowerPoint. Cari di browser kamu dan pilih situs yang kamu rasa terpercaya. Dengan cara ini, kamu dapat mengubah presentasi Canva menjadi format PowerPoint tanpa harus menambahkan judul.
6. Menambah Desain di Powerpoint
Setelah menambahkan presentasi dari Canva ke PowerPoint, kamu bisa melanjutkan dengan menambahkan efek, transisi, dan desain yang lebih memukau. Dengan cara ini, kamu dapat membuat presentasi yang lebih menarik dan interaktif.
7. Mengatur Tampilan
Pastikan tampilan presentasi di Powerpoint sudah rapi dan teratur pengaturannya. Pastikan kamu mengecek setiap slide, efek, dan transisi agar hasilnya memuaskan. Dengan cara ini, kamu dapat membuat presentasi yang lebih profesional dan mudah dipahami oleh audiens.
8. Mengekspor Sebagai Presentasi PowerPoint
Sekarang, setelah semuanya sudah rapi dan teratur, kamu bisa menyimpan presentasi ke format PowerPoint. Klik opsi File dan pilih Save As, kemudian pilih format PowerPoint Presentation. Dengan cara ini, kamu dapat menyimpan presentasi Canva dalam format PowerPoint tanpa harus menambahkan judul.
9. Memberikan Nama File
Terakhir, jangan lupa memberikan nama file agar mudah mengingat isi presentasi. Pastikan juga untuk menyimpannya di tempat yang mudah diakses dan aman. Dengan cara ini, kamu dapat dengan mudah menemukan presentasi yang kamu buat di Canva dan menggunakannya pada saat presentasi nanti.
Dengan beberapa cara di atas, kamu dapat dengan mudah menyimpan presentasi Canva dalam format PowerPoint tanpa harus menambahkan judul. Pilih cara yang paling sesuai dengan kebutuhan kamu dan buat presentasi yang lebih menarik dan profesional.
Dalam era digital yang semakin berkembang, presentasi menjadi salah satu cara yang paling efektif untuk mengkomunikasikan ide atau informasi dengan audiens. Canva, sebuah platform desain grafis online, tidak hanya memudahkan penggunanya untuk membuat desain yang menarik, tetapi juga menyediakan fitur untuk membuat presentasi yang profesional.
Namun, bagaimana cara menyimpan presentasi dari Canva ke format PowerPoint? Berikut ini adalah beberapa langkah untuk menyimpan presentasi Canva ke PowerPoint:
- Buka presentasi Canva yang ingin disimpan.
- Klik tombol Download di bagian kanan atas layar.
- Pilih opsi PowerPoint dan klik Unduh.
- Setelah selesai mengunduh, buka file PPTX yang telah diunduh dan pastikan semua elemen dalam presentasi tetap terlihat seperti yang diharapkan.
Meskipun cara ini terlihat mudah, ada beberapa kelebihan dan kekurangan dalam menggunakan cara ini:
Kelebihan:
- Mudah digunakan: Tidak memerlukan pengetahuan teknis untuk dapat menyimpan presentasi dari Canva ke PowerPoint.
- Waktu yang lebih singkat: Proses menyimpan presentasi menjadi lebih cepat dibandingkan dengan membuat presentasi dari awal di PowerPoint.
- Desain yang menarik: Desain presentasi yang dibuat di Canva cenderung lebih menarik dan profesional.
Kekurangan:
- Keterbatasan fitur: Beberapa fitur yang tersedia di Canva mungkin tidak tersedia di PowerPoint, seperti animasi dan efek transisi.
- Tidak dapat diedit: Setelah presentasi disimpan ke format PowerPoint, elemen-elemen di dalamnya tidak dapat diedit kembali di Canva.
- Kualitas gambar: Kualitas gambar dalam presentasi yang disimpan ke format PowerPoint mungkin tidak sebaik kualitas gambar asli di Canva.
Dalam hal ini, penting untuk mempertimbangkan kelebihan dan kekurangan dari cara ini sebelum memutuskan untuk menyimpan presentasi dari Canva ke PowerPoint. Namun, secara keseluruhan, cara ini masih menjadi pilihan yang baik untuk menghemat waktu dan memberikan hasil presentasi yang menarik dan profesional.
Bagi para aktivis digital atau pekerja kreatif, Canva merupakan platform yang sangat berguna. Dalam platform ini, kita dapat membuat desain grafis dengan mudah dan cepat. Salah satu fitur unggulan dari Canva adalah penggunaannya yang sangat user-friendly. Namun, bagaimana jika kita ingin menyimpan presentasi PowerPoint dari Canva tanpa judul? Berikut cara mudahnya.
Pertama-tama, buka desain Canva yang ingin Anda simpan sebagai presentasi PowerPoint. Setelah itu, klik menu “File” pada toolbar di bagian atas layar. Pilih “Download” dan pilih format “PowerPoint” untuk mengunduh file presentasi PowerPoint (.pptx).
Namun, ada beberapa hal yang harus diperhatikan agar judul tidak muncul pada presentasi PowerPoint hasil unduhan dari Canva. Pertama, pastikan saat Anda mendesain di Canva, Anda tidak menambahkan judul pada desain Anda. Kedua, sebelum mengunduh file, pastikan Anda tidak mengubah nama file default dari Canva. Dengan begitu, presentasi PowerPoint yang dihasilkan akan terlihat profesional dan tidak memiliki judul yang mengganggu.
Demikianlah cara mudah untuk menyimpan presentasi PowerPoint dari Canva tanpa judul. Semoga artikel ini bermanfaat bagi Anda yang sering menggunakan Canva untuk keperluan pekerjaan atau aktivitas digital lainnya.
Video cara menyimpan ppt dari canva
Banyak orang bertanya tentang cara menyimpan ppt dari Canva. Berikut adalah beberapa pertanyaan yang sering ditanyakan:
- Apakah saya bisa menyimpan presentasi Canva sebagai file PowerPoint?
- Bagaimana cara menyimpan presentasi Canva di komputer saya?
- Apakah ada batasan ukuran file saat menyimpan presentasi Canva?
Berikut ini jawaban untuk pertanyaan-pertanyaan tersebut:
- Ya, Anda bisa menyimpan presentasi Canva sebagai file PowerPoint. Caranya adalah dengan mengunduh presentasi Canva dan memilih opsi File PowerPoint.
- Untuk menyimpan presentasi Canva di komputer Anda, klik tombol Unduh di sudut kanan atas antarmuka Canva dan pilih opsi File PowerPoint. Setelah itu, Anda dapat menyimpan presentasi di komputer Anda.
- Ada batasan ukuran file saat menyimpan presentasi Canva. File presentasi harus kurang dari 100 MB untuk dapat diunduh sebagai file PowerPoint.
Dengan informasi di atas, Anda sekarang dapat dengan mudah menyimpan presentasi Canva sebagai file PowerPoint dan menggunakan presentasi tersebut untuk keperluan bisnis, akademik, atau presentasi lainnya.
 Desain Grafis Indonesia Kumpulan Berita dan Informasi dari berbagai sumber yang terpercaya
Desain Grafis Indonesia Kumpulan Berita dan Informasi dari berbagai sumber yang terpercaya


