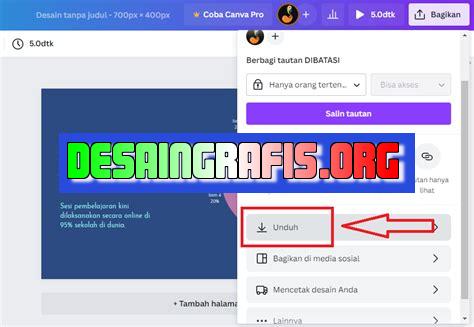
Cara menyimpan desain dengan Canva di PC sangat mudah! Ikuti langkah-langkah simpelnya dan simpan karya terbaikmu dalam format yang kamu inginkan.
Cara menyimpan dengan Canva PC adalah salah satu hal penting bagi para pengguna Canva yang seringkali merasa bingung ketika ingin menyimpan hasil desain mereka. Namun, jangan khawatir! Ada beberapa cara mudah yang dapat dilakukan untuk menyimpan desain Canva secara efektif dan efisien. Dalam artikel ini, akan disajikan langkah-langkah cara menyimpan dengan Canva PC yang akan membuatmu lebih mudah dalam mengelola hasil desainmu.
Pertama-tama, setelah selesai membuat desain, klik tombol Download di sudut kanan atas layar. Kemudian, pilih format file yang diinginkan seperti PNG, JPG, PDF, atau lainnya. Jika kamu ingin menyimpan desain sebagai template, pilih opsi Template dan beri nama pada template tersebut. Setelah itu, klik tombol Download lagi dan tunggu proses download selesai.
Jika kamu ingin mengedit kembali desainmu di kemudian hari, simpanlah file tersebut di tempat yang aman dan mudah diakses seperti Google Drive atau Dropbox. Dengan begitu, kamu dapat dengan mudah membuka dan mengedit desainmu kapan saja tanpa harus membuat desain baru dari awal.
Selain itu, Canva juga menyediakan fitur auto-save yang akan menyimpan desainmu secara otomatis setiap beberapa detik. Namun, fitur ini hanya berlaku jika kamu menggunakan akun Canva yang telah terdaftar. Pastikan kamu sudah login ke akun Canva-mu sebelum memulai membuat desain agar fitur auto-save dapat berfungsi dengan baik.
Dengan mengetahui cara menyimpan dengan Canva PC, kamu dapat memudahkan diri dalam mengelola hasil desainmu. Jangan lupa untuk selalu melakukan backup file secara berkala agar tidak kehilangan desainmu yang berharga. Selamat mencoba!
Cara Menyimpan dengan Canva PC
Canva adalah salah satu platform desain grafis online yang paling populer saat ini. Dengan Canva, Anda dapat membuat berbagai jenis desain mulai dari poster, kartu ucapan, brosur, hingga presentasi. Selain itu, Canva juga memiliki fitur untuk menyimpan desain yang telah dibuat. Bagi Anda yang baru mengenal Canva dan ingin tahu cara menyimpan desain, berikut adalah langkah-langkahnya.
1. Login ke Akun Canva
Langkah pertama yang harus dilakukan adalah login ke akun Canva. Jika Anda belum memiliki akun, maka Anda harus mendaftar terlebih dahulu. Setelah berhasil login, Anda akan langsung diarahkan ke dashboard Canva.
2. Pilih Desain yang Ingin Disimpan
Pada dashboard Canva, Anda akan melihat berbagai jenis desain yang dapat dipilih. Pilihlah desain yang ingin Anda simpan dengan mengkliknya.
3. Klik Tombol Download
Setelah memilih desain, selanjutnya klik tombol Download yang terletak di pojok kanan atas jendela desain.
4. Pilih Format File
Setelah mengklik tombol Download, Anda akan melihat beberapa pilihan format file. Pilihlah format file yang sesuai dengan kebutuhan Anda. Canva menyediakan beberapa jenis format file seperti PNG, JPG, PDF, dan lain sebagainya.
5. Tentukan Ukuran dan Kualitas File
Setelah memilih format file yang diinginkan, selanjutnya tentukan ukuran dan kualitas file yang akan diunduh. Ukuran dan kualitas file dapat disesuaikan dengan kebutuhan Anda.
6. Klik Tombol Download
Setelah menentukan ukuran dan kualitas file, klik tombol Download untuk mengunduh desain yang telah dibuat.
7. Tunggu Proses Download Selesai
Setelah mengklik tombol Download, tunggu proses download hingga selesai. Waktu download tergantung pada ukuran dan kualitas file yang dipilih.
8. Cek Folder Download
Setelah proses download selesai, cek folder download di komputer Anda. Desain yang telah diunduh akan tersimpan di folder download dengan nama file sesuai dengan judul desain.
9. Simpan di Cloud Storage
Jangan lupa untuk menyimpan desain di cloud storage seperti Google Drive atau Dropbox agar tidak hilang jika terjadi kerusakan pada komputer Anda.
10. Selesai
Setelah berhasil menyimpan desain di komputer dan cloud storage, sekarang Anda dapat menggunakan desain tersebut sesuai dengan kebutuhan Anda.
Cara Menyimpan dengan Canva PC
Dalam dunia desain grafis, Canva merupakan salah satu aplikasi yang populer digunakan oleh para desainer. Selain mudah digunakan, Canva juga menyediakan berbagai fitur yang memungkinkan pengguna untuk membuat desain yang menarik dan profesional. Namun, bagaimana cara menyimpan desain yang sudah dibuat dengan Canva PC? Berikut adalah langkah-langkahnya:
1. Membuka Aplikasi Canva PC
Untuk mulai menyimpan file dengan Canva PC, langkah pertama yang harus dilakukan adalah membuka aplikasi Canva PC di komputer. Pastikan Anda sudah menginstall aplikasi Canva PC terlebih dahulu sebelum membuka aplikasi tersebut.
2. Masuk ke Akun Canva Anda
Setelah aplikasi Canva PC terbuka, langkah selanjutnya adalah masuk ke akun Canva Anda. Hal ini dilakukan agar file yang disimpan terhubung dengan akun Anda. Klik tombol Sign In yang terletak di pojok kanan atas aplikasi dan masukkan email serta password akun Canva Anda.
3. Membuat Desain
Setelah masuk ke akun Canva Anda, langkah selanjutnya adalah membuat desain yang ingin Anda simpan. Gunakan fitur-fitur Canva PC seperti template, gambar, teks, dan lain-lain untuk membuat desain yang menarik dan sesuai dengan kebutuhan Anda.
4. Memilih Format File
Sebelum menyimpan file, pastikan untuk memilih format file yang tepat. Canva PC menyediakan beberapa format file seperti JPG, PNG, dan PDF yang bisa dipilih sesuai kebutuhan. Pilih format file yang paling sesuai dengan kebutuhan desain Anda.
5. Klik Save di Toolbar
Setelah memilih format file yang tepat, klik tombol Save di toolbar Canva PC untuk menyimpan desain Anda. Tombol Save terletak di pojok kanan atas aplikasi dan berbentuk ikon disket. Pastikan Anda sudah menyimpan perubahan terakhir sebelum mengklik tombol Save.
6. Pilih Lokasi Penyimpanan
Setelah mengklik tombol Save, Canva PC akan menampilkan pilihan lokasi penyimpanan. Pilih lokasi penyimpanan yang sesuai dengan kebutuhan Anda. Anda bisa menyimpan file di komputer, Google Drive, atau Dropbox. Jika ingin membuat folder baru, klik tombol New Folder di bagian bawah tampilan.
7. Memberi Nama File
Setelah memilih lokasi penyimpanan, langkah selanjutnya adalah memberi nama pada file yang akan disimpan. Beri nama yang sesuai dengan desain dan mudah diingat agar memudahkan Anda saat mencari file tersebut di kemudian hari.
8. Menyimpan Hasil Desain
Setelah semua langkah selesai dilakukan, klik Save untuk menyimpan hasil desain Anda. Hasil desain akan tersimpan di lokasi yang telah dipilih dengan format file yang sesuai. Pastikan Anda sudah menyimpan file tersebut dengan benar sebelum menutup aplikasi Canva PC.
9. Menyimpan Desain yang Sudah Ada
Selain membuat desain baru, Canva PC juga memungkinkan untuk menyimpan desain yang sudah ada. Caranya cukup klik tombol Save dan pilih lokasi penyimpanan serta memberi nama file. Jika ingin mengganti file yang sudah disimpan sebelumnya, pilih opsi Replace Existing File agar file lama tergantikan dengan file baru.
10. Membuka Kembali Desain yang Sudah Disimpan
Jika ingin membuka kembali desain yang sudah disimpan, caranya cukup masuk ke aplikasi Canva PC dan pilih file yang ingin dibuka. Desain akan muncul di layar komputer dan bisa diedit kembali sesuai kebutuhan. Pastikan Anda sudah menyimpan perubahan terakhir sebelum menutup aplikasi Canva PC.
Dengan mengikuti langkah-langkah di atas, Anda dapat menyimpan desain yang sudah dibuat dengan Canva PC dengan mudah dan cepat. Selamat mencoba!
Canva PC adalah salah satu aplikasi desain grafis yang digunakan untuk membuat berbagai macam karya desain seperti poster, kartu ucapan, brosur, sampul buku, dan lain sebagainya. Aplikasi ini sangat mudah digunakan oleh siapa saja, baik itu desainer profesional maupun pemula yang baru belajar desain grafis.
Namun, banyak pengguna Canva yang masih bingung tentang cara menyimpan hasil desainnya dengan Canva PC. Berikut ini adalah beberapa cara untuk menyimpan desain dengan Canva PC:
- Pertama-tama, buka aplikasi Canva PC di komputer Anda.
- Buatlah desain yang ingin Anda simpan dengan Canva PC.
- Klik tombol File di bagian atas layar.
- Pilih opsi Simpan atau Simpan sebagai dari menu drop-down.
- Pilih lokasi penyimpanan file desain Anda dan klik Simpan.
Ada beberapa keuntungan dan kerugian dari cara menyimpan dengan Canva PC:
Keuntungan
- Desain Anda akan tersimpan secara lokal di komputer Anda, sehingga mudah diakses dan dimodifikasi kapan saja.
- Tidak perlu koneksi internet untuk menyimpan desain Anda.
- Anda dapat menyimpan desain Anda dalam berbagai format file, seperti JPG, PNG, PDF, dan lain sebagainya.
Kerugian
- Jika komputer Anda mengalami kerusakan atau hilang, desain Anda akan hilang bersama dengan data lainnya di dalamnya.
- Jika Anda ingin berbagi desain Anda dengan orang lain, Anda harus mengirimkan file tersebut secara terpisah melalui email atau media sosial.
- Anda harus memperbarui versi aplikasi Canva PC secara manual jika ada pembaruan baru.
Jadi, dengan menimbang keuntungan dan kerugian cara menyimpan dengan Canva PC di atas, Anda dapat memilih opsi yang paling cocok untuk kebutuhan desain Anda. Selamat mencoba!
Dalam era digital saat ini, media sosial dan website telah menjadi bagian dari kehidupan sehari-hari kita. Untuk membuat konten yang menarik perhatian pengunjung, seringkali kita membutuhkan bantuan aplikasi desain grafis seperti Canva. Bagi pengguna PC, Canva dapat diakses melalui website resminya. Namun, ada beberapa hal yang perlu diperhatikan dalam menyimpan desain Canva.
Pertama-tama, pastikan kamu sudah melakukan penyimpanan secara berkala selama proses desain. Hal ini akan menghindarkan kamu dari kehilangan data jika terjadi kesalahan teknis atau jaringan internet terputus. Selain itu, pilih jenis file yang sesuai dengan kebutuhan kamu. Misalnya, jika kamu ingin mencetak hasil desain, pilihlah format PDF dengan kualitas tinggi. Jika ingin membagikan desain secara online, format JPEG atau PNG menjadi pilihan yang tepat.
Terakhir, simpan desain dengan nama yang spesifik dan mudah diingat. Hal ini akan memudahkan kamu dalam mencari file yang kamu butuhkan di kemudian hari. Jangan lupa untuk mengecek kembali hasil desain sebelum menyimpannya. Pastikan tidak ada elemen yang terpotong atau tergeser karena hal ini akan mempengaruhi kualitas desain secara keseluruhan.
Dengan mengikuti tips-tips di atas, kamu dapat menyimpan desain Canva dengan mudah dan aman. Ingatlah bahwa desain grafis adalah seni yang membutuhkan ketelitian dan kehati-hatian dalam setiap tahapannya. Semoga informasi ini bermanfaat untuk kamu dan jangan ragu untuk berbagi pengalamanmu dalam menggunakan Canva di kolom komentar di bawah.
Video cara menyimpan dengan canva pc
Sebagai seorang jurnalis yang selalu berusaha memberikan informasi terbaik bagi pembaca, saya seringkali menerima pertanyaan tentang cara menyimpan dengan Canva di PC. Oleh karena itu, saya akan menjawab beberapa pertanyaan yang sering diajukan oleh orang-orang mengenai hal tersebut.
Berikut adalah pertanyaan-pertanyaan yang seringkali diajukan:
- Bagaimana cara menyimpan desain Canva di PC?
- Apakah ada format file khusus yang harus digunakan?
- Apakah perlu membayar untuk dapat menyimpan desain di Canva?
Berikut adalah jawaban dari pertanyaan-pertanyaan tersebut:
- Untuk menyimpan desain Canva di PC, Anda hanya perlu mengklik tombol Download yang terdapat di pojok kanan atas layar. Setelah itu, pilih format file yang diinginkan, seperti JPG, PNG, atau PDF. Kemudian, ikuti instruksi yang diberikan untuk menyelesaikan proses unduhan.
- Tidak ada format file khusus yang harus digunakan untuk menyimpan desain Canva di PC. Anda dapat memilih format file yang sesuai dengan kebutuhan Anda dan kemudian mengunduhnya.
- Terdapat opsi gratis dan berbayar di Canva. Untuk menyimpan desain di Canva, Anda tidak perlu membayar jika menggunakan fitur gratis. Namun, jika Anda ingin menggunakan fitur-fitur premium, seperti akses ke koleksi gambar dan font yang lebih banyak, Anda perlu membayar biaya langganan.
Semoga jawaban-jawaban tersebut dapat membantu menjawab pertanyaan Anda mengenai cara menyimpan dengan Canva di PC. Terima kasih telah membaca.
 Desain Grafis Indonesia Kumpulan Berita dan Informasi dari berbagai sumber yang terpercaya
Desain Grafis Indonesia Kumpulan Berita dan Informasi dari berbagai sumber yang terpercaya


