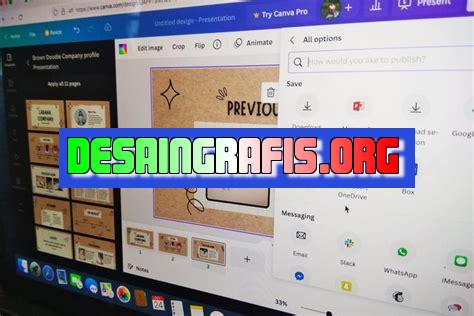
Belajar cara menyimpan desain Canva ke dalam presentasi PowerPoint dengan mudah dan cepat. Ikuti langkah-langkah yang simpel dan praktis di sini!
Berita terbaru tentang desain grafis saat ini adalah Canva. Platform ini memungkinkan pengguna untuk membuat desain yang indah dan menarik dalam hitungan menit, bahkan tanpa keterampilan desain sebelumnya. Namun, bagaimana cara menyimpan desain Canva ke PowerPoint?
Tidak perlu khawatir, karena langkah-langkahnya cukup mudah dan sederhana. Pertama, unduh desain Canva Anda sebagai file gambar dengan mengklik tombol unduh di pojok kanan atas. Setelah itu, buka PowerPoint dan pilih slide tempat Anda ingin menambahkan desain Canva. Kemudian, klik Insert dan pilih Picture.
Setelah itu, pilih file gambar Canva yang telah Anda unduh dan masukkan ke dalam slide PowerPoint Anda. Anda juga dapat menyesuaikan ukuran dan posisi gambar sesuai dengan keinginan Anda. Dalam waktu singkat, desain Canva Anda akan menjadi bagian dari presentasi PowerPoint Anda!
Jadi, apapun proyek desain grafis Anda, Canva dan PowerPoint dapat bekerja sama dengan mudah dan efektif. Jangan ragu untuk mencoba dan lihat betapa mudahnya menyimpan desain Canva ke PowerPoint. Selamat mencoba!
Indonesiapost.id – Jika Anda seorang pengguna Canva, pasti sudah familiar dengan fitur-fitur yang disediakan oleh aplikasi ini. Canva memungkinkan penggunanya untuk membuat desain grafis dengan mudah dan cepat. Selain itu, Canva juga menyediakan berbagai macam template yang siap digunakan. Namun, bagaimana cara menyimpan desain hasil kreasi di Canva ke dalam format file PPT?
1. Membuat Desain di Canva
Pertama-tama, Anda harus membuat desain terlebih dahulu di Canva. Setelah selesai, klik tombol Unduh di pojok kanan atas layar. Kemudian, pilih format file PNG atau JPG sesuai kebutuhan. Namun, jika Anda ingin menyimpan desain ke dalam format file PPT, ada beberapa langkah yang harus dilakukan.
2. Mengunduh Desain dalam Format PPTX
Untuk menyimpan desain ke dalam format file PPTX, pertama-tama klik opsi Unduh di pojok kanan atas layar. Kemudian, pilih format file PPTX. Setelah itu, klik tombol Unduh dan tunggu beberapa saat hingga proses unduh selesai.
3. Menggunakan Fitur Export to PowerPoint
Jika Anda tidak menemukan opsi PPTX pada menu unduh, bisa menggunakan fitur Export to PowerPoint. Caranya, klik tombol Unduh dan pilih opsi Export to PowerPoint. Kemudian, pilih ukuran slide yang diinginkan dan klik tombol Unduh.
4. Menggunakan Aplikasi Konversi Online
Jika Anda ingin mengonversi file hasil unduhan dari Canva ke dalam format file PPTX, bisa menggunakan aplikasi konversi online. Ada banyak aplikasi konversi online yang tersedia, seperti Zamzar, Online Converter, atau CloudConvert.
5. Menggunakan Microsoft PowerPoint
Jika Anda memiliki Microsoft PowerPoint di komputer Anda, bisa menyimpan desain hasil kreasi di Canva ke dalam format file PPTX dengan mudah. Caranya, buka aplikasi Microsoft PowerPoint dan buat slide baru. Kemudian, klik opsi Insert dan pilih Picture. Pilih file desain yang sudah diunduh dari Canva dan klik tombol Insert. Setelah itu, atur tata letak slide sesuai kebutuhan dan simpan file dengan format file PPTX.
6. Memperhatikan Ukuran Slide
Sebelum menyimpan desain ke dalam format file PPTX, pastikan ukuran slide yang digunakan pada Canva sama dengan ukuran slide yang digunakan pada Microsoft PowerPoint. Jika tidak, maka desain yang sudah dibuat di Canva mungkin akan terpotong atau tidak muat di slide PowerPoint.
7. Menyesuaikan Tata Letak Slide
Jika desain yang sudah dibuat di Canva tidak sepenuhnya sesuai dengan tata letak slide PowerPoint, bisa mengeditnya dengan menyesuaikan tata letak slide. Caranya, klik opsi Slide Layout pada tab Home. Pilih tata letak slide yang diinginkan dan sesuaikan dengan desain yang sudah dibuat di Canva.
8. Menambahkan Efek Animasi
Jika ingin membuat presentasi yang lebih menarik, bisa menambahkan efek animasi pada slide PowerPoint. Caranya, klik opsi Animations pada tab Insert. Pilih efek animasi yang diinginkan dan atur kecepatan serta durasi animasi sesuai kebutuhan.
9. Menambahkan Transisi Antar Slide
Selain efek animasi, bisa menambahkan transisi antar slide pada presentasi untuk membuatnya lebih dinamis. Caranya, klik opsi Transitions pada tab Insert. Pilih jenis transisi yang diinginkan dan atur kecepatan serta durasi transisi sesuai kebutuhan.
10. Menyimpan File Presentasi
Setelah selesai mengedit dan menambahkan efek pada presentasi, pastikan untuk menyimpan file dengan format file PPTX. Caranya, klik opsi Save dan pilih format file PowerPoint Presentation. Beri nama pada file dan simpan di folder yang diinginkan.
Cara Menyimpan Canva ke PPT: Panduan Lengkap
Anda ingin membuat presentasi yang menarik dan kreatif, namun bingung bagaimana cara menyimpan desain yang telah Anda buat di Canva ke dalam program PowerPoint? Jangan khawatir, berikut adalah panduan lengkap cara menyimpan Canva ke PPT:
1. Persiapan Sebelum Memulai
Sebelum memulai, pastikan Anda telah menyelesaikan desain di Canva dan kondisi internet stabil. Hal ini penting agar proses pengunduhan desain berjalan lancar tanpa hambatan.
2. Unduh Desain di Canva ke Komputer
Silakan unduh desain yang telah Anda selesaikan di Canva ke dalam format JPG atau PNG. Cara ini memudahkan Anda untuk menyisipkan gambar atau elemen design ke dalam program PowerPoint.
3. Buka Program Microsoft PowerPoint
Buka program PowerPoint di komputer Anda. Pastikan program ini terinstal dan siap digunakan untuk membuat presentasi.
4. Buat Slide Layout
Anda dapat membuat slide layout dengan memilih slide blank. Hal ini memudahkan Anda untuk menambahkan gambar atau elemen design dari Canva ke dalam slide presentasi.
5. Masukkan Gambar atau Foto
Pilih menu Insert dan pilih Pictures. Kemudian pilih foto atau gambar dari komputer Anda. Ini adalah langkah awal untuk menyisipkan elemen design dari Canva ke dalam slide presentasi.
6. Pilih File untuk Insert Gambar
Pilih File untuk memasukkan file gambar yang telah diunduh di Canva. Pastikan Anda telah menyimpan file tersebut pada folder yang mudah ditemukan.
7. Rasakan kelebihan Canva
Rasakan kelebihan Canva dengan menyisipkan elemen design dari Canva ke PowerPoint. Anda dapat menambahkan elemen design seperti ikon, grafik, atau tata letak yang menarik dan kreatif.
8. Atur Ukuran dan Letak Gambar
Anda dapat menentukan ukuran dan letak gambar atau foto pada slide dengan menambahkan atau mengurangi ukuran dan menggeser ke posisi yang diinginkan. Ini memudahkan Anda untuk menyesuaikan desain dengan tema presentasi yang ingin disampaikan.
9. Tambahkan Detail lain
Anda juga dapat menambahkan detail lain seperti text atau bentuk dari PowerPoint. Hal ini dapat memperkaya slide presentasi dan membuatnya lebih menarik.
10. Simpan Hasil Presentasi
Setelah selesai menyisipkan gambar atau elemen design dari Canva ke PowerPoint, simpan presentasi dengan cara yang biasa Anda lakukan pada program PowerPoint. Pastikan juga untuk memberi nama file yang sesuai dengan tema presentasi.
Dalam tutorial cara menyimpan Canva ke PPT ini, Anda tidak perlu khawatir karena beberapa langkah mudah tersebut dapat dengan cepat memperlancar proses penyisipan elemen design dari Canva ke PowerPoint. Selamat mencoba!
Dalam dunia jurnalistik, presentasi yang menarik dan elegan sangat penting untuk memudahkan audiens dalam memahami informasi yang disampaikan. Salah satu alat bantu presentasi yang dapat digunakan adalah Canva. Canva adalah platform desain grafis online yang memungkinkan penggunanya untuk membuat desain yang menarik dengan mudah dan cepat.
Namun, bagaimana cara menyimpan desain Canva ke dalam presentasi PowerPoint? Berikut adalah beberapa cara untuk melakukan hal tersebut:
- Masuk ke akun Canva dan buka desain yang ingin Anda simpan ke PowerPoint
- Klik tombol unduh (download) di sudut kanan atas layar
- Pilih format file PowerPoint (.pptx) dan klik unduh (download)
- Buka file PowerPoint dan masukkan desain Canva ke dalam slide yang sesuai
Ada beberapa pro dan kontra dalam menggunakan cara menyimpan Canva ke PowerPoint:
Pro:
- Desain yang menarik dan elegan dapat dibuat dengan mudah dan cepat
- Format file PowerPoint memudahkan pengguna untuk menyimpan dan membuka file presentasi
- Desain Canva dapat disesuaikan dengan tema dan gaya presentasi yang diinginkan
Kontra:
- Beberapa elemen desain mungkin tidak terlihat sebaik-baiknya di PowerPoint
- Ukuran file PowerPoint mungkin lebih besar dibandingkan dengan file presentasi lainnya
- Penggunaan Canva dalam presentasi dapat memakan waktu dan membutuhkan keterampilan desain grafis yang cukup
Dalam menggunakan cara menyimpan Canva ke PowerPoint, penting untuk mempertimbangkan pro dan kontra dari penggunaan alat bantu presentasi ini. Namun, dengan sedikit latihan dan penyesuaian, hasil presentasi yang menarik dan elegan dapat dicapai dengan lebih mudah.
Dalam dunia presentasi, PowerPoint adalah salah satu alat penting yang digunakan untuk menyajikan ide dan pesan dengan lebih efektif. Namun, terkadang kita memerlukan tambahan elemen visual untuk meningkatkan kualitas presentasi. Salah satu cara untuk melakukannya adalah dengan menggunakan Canva. Canva adalah situs web desain grafis yang memungkinkan pengguna untuk membuat berbagai jenis desain, termasuk presentasi PowerPoint.
Jika Anda ingin menambahkan desain Canva ke presentasi PowerPoint Anda, langkah pertama adalah menyimpan desain Canva sebagai gambar. Kemudian, Anda dapat menambahkan gambar tersebut ke slide presentasi Anda. Namun, ada cara yang lebih mudah untuk menyimpan desain Canva ke PowerPoint tanpa harus menyimpannya sebagai gambar terlebih dahulu.
Caranya sangat mudah! Setelah selesai membuat desain di Canva, klik tombol Unduh di bagian kanan atas layar. Pilih opsi PowerPoint dan pilih apakah Anda ingin menyertakan judul atau tidak. Setelah itu, unduh file dan buka PowerPoint. Pilih slide tempat Anda ingin menambahkan desain dan klik Sisipkan di bagian atas layar. Pilih Gambar dan cari file Canva yang baru saja Anda unduh. Setelah itu, pilih Sisipkan lagi dan voila! Desain Canva Anda telah ditambahkan ke slide PowerPoint Anda tanpa perlu menyertakan judul.
Jadi, itulah cara yang mudah dan cepat untuk menyimpan desain Canva ke PowerPoint tanpa harus menyimpannya sebagai gambar. Dengan begitu, Anda dapat meningkatkan kualitas presentasi PowerPoint Anda dengan desain yang menarik dan profesional dari Canva. Semoga artikel ini bermanfaat bagi Anda yang ingin mencoba cara baru dalam membuat presentasi yang lebih berkualitas.
Video cara menyimpan canva ke ppt
Pertanyaan yang sering diajukan adalah, Bagaimana cara menyimpan Canva ke PowerPoint?
- Pertama-tama, buka desain Canva yang ingin Anda simpan ke PowerPoint.
- Setelah selesai mengedit, klik tombol unduhan di sudut kanan atas.
- Pilih opsi Presentasi Microsoft PowerPoint (.pptx) dari menu turun bawah.
- Setelah itu, Canva akan mengunduh file PowerPoint ke komputer Anda. Buka file tersebut.
- Anda akan melihat bahwa desain Canva telah diimpor ke slide PowerPoint.
- Anda dapat mengedit desain tersebut seperti biasa di PowerPoint.
Dengan mengikuti langkah-langkah di atas, Anda dapat menyimpan desain Canva ke dalam format PowerPoint dan menggunakannya untuk presentasi atau tugas lainnya.
 Desain Grafis Indonesia Kumpulan Berita dan Informasi dari berbagai sumber yang terpercaya
Desain Grafis Indonesia Kumpulan Berita dan Informasi dari berbagai sumber yang terpercaya


