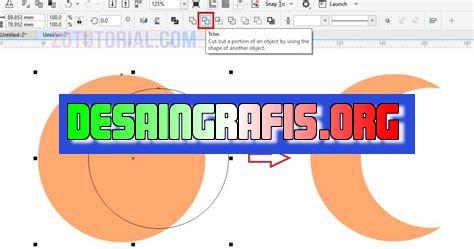
Bagaimana cara mensejajarkan objek di CorelDRAW? Pelajari trik mudahnya di sini dan hasilkan desain yang rapi dan profesional! #CorelDRAW #desaingrafis
Cara mensejajarkan objek di CorelDRAW adalah salah satu hal yang sangat penting dalam proses desain grafis. Ketika kita membuat sebuah desain, tentunya kita ingin objek-objek yang kita buat terlihat rapi dan teratur. Mensejajarkan objek juga akan membantu kita dalam menghemat waktu dan usaha dalam proses desain.
Pertama-tama, kita bisa menggunakan fitur snap-to-grid yang tersedia di CorelDRAW. Dengan fitur ini, objek kita akan otomatis tersusun rapi sesuai dengan grid yang telah kita atur sebelumnya. Selain itu, kita juga dapat menggunakan fitur align dan distribute untuk menyelaraskan objek secara manual.
Namun, ada satu trik lagi yang bisa kita gunakan untuk mensejajarkan objek dengan lebih mudah dan cepat. Kita dapat menggunakan shortcut keyboard yang tersedia di CorelDRAW. Shortcut ini akan mempermudah proses mensejajarkan objek tanpa perlu menggunakan mouse atau toolbar.
Dengan menggunakan cara-cara di atas, mensejajarkan objek di CorelDRAW akan menjadi lebih mudah dan efektif. Jadi, jangan ragu untuk mencobanya dalam proses desain grafis Anda!
Cara Mensejajarkan Objek di CorelDRAW
Sebagai seorang desainer grafis, Anda pasti sering menggunakan software CorelDRAW untuk membuat berbagai macam desain, baik itu logo, brosur, spanduk, hingga kartu nama. Salah satu hal yang sangat penting dalam membuat desain adalah menjaga agar objek-objek di dalamnya terlihat rapi dan teratur. Nah, salah satu cara untuk menjaga ketertiban objek di CorelDRAW adalah dengan menggunakan fitur pengaturan posisi dan jarak antar objek.
1. Mengetahui Tampilan Ruler
Pertama-tama, sebelum memulai pengaturan posisi dan jarak antar objek, Anda perlu mengetahui tampilan ruler di CorelDRAW. Ruler adalah garis-garis yang terdapat di bagian atas dan samping kanvas kerja, yang berguna sebagai patokan dalam menentukan posisi objek.
2. Menggunakan Fitur Grid
Fitur selanjutnya yang dapat membantu Anda dalam menyusun objek dengan rapi adalah fitur grid. Fitur ini memungkinkan Anda untuk menampilkan garis-garis bantu yang membantu dalam menempatkan objek dengan jarak dan posisi yang sesuai. Untuk mengaktifkan fitur grid, Anda dapat masuk ke menu View – Grid and Snap to Grid.
3. Menggunakan Fitur Guidelines
Selain grid, CorelDRAW juga memiliki fitur guidelines yang berfungsi sebagai garis bantu dalam menempatkan objek dengan posisi yang presisi. Anda dapat menambahkan guidelines dengan cara menekan tombol Ctrl + L, atau melalui menu View – Guidelines – Add Guidelines.
4. Menggunakan Fitur Align and Distribute
Selain fitur-fitur di atas, CorelDRAW juga memiliki fitur Align and Distribute yang sangat berguna dalam menyusun objek dengan rapi. Fitur ini memungkinkan Anda untuk menjajarkan objek secara horizontal atau vertikal, dan juga untuk mendistribusikan objek dengan jarak yang sama. Anda dapat mengakses fitur Align and Distribute melalui menu Object – Align and Distribute.
5. Menggunakan Fitur Arrange
Selain fitur Align and Distribute, CorelDRAW juga memiliki fitur Arrange yang dapat membantu Anda dalam menempatkan objek dengan posisi yang tepat. Fitur Arrange memungkinkan Anda untuk memindahkan objek ke depan atau ke belakang, menggabungkan objek menjadi satu, atau memisahkan objek yang sudah digabungkan. Anda dapat mengakses fitur Arrange melalui menu Object – Arrange.
6. Menggunakan Fitur Grouping
Fitur terakhir yang dapat membantu Anda dalam menyusun objek dengan rapi adalah fitur Grouping. Fitur ini memungkinkan Anda untuk menggabungkan beberapa objek menjadi satu, sehingga mudah untuk dipindahkan atau diatur posisinya. Untuk menggabungkan objek, Anda dapat memilih objek-objek yang ingin digabungkan, lalu tekan tombol Ctrl + G atau melalui menu Object – Group.
Dengan menggunakan beberapa fitur di atas, Anda dapat dengan mudah menyusun objek-objek di CorelDRAW dengan rapi dan teratur. Selamat mencoba!
Cara Mensejajarkan Objek di CorelDRAW
Sebagai seorang desainer grafis, menjaga konsistensi dalam tata letak elemen desain sangat penting. Salah satu cara untuk mencapai ini adalah dengan mensejajarkan objek di CorelDRAW. Berikut adalah beberapa cara yang dapat Anda gunakan untuk mensejajarkan objek di CorelDRAW:
1. Menggunakan Grid sebagai Panduan
Saat membuat desain di CorelDRAW, Anda dapat menggunakan grid sebagai panduan untuk membantu Anda mensejajarkan objek. Grid ini terdiri dari sekumpulan garis vertikal dan horizontal yang membentuk kotak-kotak kecil. Untuk mengaktifkan grid, Anda dapat pergi ke menu View dan pilih Grids. Anda juga dapat menyesuaikan jarak antara garis grid dengan memilih Grid and Guidelines Manager. Dengan grid sebagai panduan, Anda dapat dengan mudah mensejajarkan objek secara presisi.
2. Menggunakan Fitur Alignment and Distribution
CorelDRAW menyediakan fitur Alignment and Distribution yang memungkinkan Anda untuk mensejajarkan dan mendistribusikan objek dengan cepat dan mudah. Untuk mengakses fitur ini, Anda dapat pergi ke menu Arrange dan kemudian pilih Align and Distribute. Di sini, Anda dapat memilih opsi seperti Align Center, Distribute Horizontally, atau Distribute Vertically untuk mensejajarkan objek dengan mudah. Anda juga dapat menyesuaikan posisi objek secara manual.
3. Menggunakan Fitur Snap to Object
Fitur Snap to Object memungkinkan Anda untuk dengan mudah mensejajarkan objek dengan objek lain di sekitarnya. Untuk mengaktifkan fitur ini, Anda dapat pergi ke menu Tools dan kemudian pilih Options. Di sini, pilih Global dan aktifkan opsi Snap to Object. Dengan fitur ini, CorelDRAW akan secara otomatis menarik objek ke posisi yang tepat saat Anda mendekatkannya ke objek lain.
4. Menggunakan Transformasi Objek
Anda dapat menggunakan transformasi objek untuk mensejajarkan objek dengan tepat. Misalnya, jika Anda ingin mensejajarkan dua objek secara vertikal, Anda dapat memilih kedua objek tersebut dan kemudian menggunakan opsi Align Top di menu Arrange. Anda juga dapat menggunakan opsi Rotate untuk mensejajarkan objek dengan sudut tertentu.
5. Menggunakan Shape Tool
Shape tool adalah alat yang berguna untuk memodifikasi bentuk objek. Misalnya, jika Anda ingin memutar segitiga agar sejajar dengan garis horizontal, Anda dapat memilih shape tool dan menyeret sudut segitiga ke posisi yang tepat. Anda juga dapat menggunakan shape tool untuk mengubah ukuran objek dan memindahkan titik pusat rotasi.
6. Menggunakan Fitur Object Properties
Fitur Object Properties memungkinkan Anda untuk menyesuaikan sifat objek seperti ukuran, posisi, dan rotasi. Anda dapat mengakses fitur ini dengan mengklik kanan pada objek dan memilih Object Properties. Di sini, Anda dapat menyesuaikan nilai numerik untuk mensejajarkan objek dengan tepat.
7. Menggunakan Shortcut Keyboard
Anda dapat menggunakan shortcut keyboard untuk mempercepat proses mensejajarkan objek. Misalnya, untuk mensejajarkan objek secara horisontal, Anda dapat menggunakan kombinasi tombol Ctrl+H. Untuk mensejajarkan objek secara vertikal, gunakan kombinasi tombol Ctrl+V. Anda juga dapat menggunakan tombol Shift untuk membatasi gerakan objek dalam satu arah.
8. Menggunakan Ruler dan Guide Line
Ruler dan guide line adalah alat yang berguna untuk membantu Anda mensejajarkan objek dengan tepat. Ruler memberikan pengukuran yang akurat untuk objek, sedangkan guide line memberikan garis panduan untuk mensejajarkan objek secara presisi. Untuk menampilkan ruler dan guide line, pergi ke menu View dan pilih Rulers dan Guidelines.
9. Menggunakan Fitur Snap to Grid
Seperti halnya Snap to Object, fitur Snap to Grid memungkinkan Anda untuk mensejajarkan objek dengan grid. Untuk mengaktifkan fitur ini, Anda dapat pergi ke menu Tools dan kemudian pilih Options. Di sini, pilih Global dan aktifkan opsi Snap to Grid. Dengan fitur ini, CorelDRAW akan secara otomatis menarik objek ke posisi yang tepat saat Anda mendekatkannya ke grid.
10. Menggunakan Fitur Node Editing
Dengan fitur Node Editing, Anda dapat memodifikasi titik-titik pada objek untuk mensejajarkan objek dengan tepat. Misalnya, jika Anda ingin mensejajarkan dua objek dengan garis diagonal, Anda dapat mengedit titik-titik pada kedua objek tersebut untuk membuat garis diagonal yang sama. Anda juga dapat menggunakan fitur ini untuk memodifikasi bentuk objek.
Itulah beberapa cara yang dapat Anda gunakan untuk mensejajarkan objek di CorelDRAW. Dengan menggunakan panduan dan alat yang tersedia, Anda dapat membuat desain yang konsisten dan teratur.
Sebagai seorang jurnalis yang sering menggunakan CorelDRAW dalam membuat desain grafis, salah satu teknik yang sangat berguna adalah cara mensejajarkan objek. Namun, seperti halnya teknik lainnya, ada beberapa pro dan kontra yang perlu diperhatikan dalam menggunakan teknik ini.
Pro
- Membuat tata letak yang rapi dan teratur. Dengan mensejajarkan objek, kita dapat menciptakan tata letak yang rapi dan teratur, sehingga desain menjadi lebih mudah dibaca.
- Meningkatkan konsistensi. Ketika kita mensejajarkan objek, kita dapat memastikan bahwa objek dalam desain memiliki jarak yang sama satu sama lain. Hal ini dapat membantu meningkatkan konsistensi pada desain secara keseluruhan.
- Menghemat waktu. Dengan menggunakan fitur snap-to-grid dan snap-to-object, kita dapat dengan mudah mensejajarkan objek tanpa harus mengukur setiap jarak secara manual. Hal ini dapat menghemat waktu dan mempercepat proses desain.
Kontra
- Membuat desain menjadi kurang kreatif. Terkadang, ketika kita terlalu fokus pada mensejajarkan objek, kita bisa kehilangan kebebasan untuk membuat desain yang lebih kreatif atau unik.
- Ketidaksempurnaan dalam desain. Meskipun fitur mensejajarkan objek dapat membantu membuat desain yang lebih rapi, terkadang hal ini dapat menyebabkan ketidaksempurnaan pada desain. Sebagai contoh, jika kita mensejajarkan objek yang seharusnya memiliki jarak yang berbeda-beda, maka desain akan terlihat kurang estetik.
- Membatasi fleksibilitas. Terkadang, kita perlu membuat penyesuaian pada desain secara manual agar tampil lebih baik. Namun, jika kita terlalu mengandalkan fitur mensejajarkan objek, hal ini dapat membatasi fleksibilitas dalam membuat penyesuaian tersebut.
Dalam kesimpulannya, meskipun teknik mensejajarkan objek di CorelDRAW dapat membantu membuat desain yang lebih rapi dan teratur, kita perlu mempertimbangkan pro dan kontra dari teknik ini agar dapat memaksimalkan hasil desain kita.
Apabila kamu merupakan seorang desainer grafis, pasti sudah tak asing lagi dengan software CorelDRAW. Software ini memudahkan para desainer untuk membuat berbagai macam desain yang menarik dan kreatif. Salah satu hal yang harus dikuasai oleh para desainer adalah cara mensejajarkan objek di CorelDRAW.
Mensejajarkan objek pada CorelDRAW sangat penting untuk membuat desain yang rapi dan simetris. Kamu bisa menggunakan fitur Align and Distribute, yang dapat diakses melalui menu Object. Fitur ini memungkinkan kamu untuk mengatur posisi dan jarak antara objek dengan mudah. Selain itu, kamu juga bisa menggunakan shortcut keyboard, seperti Ctrl + A untuk memilih semua objek, atau Ctrl + E untuk mensejajarkan objek ke tengah.
Namun, perlu diingat bahwa mensejajarkan objek di CorelDRAW tidak hanya tentang teknik dan rumus matematika. Lebih dari itu, kamu juga harus memperhatikan estetika dan komposisi desainmu. Pastikan objek-objekmu terlihat seimbang dan sesuai dengan tema atau konsep desain yang ingin kamu sampaikan. Dengan menguasai cara mensejajarkan objek di CorelDRAW, kamu akan lebih mudah membuat desain yang menarik dan profesional.
Demikianlah tips singkat mengenai cara mensejajarkan objek di CorelDRAW. Semoga bermanfaat bagi para desainer grafis pemula maupun yang sudah berpengalaman. Ingatlah untuk selalu mengeksplorasi fitur-fitur baru dalam software ini, dan terus berkarya dengan kreativitasmu.
Video cara mensejajarkan objek di coreldraw
Banyak orang yang bertanya tentang cara mensejajarkan objek di CorelDRAW. Berikut adalah beberapa jawaban yang dapat membantu.
1. Menggunakan Alignment Tool
- Pilih objek yang ingin disesuaikan
- Klik kanan pada objek dan pilih Properties
- Pilih tab Position dan klik tombol Alignment and Positioning di bagian bawah jendela
- Pilih opsi yang diinginkan untuk menyesuaikan objek dengan cara mengklik ikonnya
- Setelah memilih opsi, klik tombol Apply
2. Menggunakan Rulers
- Pilih objek yang ingin disesuaikan
- Tahan tombol Ctrl dan seret objek ke posisi yang diinginkan menggunakan mouse
- Gunakan garis penggaris untuk membantu menyesuaikan posisi objek
3. Menggunakan Grids
- Aktifkan grid dengan memilih View dan kemudian Grid
- Pilih objek yang ingin disesuaikan
- Tahan tombol Ctrl dan seret objek ke posisi yang diinginkan menggunakan mouse
- Gunakan grid sebagai panduan untuk menyesuaikan posisi objek
Dengan menggunakan salah satu dari cara di atas, Anda dapat dengan mudah menyesuaikan posisi objek di CorelDRAW. Semoga informasi ini bermanfaat bagi Anda.
 Desain Grafis Indonesia Kumpulan Berita dan Informasi dari berbagai sumber yang terpercaya
Desain Grafis Indonesia Kumpulan Berita dan Informasi dari berbagai sumber yang terpercaya


