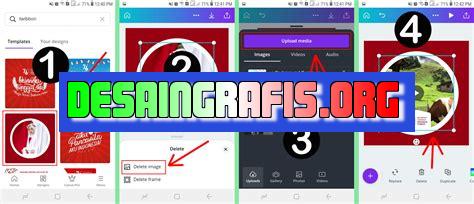
Cara menambahkan foto ke desain Canva dengan mudah. Ikuti langkah-langkah sederhana dan buat desain yang lebih menarik dan profesional!
Bagi para pengguna Canva, menambahkan foto ke dalam desain sangatlah mudah. Namun, bagi pemula, hal ini mungkin terasa sedikit sulit. Oleh karena itu, kami akan memberikan panduan cara menambahkan foto ke desain Canva dengan mudah dan cepat!
Pertama-tama, pastikan Anda sudah memiliki akun Canva dan memilih desain yang ingin diisi dengan foto. Setelah itu, klik tombol Uploads dan pilih gambar yang ingin ditambahkan. Dalam hitungan detik, foto tersebut akan muncul di dalam desain.
Namun, jika Anda ingin membuat desain yang lebih menarik dan profesional, ada beberapa trik yang bisa Anda gunakan. Misalnya, menambahkan efek blur pada foto latar belakang atau menyesuaikan kecerahan dan kontras agar foto terlihat lebih jelas dan tajam.
Dengan menggunakan fitur-fitur yang disediakan oleh Canva, Anda dapat menghasilkan desain yang menarik dan menakjubkan dengan mudah. Jadi, tunggu apalagi? Segera coba cara menambahkan foto ke desain Canva dan jadilah desainer yang handal!
Cara Menambahkan Foto ke Desain Canva
Canva adalah sebuah platform desain grafis online yang memudahkan penggunanya untuk membuat berbagai macam desain, mulai dari poster, undangan, hingga presentasi. Salah satu fitur unggulan dari Canva adalah kemampuannya untuk menambahkan foto ke dalam desain yang sedang dibuat. Berikut adalah langkah-langkahnya:
1. Masuk ke Akun Canva
Pertama-tama, masuklah ke akun Canva-mu dengan menggunakan email dan password yang sudah terdaftar. Jika kamu belum memiliki akun, daftarlah terlebih dahulu di situs resmi Canva.
2. Pilih Desain yang Ingin Ditambahkan Foto
Setelah berhasil masuk ke akun Canva, pilihlah desain yang ingin kamu tambahkan foto. Kamu bisa memilih desain yang sudah ada atau membuat desain baru dari awal.
3. Klik Tombol Upload
Setelah memilih desain yang ingin ditambahkan foto, klik tombol Upload yang terletak di sebelah kiri layar. Tombol ini akan membuka folder di komputer atau perangkatmu yang memungkinkan kamu untuk mengunggah foto yang ingin ditambahkan.
4. Pilih Foto yang Ingin Ditambahkan
Setelah membuka folder, pilihlah foto yang ingin kamu tambahkan ke desain Canva-mu. Pastikan ukuran dan format foto sesuai dengan kebutuhan desain.
5. Seret Foto ke Desain Canva
Setelah memilih foto yang ingin ditambahkan, seretlah foto tersebut ke dalam desain Canva-mu. Kamu bisa menyesuaikan ukuran dan posisi foto sesuai dengan keinginanmu.
6. Edit Foto di Desain Canva
Jika kamu ingin mengedit atau memodifikasi foto yang sudah ditambahkan ke desain Canva, kamu bisa mengklik foto tersebut dan memilih opsi Edit. Kamu bisa melakukan edit foto seperti mengganti warna, menambahkan efek, atau mengubah ukuran.
7. Tambahkan Efek atau Filter pada Foto
Canva menyediakan berbagai macam efek atau filter yang bisa kamu tambahkan pada foto yang sudah ditambahkan ke desain. Kamu bisa memilih efek atau filter yang sesuai dengan tema atau konsep desainmu.
8. Unggah Foto dari Sumber Lain
Selain mengunggah foto dari komputer atau perangkat, kamu juga bisa mengunduh foto dari sumber lain seperti Google Images atau situs penyedia gambar lainnya. Pastikan kamu memiliki hak cipta untuk menggunakan foto tersebut.
9. Simpan Desain Canva
Setelah selesai menambahkan foto ke desain Canva, jangan lupa untuk menyimpannya. Kamu bisa menyimpan desain tersebut di akun Canva-mu atau mengunduhnya ke komputer atau perangkatmu.
10. Bagikan atau Cetak Desain Canva
Jika desain Canva-mu sudah selesai dan siap digunakan, kamu bisa membagikannya ke media sosial atau mencetaknya. Pastikan hasil cetakan sesuai dengan keinginanmu.
Demikianlah langkah-langkah cara menambahkan foto ke desain Canva. Dengan menggunakan fitur ini, kamu bisa membuat desain yang lebih menarik dan berkesan. Selamat mencoba!
Cara menambahkan foto ke desain Canva sangatlah mudah dan praktis. Pertama-tama, kamu perlu mengakses Canva dan memilih template yang sesuai dengan proyekmu. Kemudian, pilih opsi menambahkan foto di menu Canva. Kamu bisa memilih foto dari galeri yang sudah ada atau mengunduh foto dari sumber lain. Setelah itu, seret dan lepas foto ke dalam area desain Canva, dan sesuaikan ukuran dan posisi foto agar sesuai dengan konsep desainmu.Selain menambahkan satu foto, kamu juga bisa membuat kolase foto dengan mudah di Canva. Pilih opsi Grids dan pilih tata letak yang kamu inginkan. Kemudian, seret dan lepas foto ke dalam grid. Agar lebih menarik, kamu bisa menambahkan filter atau efek ke dalam foto. Opsi ini tersedia di menu Canva dan bisa diterapkan dengan mudah.Jika kamu ingin menggabungkan lebih dari satu foto ke dalam desain, bisa menggunakan opsi Uploads untuk mengunggah foto tambahan. Kemudian, seret dan lepas foto ke dalam desain, dan sesuaikan ukuran dan posisi dengan desainmu. Selain itu, Canva juga menyediakan berbagai opsi editing yang bisa kamu gunakan. Kamu bisa memotong, memutar, atau memperkecil foto untuk membuat desain yang lebih unik.Tak hanya menambahkan foto, Canva juga memungkinkan kamu untuk menambahkan teks dengan font yang beragam. Pilih opsi Text dan sesuaikan ukuran dan posisi teks dengan desainmu. Setelah selesai membuat desain, pastikan kamu menyimpannya di cloud Canva agar bisa diakses kapanpun dan dimanapun dengan mudah.Terakhir, kamu juga bisa membagikan desainmu dengan orang lain melalui opsi Share. Kamu bisa mengundang orang untuk melihat desainmu atau langsung membagikan desain melalui media sosial. Dengan begitu, kamu bisa menunjukkan hasil desainmu kepada banyak orang dengan mudah. Jadi, tunggu apa lagi? Sudah saatnya kamu mencoba cara menambahkan foto ke desain Canva sekarang juga!
Cara menambahkan foto ke desain Canva adalah salah satu fitur yang sangat berguna bagi para pengguna aplikasi desain grafis online ini. Ada beberapa pros dan cons dari menggunakan fitur ini, di antaranya:
Pros:
- Membuat desain lebih menarik dengan gambar yang relevan.
- Meningkatkan kreativitas dalam membuat desain grafis.
- Mudah digunakan dan tidak memerlukan keahlian khusus dalam desain grafis.
- Memiliki banyak pilihan gambar dan foto yang dapat dipilih sesuai dengan kebutuhan desain.
- Mampu mengedit dan memodifikasi gambar sesuai dengan selera dan kebutuhan desain.
Cons:
- Memerlukan koneksi internet yang stabil untuk mengakses gambar dan foto pada Canva.
- Beberapa gambar atau foto mungkin memiliki hak cipta yang harus diperhatikan oleh pengguna Canva.
- Jumlah gambar dan foto gratis terbatas, sehingga pengguna perlu membayar untuk mengakses gambar dan foto premium.
- Gambar dan foto yang diambil dari internet mungkin memiliki resolusi yang rendah sehingga hasil akhir desain grafis menjadi buram atau pecah-pecah.
- Fitur menambahkan foto pada Canva hanya tersedia pada versi berbayar, sehingga pengguna harus membayar untuk mengakses fitur ini.
Dalam kesimpulannya, fitur menambahkan foto ke desain Canva memiliki banyak kelebihan untuk membuat desain grafis lebih menarik dan kreatif. Namun, pengguna perlu memperhatikan beberapa keterbatasan dan risiko dalam menggunakan fitur ini. Oleh karena itu, pengguna harus bijak dalam memilih gambar dan foto serta memperhatikan hak cipta dan resolusi gambar untuk menghasilkan desain grafis yang berkualitas dan profesional.
Bagi para pengguna Canva, pasti sudah tidak asing lagi dengan beragam fitur yang disediakan oleh platform desain grafis tersebut. Salah satu fitur yang paling sering digunakan adalah menambahkan gambar atau foto ke dalam desain. Namun, tahukah Anda bahwa ada cara lain untuk memasukkan foto ke dalam Canva tanpa harus memberikan judul pada gambar tersebut? Berikut adalah beberapa langkah mudah untuk menambahkan foto ke desain Canva tanpa harus memberikan judul.
Langkah pertama yang harus dilakukan adalah dengan membuka tab “uploads” pada Canva. Kemudian, pilih gambar yang ingin Anda tambahkan ke desain. Setelah itu, klik gambar tersebut dan pilih opsi “add to design”. Dengan melakukan langkah ini, gambar akan langsung dimasukkan ke dalam desain tanpa harus diberi judul terlebih dahulu.
Selanjutnya, Anda dapat mengatur ukuran dan posisi gambar sesuai dengan kebutuhan desain. Anda juga bisa menambahkan efek atau filter pada gambar untuk membuatnya lebih menarik. Setelah selesai, jangan lupa untuk menyimpan desain Anda agar tidak hilang atau terhapus secara tidak sengaja.
Demikianlah beberapa langkah mudah untuk menambahkan foto ke desain Canva tanpa harus memberikan judul terlebih dahulu. Dengan mengikuti langkah-langkah di atas, Anda dapat dengan mudah menambahkan gambar ke dalam desain Canva tanpa perlu repot-repot memberi judul pada setiap gambar yang ditambahkan. Selamat mencoba!
Video cara menmabhkan foto ke desain canva
Banyak orang yang bertanya-tanya tentang cara menambahkan foto ke desain Canva. Berikut beberapa jawaban atas pertanyaan tersebut:
- Bagaimana cara menambahkan foto dari komputer ke desain Canva?
- Klik tombol Uploads di panel samping kiri dan pilih Upload an image or video.
- Pilih file yang ingin Anda tambahkan dari komputer Anda.
- Setelah itu, foto tersebut akan tersedia di bagian bawah panel Uploads dan dapat ditambahkan ke desain Anda dengan menyeret dan meletakkannya di mana pun di kanvas.
- Bagaimana cara menambahkan foto dari folder Canva?
- Klik tombol Elements di panel samping kiri dan pilih Photos.
- Pilih foto yang ingin Anda tambahkan dari kategori yang tersedia atau gunakan kotak pencarian untuk mencari gambar spesifik.
- Setelah menemukan foto yang tepat, seret dan letakkan di mana saja di kanvas Anda.
- Bagaimana cara mengedit foto di Canva?
- Klik pada foto yang ingin Anda edit.
- Beberapa opsi pengeditan muncul di menu di sebelah kanan kanvas.
- Anda dapat memutar, memotong, menambahkan filter, mengubah warna, dan melakukan berbagai pengeditan lainnya.
Dengan menggunakan fitur-fitur Canva yang disebutkan di atas, menambahkan foto ke desain Anda akan menjadi lebih mudah dan menyenangkan!
 Desain Grafis Indonesia Kumpulan Berita dan Informasi dari berbagai sumber yang terpercaya
Desain Grafis Indonesia Kumpulan Berita dan Informasi dari berbagai sumber yang terpercaya


