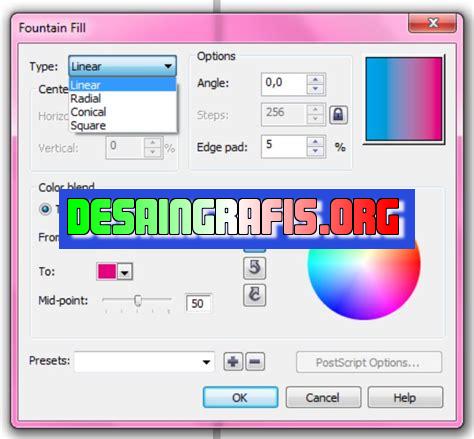
Cara mengubah warna background di CorelDRAW sangat mudah. Pilih objek lalu klik Fill Tool dan pilih warna yang diinginkan.
Bagi para pengguna CorelDRAW, mengubah warna background pada gambar atau desain bisa menjadi hal yang sangat penting. Namun, tidak semua orang tahu cara melakukannya dengan mudah dan cepat. Oleh karena itu, dalam artikel ini kami akan membahas cara mengubah warna background di CorelDRAW secara detail dan terperinci.
Pertama-tama, langkah awal yang harus dilakukan adalah membuka file CorelDRAW yang ingin Anda ubah warna backgroundnya. Setelah itu, pilih objek atau gambar yang ingin diubah warna backgroundnya dan klik pada ikon Fill Tool. Kemudian, pilih warna background yang diinginkan pada palet warna.
Jika Anda ingin menggunakan warna yang tidak tersedia di palet warna, Anda bisa memilih Custom Colors dan membuat warna yang Anda inginkan. Selain itu, Anda juga bisa menggunakan fitur Gradient Fill untuk memberikan efek gradasi pada warna background. Namun, pastikan untuk memilih jenis gradient yang tepat agar hasilnya sesuai dengan keinginan Anda.
Setelah mengubah warna background, pastikan untuk menyimpan perubahan yang telah dilakukan dengan cara mengklik File dan kemudian memilih Save As. Anda juga bisa menyimpannya dengan format lain seperti JPG atau PNG agar lebih mudah dibuka dan digunakan di aplikasi lain.
Dengan mengetahui cara mengubah warna background di CorelDRAW, Anda bisa membuat desain yang lebih menarik dan sesuai dengan keinginan Anda. Jangan ragu untuk mencoba berbagai fitur yang tersedia untuk menghasilkan hasil yang lebih kreatif dan profesional.
Pengantar
CorelDRAW adalah salah satu aplikasi pengolah gambar vektor yang sangat populer dan digunakan oleh banyak orang. Salah satu fitur yang dapat dimanfaatkan adalah mengubah warna background pada gambar yang sedang diolah. Dalam artikel ini, kita akan membahas cara mengubah warna background di CorelDRAW.
Memilih Background
Sebelum mengubah warna background, pertama-tama pilihlah background yang ingin diubah. Caranya adalah dengan mengklik objek background atau menggeser kursor ke lapisan background dan klik kanan untuk memilih Select All.
Menuju Menu Fill/Outline
Setelah memilih objek background yang ingin diubah, langkah berikutnya adalah menuju menu Fill/Outline yang terletak di bagian kanan atas layar.
Pilihan Fill
Di dalam menu Fill/Outline, terdapat beberapa pilihan fill atau warna yang dapat dipilih sesuai dengan keinginan. Pilihlah warna yang diinginkan dengan mengklik salah satu pilihan warna yang tersedia.
Pilihan Pattern
Selain pilihan warna, terdapat juga pilihan pattern atau pola yang dapat dipilih sebagai background gambar. Untuk memilih pattern, klik opsi Pattern Fill di dalam menu Fill/Outline.
Menggunakan Gradasi
Selain menggunakan warna atau pattern, pengguna CorelDRAW juga dapat menggunakan gradasi sebagai background gambar. Caranya adalah dengan memilih opsi Linear Fountain Fill atau Radial Fountain Fill di dalam menu Fill/Outline.
Menggunakan Bitmap
Salah satu cara lain untuk mengubah warna background di CorelDRAW adalah dengan menggunakan bitmap. Caranya adalah dengan memilih opsi Bitmap Fill di dalam menu Fill/Outline dan memilih gambar yang ingin digunakan sebagai background.
Menggunakan Texture
Selain bitmap, terdapat juga pilihan texture yang dapat digunakan sebagai background. Caranya adalah dengan memilih opsi Texture Fill di dalam menu Fill/Outline dan memilih salah satu texture yang tersedia.
Menyesuaikan Warna Background
Selain memilih pilihan yang sudah tersedia, pengguna CorelDRAW juga dapat menyesuaikan warna background sesuai dengan keinginan. Caranya adalah dengan memilih opsi Custom Color di dalam menu Fill/Outline dan menyesuaikan warna yang diinginkan di dalam palet warna yang muncul.
Mengatur Opacity
Setelah memilih warna atau pilihan fill yang diinginkan, pengguna CorelDRAW juga dapat mengatur opacity atau transparansi dari background. Caranya adalah dengan memilih opsi Transparency di dalam menu Fill/Outline dan menggeser slider untuk mengatur tingkat opacity yang diinginkan.
Menyimpan Hasil
Setelah semua pengaturan selesai dilakukan, jangan lupa untuk menyimpan hasil pekerjaan. Caranya adalah dengan mengklik Save atau Save As di dalam menu File dan memilih format file yang diinginkan.
Kesimpulan
Mengubah warna background di CorelDRAW memang sangat mudah dan dapat dilakukan dengan berbagai pilihan yang tersedia. Dalam artikel ini, kita telah membahas beberapa cara untuk mengubah warna background di CorelDRAW. Semoga bermanfaat!
Cara Mengubah Warna Background di CorelDRAWMenjadi ahli dalam mengubah warna background CorelDRAW sangatlah penting untuk menciptakan desain yang menarik dan estetis. Memilih warna background yang tepat bisa membuat desain terlihat lebih profesional dan dapat meningkatkan kualitasnya secara keseluruhan. Berikut adalah beberapa cara untuk mengubah warna background di CorelDRAW.Memilih Warna Background di CorelDRAWPertama-tama, untuk mengubah warna background di CorelDRAW, langkah pertama yang harus dilakukan adalah memilih warna yang ingin digunakan. Ada beberapa cara untuk melakukan ini. Salah satunya adalah dengan menggunakan fitur Fill Tool. Fitur ini dapat ditemukan di toolbar sebelah kiri. Setelah itu, klik pada objek atau ruang kerja yang ingin diubah warnanya. Kemudian pilih warna yang diinginkan dari kotak warna yang muncul.Mengganti Warna Latar Belakang ObjekJika ingin mengubah warna latar belakang sebuah objek, maka caranya sedikit berbeda. Pertama kali, pastikan objek yang ingin diubah warnanya telah dipilih dengan benar. Setelah itu, klik pada Fill Tool. Di sisi kanan layar, akan muncul kolom Properties. Pilih bagian Fill, kemudian pilih warna yang diinginkan dari kotak warna yang muncul.Menghapus Warna Latar Belakang di CorelDRAWKadang-kadang, dalam proses desain, kita juga perlu menghapus warna latar belakang. Untuk melakukan ini, pilih objek yang ingin dihapus warnanya. Klik pada Fill Tool, kemudian pilih None dari kotak dialog yang muncul. Dengan cara ini, warna latar belakang objek akan dihapus dan menjadi transparan.Menggunakan Fitur Fill Tool untuk Mengubah Warna BackgroundFill Tool adalah salah satu fitur yang paling sering digunakan untuk mengubah warna background di CorelDRAW. Untuk menggunakan fitur ini, cukup klik pada objek atau ruang kerja yang ingin diubah warnanya. Setelah itu, pilih warna yang diinginkan dari kotak warna yang muncul. Fitur ini sangat mudah digunakan dan dapat membantu Anda mengubah warna background dengan cepat dan mudah.Menggunakan Kolom Properties untuk Mengubah Warna BackgroundKolom Properties adalah salah satu fitur yang sangat berguna untuk mengubah warna background di CorelDRAW. Setelah memilih objek atau ruang kerja yang ingin diubah warnanya, klik pada Fill Tool. Di sisi kanan layar, akan muncul kolom Properties. Pilih bagian Fill, kemudian pilih warna yang diinginkan dari kotak warna yang muncul. Selain itu, di kolom Properties juga terdapat berbagai opsi lain yang dapat membantu Anda dalam mengubah warna background.Menggunakan Fitur Interactive Transparency Tool untuk Mengubah Warna BackgroundInteractive Transparency Tool adalah fitur yang sangat berguna untuk menciptakan efek transparansi pada warna background. Untuk menggunakannya, pilih objek atau ruang kerja yang ingin diubah warnanya. Klik pada Interactive Transparency Tool, kemudian atur transparansi sesuai dengan keinginan Anda. Dengan cara ini, Anda dapat menciptakan efek transparansi pada warna background yang akan membuat desain terlihat lebih menarik.Membuat Efek Gradient pada Warna BackgroundEfek gradient dapat memberikan kesan yang berbeda pada desain. Untuk membuat efek ini pada warna background, pilih objek atau ruang kerja yang ingin diubah warnanya. Klik pada Fill Tool, kemudian pilih Gradient dari kotak dialog yang muncul. Setelah itu, atur warna yang diinginkan dari kotak warna yang tersedia.Kombinasi Warna Background dalam Desain di CorelDRAWUntuk menciptakan desain yang menarik dan estetis, kombinasi warna background sangat penting. Cobalah untuk memadukan warna yang kontras atau warna yang serupa namun memiliki tingkat kecerahan yang berbeda. Dengan cara ini, desain Anda akan terlihat lebih menarik dan mudah diingat.Menerapkan Tips dan Trik Mendalam untuk Mengubah Warna Background di CorelDRAWTerakhir, untuk menjadi ahli dalam mengubah warna background di CorelDRAW, Anda juga perlu menerapkan tips dan trik mendalam. Salah satunya adalah dengan menggunakan fitur Color Styles. Fitur ini memungkinkan Anda untuk menyimpan warna yang telah digunakan sebelumnya dan dapat digunakan kembali pada desain yang berbeda. Selain itu, Anda juga dapat menggunakan fitur PowerClip untuk mengombinasikan beberapa objek dan mengubah warna background secara bersamaan.Dengan menggunakan tips dan trik ini, Anda dapat menciptakan desain yang menarik dan estetis dengan mudah dan cepat. Jadi, jangan ragu untuk mencoba semua cara di atas untuk mengubah warna background di CorelDRAW. Selamat mencoba!
CorelDRAW adalah program desain grafis yang populer di kalangan desainer grafis. Salah satu fitur yang sering digunakan dalam CorelDRAW adalah mengubah warna background. Namun, apakah cara mengubah warna background di CorelDRAW selalu efektif?
Proses Cara Mengubah Warna Background di CorelDRAW
Berikut ini adalah langkah-langkah untuk mengubah warna background di CorelDRAW:
- Buka file yang ingin diubah warna backgroundnya.
- Pilih Rectangle Tool dan buat rectangle pada halaman kerja.
- Pada toolbox, pilih Color Palette dan pilih warna yang diinginkan.
- Dengan rectangle masih dipilih, pilih Arrange dan pilih Order > To Back of Page.
- Pada Object Properties, pilih Fill dan klik Solid Fill.
- Secara otomatis, warna background akan berubah menjadi warna yang dipilih.
Pro dan Kontra Cara Mengubah Warna Background di CorelDRAW
Berikut ini adalah pro dan kontra dari cara mengubah warna background di CorelDRAW:
Pro
- Mudah dilakukan dan tidak memerlukan pengetahuan teknis yang tinggi.
- Cepat dan efektif, dapat mengubah warna background dalam waktu singkat.
- Dapat memberikan efek yang menarik pada desain grafis.
Kontra
- Mengubah warna background dapat memengaruhi keseluruhan desain dan membuatnya kurang konsisten.
- Jika tidak hati-hati, mengubah warna background dapat membuat desain grafis terlihat kurang profesional.
- Tidak semua desain memerlukan perubahan warna background, dan penggunaan yang berlebihan dapat mengganggu tampilan desain secara keseluruhan.
Secara keseluruhan, cara mengubah warna background di CorelDRAW dapat menjadi solusi cepat dan efektif untuk memberikan desain grafis yang menarik. Namun, harus digunakan dengan hati-hati dan pertimbangkan efek keseluruhan pada desain grafis.
Halo, pembaca setia blog kami! Setiap kali membuat desain, tampilan background pada gambar atau teks dapat menjadi elemen penting untuk memberikan kesan yang berbeda. Namun, apakah Anda tahu cara mengubah warna background di CorelDRAW? Jika belum, jangan khawatir karena kami akan membagikan caranya kepada Anda.
Pertama-tama, Anda perlu membuka dokumen CorelDRAW yang ingin diubah warna background-nya. Setelah itu, pilih opsi Rectangle Tool dan buat persegi panjang di atas gambar atau teks yang ingin Anda ubah warna background-nya. Kemudian pergi ke Fill Tool dan pilih warna latar belakang yang diinginkan.
Jika Anda ingin menambahkan efek khusus pada background, Anda dapat menggunakan opsi Transparency Tool. Dengan menggunakan tool ini, Anda dapat menyesuaikan transparansi pada warna background yang telah dipilih sebelumnya. Jangan lupa untuk menyimpan perubahan Anda sebelum menutup dokumen.
Itulah cara mengubah warna background di CorelDRAW. Semoga artikel ini bermanfaat bagi Anda yang sedang mencari informasi tentang cara mengubah warna background di CorelDRAW. Jika Anda memiliki pertanyaan atau saran, jangan ragu untuk meninggalkan komentar di bawah ini. Terima kasih telah membaca!
Video cara mengubah warna background di coreldraw
Pertanyaan yang sering diajukan adalah cara mengubah warna background di coreldraw?
Berikut adalah jawaban untuk pertanyaan tersebut:
- Pilihlah objek yang ingin Anda ubah warna background-nya.
- Klik pada ikon Fill Color di sebelah kiri layar.
- Pilihlah warna yang Anda inginkan dari palet warna atau gunakan kotak warna untuk memasukkan kode warna yang spesifik.
- Tekan tombol OK untuk mengubah warna background objek Anda.
Dengan mengikuti langkah-langkah ini, Anda dapat dengan mudah mengubah warna background di CorelDRAW. Semoga informasi ini bermanfaat bagi Anda!
 Desain Grafis Indonesia Kumpulan Berita dan Informasi dari berbagai sumber yang terpercaya
Desain Grafis Indonesia Kumpulan Berita dan Informasi dari berbagai sumber yang terpercaya


