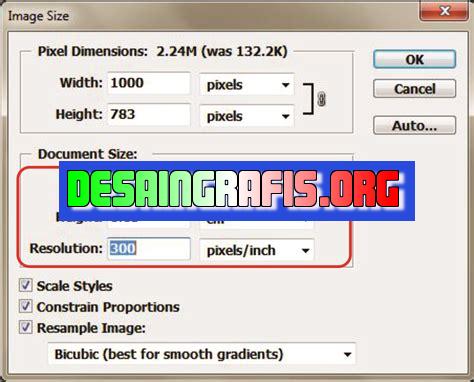
Belajar cara mengubah ukuran kanvas di Photoshop sesuai keinginan dengan mudah. Ubah ukuran kanvas untuk menyesuaikan proyek desain Anda.
Banyak orang yang sering merasa kesulitan saat ingin mengubah ukuran kanvas di Photoshop sesuai dengan keinginan mereka. Namun, tahukah Anda bahwa cara untuk melakukan hal tersebut sebenarnya sangat mudah?
Pertama-tama, Anda perlu membuka program Photoshop dan buka file yang ingin Anda ubah ukurannya. Setelah itu, pilih menu Image dan klik opsi Canvas Size. Selanjutnya, akan muncul kotak dialog yang memungkinkan Anda untuk mengatur ukuran kanvas.
Namun, perlu diingat bahwa ketika Anda mengubah ukuran kanvas, berbagai elemen dalam gambar Anda juga akan ikut terpengaruh, seperti objek dan latar belakang. Oleh karena itu, pastikan untuk mempertimbangkan dengan baik ukuran baru yang Anda inginkan sebelum menekan tombol OK.
Dengan mengikuti langkah-langkah ini, Anda dapat dengan mudah mengubah ukuran kanvas di Photoshop sesuai dengan keinginan Anda. Jadi, tunggu apa lagi? Segera coba sendiri dan rasakan kemudahan yang ditawarkan oleh program editing gambar ini!
Memahami Ukuran Kanvas di Photoshop
Photoshop adalah program pengeditan foto yang sangat populer dan digunakan oleh banyak orang. Salah satu fitur yang sering digunakan adalah ukuran kanvas. Ukuran kanvas menentukan dimensi gambar yang sedang di edit, dan bisa diubah sesuai kebutuhan. Dalam artikel ini, kami akan membahas cara mengubah ukuran kanvas di Photoshop sesuai keinginan.
Mengakses Ukuran Kanvas
Untuk mengubah ukuran kanvas di Photoshop, pertama-tama buka gambar yang ingin diedit. Kemudian, pilih menu Image dan klik Canvas Size. Akan muncul jendela baru yang memungkinkan Anda untuk mengubah ukuran kanvas.
Menentukan Ukuran Baru
Dalam jendela Canvas Size, ada opsi untuk mengubah ukuran kanvas secara manual atau dengan memilih preset. Jika Anda ingin mengubah ukuran kanvas secara manual, pastikan untuk memilih unit pengukuran yang tepat, seperti piksel, inci, atau sentimeter. Kemudian, masukkan nilai yang diinginkan untuk lebar dan tinggi kanvas. Jika Anda ingin mengubah ukuran kanvas dengan memilih preset, pilih salah satu dari daftar opsi yang tersedia.
Menambahkan atau Mengurangi Ruang Kanvas
Selain mengubah ukuran kanvas, Anda juga dapat menambahkan atau mengurangi ruang kanvas di sekitar gambar. Untuk melakukan ini, pada jendela Canvas Size, pilih sisi kanvas yang ingin Anda ubah. Kemudian, masukkan nilai yang diinginkan untuk menambahkan atau mengurangi ruang kanvas di sisi tersebut. Anda dapat melakukan ini untuk setiap sisi kanvas sesuai kebutuhan.
Memindahkan Gambar di Kanvas
Jika Anda ingin memindahkan gambar di kanvas setelah mengubah ukuran atau menambahkan ruang kanvas, gunakan alat Move di panel alat. Pertama-tama, pastikan bahwa layer gambar yang ingin dipindahkan telah dipilih. Kemudian, pilih alat Move dan gunakan mouse untuk menarik gambar ke posisi yang diinginkan.
Menyesuaikan Latar Belakang
Ketika ukuran kanvas diubah, latar belakang gambar mungkin tidak sesuai dengan ukuran yang baru. Untuk menyesuaikan latar belakang, pertama-tama pastikan bahwa layer latar belakang dipilih. Kemudian, pilih alat Crop dan klik dan tarik mouse untuk menyesuaikan ukuran latar belakang.
Menggunakan Fitur Content-Aware
Jika Anda ingin mengubah ukuran kanvas dengan cepat dan mudah, cobalah menggunakan fitur Content-Aware. Fitur ini akan secara otomatis menyesuaikan ukuran kanvas dan mengisi ruang kosong dengan konten dari gambar yang ada. Untuk menggunakan fitur ini, pada jendela Canvas Size, centang opsi Content-Aware. Kemudian, klik tombol OK dan Photoshop akan menyesuaikan ukuran kanvas secara otomatis.
Menyimpan Hasil Perubahan
Setelah mengubah ukuran kanvas, pastikan untuk menyimpan hasil perubahan. Untuk menyimpan gambar, pilih menu File dan klik Save As. Berikan nama file baru untuk gambar yang telah di edit, dan pastikan format file yang dipilih sesuai dengan kebutuhan Anda. Kemudian, klik tombol Save untuk menyimpan gambar.
Kesimpulan
Mengubah ukuran kanvas di Photoshop adalah tugas yang mudah dan cepat, serta sangat berguna untuk mengedit gambar. Dengan mengikuti langkah-langkah yang dijelaskan di atas, Anda dapat mengubah ukuran kanvas dengan mudah dan sesuai dengan kebutuhan Anda. Jangan ragu untuk mencoba opsi yang berbeda dan menyesuaikan ukuran kanvas Anda untuk menghasilkan gambar yang sempurna.
Pengenalan Tentang Mengubah Ukuran Kanvas di Photoshop
Mengubah ukuran kanvas di Photoshop adalah suatu keahlian yang harus dimiliki oleh fotografer dan desainer grafis. Proses ini sangat penting untuk menghasilkan gambar dengan ukuran yang optimal, baik untuk mencetak hasil karya atau mengunggahnya ke media sosial. Dalam artikel ini, kami akan membahas cara mengubah ukuran kanvas di Photoshop dengan tepat dan efektif.
Langkah 1: Buka File Photoshop dan Pilih “Canvas Size”
Langkah pertama dalam mengubah ukuran kanvas di Photoshop adalah membuka file yang ingin diubah dan memilih “Canvas Size”. Tombol ini terletak di bawah menu “Image”. Setelah itu, jendela pop-up akan muncul dan memungkinkan Anda menentukan ukuran kanvas baru.
Langkah 2: Tentukan Ukuran Kanvas Baru
Pada jendela pop-up, Anda dapat mengubah ukuran kanvas dalam satuan piksel, inci, atau sentimeter. Pastikan Anda menentukan ukuran kanvas baru yang sesuai dengan kebutuhan Anda.
Langkah 3: Perhatikan “Anchor” untuk Memilih Titik Awal Ketika Mengubah Ukuran Kanvas
“Anchor” adalah bagian penting dalam mengubah ukuran kanvas di Photoshop. Hal ini membantu menentukan titik awal di mana kanvas akan berkembang. Pastikan Anda memilih titik yang tepat untuk mencegah perubahan yang tidak diinginkan pada gambar.
Langkah 4: Mengubah Ukuran Kanvas dengan Menggeser Ukuran
Anda juga dapat mengubah ukuran kanvas di Photoshop dengan cara menggeser ukuran. Hal ini dapat dilakukan dengan mengarahkan kursor ke tepi kanvas dan menariknya sesuai dengan ukuran yang diinginkan.
Langkah 5: Tambahkan atau Kurangi Ukuran Kanvas Menggunakan Layar Tidak Terbatas
Dalam mengubah ukuran kanvas, layar tidak terbatas juga dapat dimanfaatkan. Dengan menggunakan opsi ini, Anda dapat menambahkan atau mengurangi ukuran kanvas tanpa membatasi ke empat sisi.
Langkah 6: Mengatur Ukuran Kanvas Berdasarkan Rasio Aspek
Rasio aspek sering dipertimbangkan ketika mengubah ukuran kanvas di Photoshop. Hal ini sangat berguna untuk menjaga proporsi seimbang pada gambar dan kanvasnya. Anda dapat memilih opsi “Constrain Proportions” untuk mengatur rasio aspek secara otomatis.
Langkah 7: Simpan Perubahan
Setelah selesai mengubah ukuran kanvas, pastikan untuk mengecek perubahan yang telah dilakukan. Jika sesuai, jangan lupa untuk menyimpan perubahan dengan cara memilih “Save” atau “Save As”.
Langkah 8: Gunakan Tips dan Trik Mengubah Ukuran Kanvas
Mengubah ukuran kanvas di Photoshop mungkin memerlukan proses trial and error sebelum memperoleh hasil yang diinginkan. Namun, terdapat banyak tips dan trik yang dapat membantu mempercepat proses tersebut. Misalnya, Anda dapat menggunakan opsi “Free Transform” untuk mengubah ukuran gambar secara cepat dan mudah.
Langkah 9: Praktikkan dan Uji Coba Secara Teratur
Seperti yang sudah disebutkan, mengubah ukuran kanvas adalah suatu keahlian yang memerlukan latihan. Jangan takut untuk membuka dan mengedit file gambar secara rutin untuk terus meningkatkan kemampuan Anda. Dengan terus berlatih, Anda akan semakin mahir dalam mengubah ukuran kanvas di Photoshop.Dalam kesimpulan, mengubah ukuran kanvas di Photoshop adalah proses yang sangat penting dalam dunia fotografi dan desain grafis. Dengan mengikuti langkah-langkah di atas dan menggunakan tips dan trik yang tepat, Anda dapat menghasilkan gambar dengan ukuran yang optimal dan proporsi yang seimbang. Jangan lupa untuk selalu berlatih dan uji coba secara teratur untuk meningkatkan kemampuan Anda dalam mengubah ukuran kanvas di Photoshop.
Dalam dunia fotografi, seringkali kita memerlukan ukuran kanvas yang berbeda-beda untuk menghasilkan karya yang lebih baik. Salah satu cara untuk mengubah ukuran kanvas di Adobe Photoshop adalah dengan menggunakan fitur Resize Canvas yang tersedia di program tersebut.
Berikut ini adalah cara mengubah ukuran kanvas di Photoshop sesuai keinginan:
- Buka file Photoshop yang ingin diubah ukuran kanvasnya.
- Pilih menu Image di bagian atas layar, kemudian pilih Canvas Size.
- Masukkan ukuran kanvas yang diinginkan pada kolom Width dan Height. Pastikan untuk memilih satuan yang tepat (inchi, piksel, atau cm).
- Jika ingin mengubah posisi gambar di dalam kanvas, pilih salah satu dari sembilan kotak yang tersedia di bawah kolom Relative.
- Klik OK untuk menyimpan perubahan ukuran kanvas.
Ada beberapa keuntungan dan kerugian saat menggunakan cara mengubah ukuran kanvas di Photoshop sesuai keinginan:
Keuntungan
- Dapat menghasilkan karya dengan ukuran kanvas yang sesuai dengan keinginan.
- Dapat menyesuaikan ukuran kanvas dengan format cetak yang diinginkan.
- Dapat memperbesar atau memperkecil kanvas tanpa merusak kualitas gambar.
Kerugian
- Dapat mengubah proporsi asli gambar jika tidak diperhatikan dengan baik.
- Dapat menghasilkan gambar yang buram atau pecah jika ukuran kanvas diubah terlalu besar atau terlalu kecil.
- Dapat mengubah posisi objek dalam gambar jika tidak diperhatikan dengan baik.
Jadi, sebelum menggunakan cara mengubah ukuran kanvas di Photoshop, pastikan untuk mempertimbangkan keuntungan dan kerugian yang ada agar tidak merusak kualitas gambar yang dihasilkan.
Banyak orang menggunakan Photoshop untuk mengedit foto. Salah satu hal yang biasa dilakukan adalah mengubah ukuran kanvas. Namun, tidak semua orang tahu bagaimana cara melakukannya dengan benar. Di artikel ini, kami akan memberikan panduan tentang cara mengubah ukuran kanvas di Photoshop sesuai keinginan.
Pertama-tama, buka dokumen yang ingin Anda ubah ukuran kanvasnya di Photoshop. Setelah itu, pergi ke menu Image dan pilih opsi Canvas Size. Di sana, Anda akan melihat kotak dialog yang akan memungkinkan Anda untuk mengubah ukuran kanvas. Pastikan untuk memilih unit pengukuran yang tepat (misalnya piksel atau inci).
Setelah memilih unit pengukuran yang tepat, masukkan nilai baru untuk ukuran kanvas yang Anda inginkan. Anda dapat memasukkan nilai dalam bentuk lebar dan tinggi, atau memilih salah satu dari opsi yang tersedia seperti Persentase atau Inch. Jika Anda ingin mengubah warna latar belakang kanvas, pastikan untuk memilih warna yang tepat sebelum menekan tombol OK.
Dengan mengikuti panduan di atas, Anda sekarang dapat mengubah ukuran kanvas di Photoshop sesuai keinginan Anda. Ingatlah untuk selalu memeriksa hasil akhir setelah melakukan perubahan ukuran, karena kadang-kadang dapat mengubah rasio aspek atau menyebabkan distorsi pada gambar. Semoga artikel ini bermanfaat bagi Anda yang ingin belajar cara mengubah ukuran kanvas di Photoshop!
Video cara mengubah ukuran kanvas di photoshot sesuai keinginan
Banyak orang yang bertanya tentang cara mengubah ukuran kanvas di Photoshop sesuai dengan keinginan mereka. Berikut adalah jawaban untuk pertanyaan tersebut:
- Langkah pertama adalah membuka file Photoshop dan membuka gambar yang ingin diubah ukurannya.
- Setelah itu, klik pada menu Image di bagian atas layar dan pilih opsi Canvas Size.
- Di dalam kotak dialog Canvas Size, ubah nilai lebar dan tinggi kanvas sesuai dengan keinginan Anda.
- Jika Anda ingin mempertahankan proporsi asli gambar, pastikan untuk menambahkan centang pada opsi Constrain Proportions.
- Kemudian klik tombol OK untuk menerapkan perubahan pada kanvas.
- Terakhir, simpan gambar dengan ukuran kanvas yang baru dengan memilih opsi Save As di menu File.
Dengan mengikuti langkah-langkah di atas, Anda dapat mengubah ukuran kanvas di Photoshop sesuai dengan keinginan Anda tanpa kesulitan.
 Desain Grafis Indonesia Kumpulan Berita dan Informasi dari berbagai sumber yang terpercaya
Desain Grafis Indonesia Kumpulan Berita dan Informasi dari berbagai sumber yang terpercaya


