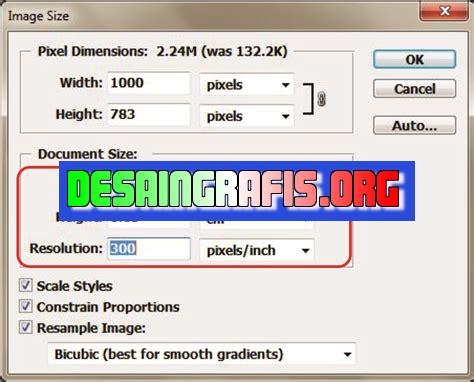
Cara mengubah ukuran canvas pada Photoshop adalah dengan menggunakan fitur Crop dan Resize. Ini akan memudahkanmu mengatur ukuran gambar sesuai kebutuhan!
Photoshop merupakan software yang banyak digunakan oleh fotografer maupun designer untuk membuat karya-karya yang menakjubkan. Salah satu fitur unggulan pada Photoshop adalah kemampuan untuk mengubah ukuran canvas. Namun, tidak semua pengguna Photoshop mengetahui cara melakukan hal tersebut dengan benar. Oleh karena itu, dalam artikel ini akan disajikan cara mengubah ukuran canvas pada Photoshop yang mudah dipahami dan diikuti.
Pertama-tama, langkah pertama yang harus dilakukan sebelum mengubah ukuran canvas adalah memastikan bahwa gambar yang ingin diubah ukurannya telah terbuka di Photoshop. Setelah itu, pengguna dapat mengikuti langkah-langkah berikut:
Pertama, pilih menu Image dan klik opsi Canvas Size. Selanjutnya, akan muncul kotak dialog yang berisi informasi tentang ukuran canvas yang sedang digunakan saat ini. Untuk mengubah ukuran canvas, pengguna bisa memasukkan nilai baru pada kolom-lebar dan kolom-tinggi. Tapi perlu diperhatikan bahwa jika nilai yang dimasukkan lebih kecil dari ukuran asli, maka bagian gambar yang melebihi ukuran baru akan terpotong atau hilang.
Selain itu, pengguna juga bisa menentukan posisi letak gambar pada canvas dengan cara memilih salah satu opsi yang tersedia pada bagian Anchor. Setelah menentukan ukuran dan posisi yang diinginkan, klik tombol OK untuk menyimpan perubahan. Dengan cara ini, pengguna dapat mengubah ukuran canvas pada Photoshop dengan mudah dan efektif.
Dalam kesimpulannya, mengubah ukuran canvas pada Photoshop adalah hal yang penting untuk membuat karya-karya yang sempurna. Dengan mengetahui cara yang benar, pengguna dapat memperbesar atau memperkecil ukuran gambar tanpa harus khawatir kehilangan kualitas. Jadi, segeralah mencoba cara mengubah ukuran canvas pada Photoshop yang telah dijelaskan di atas dan jadilah seorang master Photoshop!
Pendahuluan
Dalam dunia desain grafis, penggunaan software Adobe Photoshop merupakan hal yang tidak bisa dipisahkan. Salah satu fitur yang sering digunakan dalam Photoshop adalah pembuatan canvas atau lembar kerja. Namun, terkadang kita membutuhkan ukuran canvas yang berbeda-beda tergantung kebutuhan. Nah, pada kesempatan kali ini, kita akan membahas cara mengubah ukuran canvas pada Photoshop.
1. Memilih Dokumen
Pertama-tama, buka program Adobe Photoshop dan pilih dokumen atau file yang ingin kamu ubah ukuran canvas-nya.
2. Mengakses Fitur Canvas Size
Setelah itu, akses fitur canvas size dengan cara klik menu Image yang berada di bagian atas layar. Kemudian, pilih Canvas Size dari daftar menu yang muncul.
3. Menetapkan Ukuran Baru
Setelah muncul jendela Canvas Size, kamu bisa menetapkan ukuran baru untuk canvas kamu. Kamu bisa memasukkan ukuran secara manual pada kotak Width (lebar) dan Height (tinggi), atau menggunakan fitur Preset untuk memilih ukuran yang sudah tersedia.
4. Menyesuaikan Orientasi
Jika kamu mengubah ukuran canvas menjadi lebih lebar dari sebelumnya, maka ukuran tinggi canvas akan berkurang. Sebaliknya, jika kamu mengubah ukuran canvas menjadi lebih tinggi dari sebelumnya, maka ukuran lebar canvas akan berkurang. Kamu bisa menyesuaikan orientasi canvas dengan memilih opsi Landscape atau Portrait pada bagian Orientation.
5. Memilih Anchor
Anchor adalah titik referensi yang akan digunakan saat mengubah ukuran canvas. Jika kamu memilih Anchor pada salah satu sudut, maka ukuran canvas akan berubah secara simetris dari posisi tersebut. Sedangkan jika kamu memilih Anchor pada salah satu sisi, maka ukuran canvas akan berubah hanya pada sisi tersebut.
6. Menambahkan atau Menghapus Bagian Luar
Jika kamu ingin menambahkan bagian luar canvas, kamu bisa menggunakan opsi Relative dan memasukkan nilai pada kotak Width atau Height. Sedangkan jika kamu ingin menghapus bagian luar canvas, cukup centang opsi Delete Cropped Pixels.
7. Melihat Preview
Sebelum mengubah ukuran canvas, pastikan untuk melihat preview terlebih dahulu dengan cara centang opsi Preview yang ada di jendela Canvas Size. Dengan begitu, kamu bisa melihat hasil akhir dari perubahan ukuran canvas.
8. Menyimpan Hasil
Jika sudah puas dengan pengaturan ukuran canvas, klik tombol OK untuk menyimpan perubahan.
9. Membuat Duplikat
Sebelum menyimpan file, sebaiknya buat duplikat dokumen terlebih dahulu agar tidak merusak file asli. Kamu bisa menggunakan opsi Save As atau Duplicate untuk membuat duplikat.
10. Kesimpulan
Itulah tadi cara mengubah ukuran canvas pada Adobe Photoshop. Dengan menguasai fitur ini, kamu bisa lebih leluasa dalam membuat desain grafis dan menyesuaikan ukuran canvas sesuai kebutuhan. Semoga artikel ini bermanfaat bagi kamu yang sedang belajar desain grafis menggunakan Adobe Photoshop.
Cara Mengubah Ukuran Canvas pada Adobe Photoshop
Memilih Kanvas yang Diinginkan pada Adobe Photoshop
Sebelum memulai proses pengeditan gambar pada Adobe Photoshop, tentu saja kita harus menentukan ukuran kanvas terlebih dahulu. Pada saat membuka program Adobe Photoshop, kita akan dihadapkan dengan beberapa pilihan ukuran kanvas yang telah disediakan oleh aplikasi ini. Pilihan-pilihan tersebut bervariasi mulai dari ukuran banner, poster, sampai dengan ukuran kanvas yang disesuaikan dengan kebutuhan yang kita inginkan.
Mengubah Ukuran Kanvas dengan Cara Manual
Jika ukuran kanvas yang kita inginkan tidak tersedia pada pilihan yang telah disediakan, kita dapat mengubah ukuran kanvas secara manual. Caranya adalah dengan memilih menu Image pada bagian atas layar dan memilih opsi Canvas Size. Setelah itu, kita dapat mengatur ukuran kanvas sesuai dengan kebutuhan kita dengan cara memasukkan angka-angka pada kolom Horizontal dan Vertical.
Mengubah Ukuran Kanvas dengan Bantuan Tool Scale
Selain menggunakan cara manual, kita juga dapat mengubah ukuran kanvas dengan bantuan tool Scale. Caranya adalah dengan memilih menu Edit pada bagian atas layar dan memilih opsi Transform lalu pilih Scale. Setelah itu, kita dapat menggeser atau menarik ukuran kanvas sesuai dengan kebutuhan kita.
Menyesuaikan Ukuran Kanvas dengan Nilai Persentase
Selain menggunakan nilai pixel, kita juga dapat menyesuaikan ukuran kanvas dengan nilai persentase. Caranya adalah dengan memilih menu Image pada bagian atas layar dan memilih opsi Canvas Size. Setelah itu, kita dapat mengatur ukuran kanvas dengan memasukkan nilai persentase pada kolom Width dan Height.
Mengubah Ukuran Kanvas Secara Proporsional
Ketika kita ingin mengubah ukuran kanvas secara proporsional, kita dapat menggunakan fitur Constrain Proportions. Caranya adalah dengan memilih menu Image pada bagian atas layar dan memilih opsi Canvas Size. Setelah itu, kita dapat memilih opsi Constrain Proportions agar perubahan ukuran kanvas tetap proporsional.
Melakukan Penggandaan Canvas
Jika kita ingin membuat gambar yang lebih besar, kita dapat melakukan penggandaan canvas pada Adobe Photoshop. Caranya adalah dengan memilih menu Image pada bagian atas layar dan memilih opsi Canvas Size. Setelah itu, kita dapat memilih opsi Relative agar ukuran kanvas yang kita tambahkan akan relatif terhadap ukuran kanvas awal.
Membatasi Perubahan Ukuran Kanvas dengan Fit Canvas
Ketika kita ingin membatasi perubahan ukuran kanvas, kita dapat menggunakan fitur Fit Canvas. Caranya adalah dengan memilih menu Image pada bagian atas layar dan memilih opsi Canvas Size. Setelah itu, kita dapat memilih opsi Fit Canvas agar ukuran kanvas tetap sama namun gambar di dalamnya akan diatur ulang sesuai dengan ukuran kanvas.
Mengubah Ukuran Kanvas dengan Bantuan Crop
Selain menggunakan tool Scale, kita juga dapat mengubah ukuran kanvas dengan bantuan Crop. Caranya adalah dengan memilih menu Image pada bagian atas layar dan memilih opsi Crop. Setelah itu, kita dapat menarik atau menggeser batas-batas kanvas sesuai dengan kebutuhan kita.
Melakukan Perubahan Ukuran Kanvas dengan Ukuran Tetap
Ketika kita ingin melakukan perubahan ukuran kanvas dengan ukuran tetap, kita dapat menggunakan fitur Fixed Ratio. Caranya adalah dengan memilih menu Image pada bagian atas layar dan memilih opsi Canvas Size. Setelah itu, kita dapat memilih opsi Fixed Ratio agar ukuran kanvas tetap sesuai dengan rasio yang telah ditentukan sebelumnya.
Mengubah Ukuran Kanvas Secara Cepat dengan Shortcut Keyboard
Salah satu cara yang paling cepat untuk mengubah ukuran kanvas adalah dengan menggunakan shortcut keyboard. Caranya adalah dengan menekan tombol Ctrl + Alt + C (untuk Windows) atau Command + Option + C (untuk Mac). Setelah itu, kita dapat memasukkan ukuran kanvas yang diinginkan pada kolom Width dan Height.Dalam mengubah ukuran kanvas pada Adobe Photoshop, terdapat berbagai macam cara yang dapat kita gunakan. Dengan memilih cara yang tepat, kita akan lebih mudah dalam mengatur ukuran kanvas sesuai dengan kebutuhan kita.
Dalam dunia fotografi dan desain grafis, ukuran canvas sangatlah penting untuk memastikan hasil akhir dari karya yang kita buat. Salah satu software yang banyak digunakan oleh para desainer adalah Photoshop. Namun, bagaimana cara mengubah ukuran canvas pada Photoshop?
Berikut ini adalah langkah-langkah cara mengubah ukuran canvas pada Photoshop:
- Buka file yang ingin diubah ukuran canvas-nya
- Pilih menu Image > Canvas Size
- Masukkan angka yang diinginkan pada Width dan Height
- Pilih posisi anchor dari kanvas (anchor adalah titik referensi ketika ukuran kanvas berubah)
- Klik OK untuk menyimpan perubahan
Namun, sebelum melakukan perubahan ukuran canvas pada Photoshop, ada beberapa hal yang perlu dipertimbangkan terlebih dahulu. Berikut adalah beberapa pro dan kontra dari cara mengubah ukuran canvas pada Photoshop:
Pro:
- Memungkinkan kita untuk membuat gambar dengan ukuran yang lebih besar atau lebih kecil
- Dapat memperbaiki kesalahan cropping saat pemotretan atau editing foto
- Memungkinkan kita untuk memperluas latar belakang pada gambar
Kontra:
- Mengubah ukuran canvas dapat mempengaruhi kualitas gambar pada beberapa kasus
- Terdapat risiko pixelation pada gambar yang diubah ukuran canvas-nya secara signifikan
- Mengubah ukuran canvas juga dapat mengubah proporsi gambar yang berdampak pada estetika dan keseimbangan visual
Dalam kesimpulannya, cara mengubah ukuran canvas pada Photoshop dapat menjadi pilihan yang tepat dalam beberapa situasi. Namun, perlu diperhatikan juga bahwa terdapat pro dan kontra dari cara ini yang perlu dipertimbangkan sebelum melakukan perubahan ukuran canvas pada gambar kita.
Bagi seorang desainer grafis, Photoshop adalah salah satu aplikasi yang harus dikuasai. Salah satu hal penting yang harus dipahami dalam menggunakan Photoshop adalah cara mengubah ukuran canvas. Hal ini sangat penting karena dapat mempengaruhi kualitas dari hasil desain yang dihasilkan. Berikut adalah beberapa tips cara mengubah ukuran canvas pada Photoshop tanpa harus menambahkan judul.
Pertama-tama, buka file yang ingin diubah ukuran canvasnya. Kemudian, pilih menu Image dan klik Canvas Size. Pada jendela yang muncul, ubah angka yang tertera pada Width dan Height sesuai dengan ukuran yang diinginkan. Jangan lupa untuk mengatur Anchor Position agar objek yang ada di dalam canvas tetap terletak pada posisi yang tepat. Setelah itu, klik OK untuk mengubah ukuran canvas.
Selain itu, pengguna juga dapat memperbesar ukuran canvas dengan menggunakan Crop Tool. Caranya adalah dengan memilih Crop Tool pada toolbar, lalu seret garis-garis pada sisi kanan, kiri, atas, atau bawah untuk memperbesar ukuran canvas. Pastikan untuk mengecek opsi Delete Cropped Pixels agar bagian yang tidak terlihat setelah diperbesar tidak memakan ruang penyimpanan yang tidak perlu.
Itulah beberapa tips cara mengubah ukuran canvas pada Photoshop tanpa harus menambahkan judul. Dengan menguasai teknik ini, desainer grafis dapat menghasilkan karya yang lebih baik dan profesional.
Video cara mengubah ukuran canvas pada photoshop
Banyak orang yang bertanya-tanya tentang cara mengubah ukuran canvas pada photoshop. Berikut ini adalah beberapa jawaban atas pertanyaan-pertanyaan yang sering ditanyakan terkait hal tersebut:
-
Bagaimana cara mengubah ukuran canvas pada photoshop?
Untuk mengubah ukuran canvas pada photoshop, Anda bisa mengikuti langkah-langkah berikut:
- Pertama, buka dokumen yang ingin Anda ubah ukurannya.
- Selanjutnya, pergi ke menu Image dan pilih opsi Canvas Size.
- Setelah itu, masukkan ukuran baru untuk canvas Anda. Pastikan untuk memeriksa kotak Relative agar ukuran relatif terhadap ukuran asli.
- Terakhir, klik OK untuk menyimpan perubahan.
-
Apakah ada keyboard shortcut untuk mengubah ukuran canvas pada photoshop?
Ya, ada. Untuk mengubah ukuran canvas pada photoshop dengan cepat, Anda bisa menggunakan keyboard shortcut Ctrl + Alt + C (untuk Windows) atau Command + Option + C (untuk Mac).
-
Apa yang harus dilakukan jika gambar saya menjadi pecah-pecah setelah mengubah ukuran canvas di photoshop?
Jika gambar Anda menjadi pecah-pecah setelah mengubah ukuran canvas di photoshop, kemungkinan besar itu karena resolusi gambar tidak cukup tinggi untuk ukuran baru canvas. Cobalah untuk mengatur ulang ukuran canvas dengan resolusi yang lebih rendah atau gunakan gambar dengan resolusi yang lebih tinggi.
 Desain Grafis Indonesia Kumpulan Berita dan Informasi dari berbagai sumber yang terpercaya
Desain Grafis Indonesia Kumpulan Berita dan Informasi dari berbagai sumber yang terpercaya


