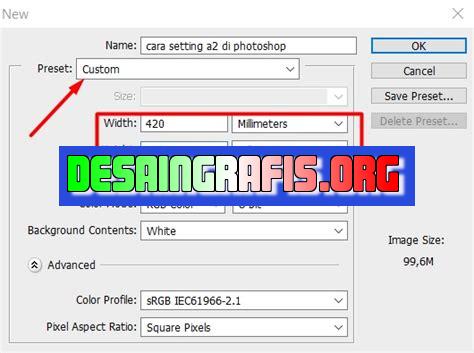
Cara mengubah ukuran kanvas A2 di Photoshop sangat mudah. Ikuti langkah-langkahnya dan kamu bisa membuat desainmu jadi lebih fleksibel.
Sebagai jurnalis, kita tidak hanya bertanggung jawab untuk menyajikan informasi yang akurat dan terpercaya, tetapi juga cara penyajian yang menarik dan mudah dipahami oleh pembaca. Salah satu cara untuk meningkatkan kualitas visual pada artikel kita adalah dengan memperhatikan ukuran canvas pada gambar yang digunakan. Namun, bagaimana cara mengubah ukuran A2 canvas di Photoshop?
Tentu saja, hal ini menjadi pertanyaan yang sering muncul bagi para jurnalis yang ingin membuat artikel yang menarik secara visual. Namun, tidak perlu khawatir karena cara mengubah ukuran A2 canvas di Photoshop sangatlah mudah.
Pertama-tama, Anda bisa membuka program Photoshop dan memilih opsi File pada bagian atas layar. Kemudian, pilih New dan tentukan ukuran canvas sesuai kebutuhan Anda. Setelah itu, Anda dapat mengatur resolusi, warna, dan bentuk dari canvas tersebut.
Tidak hanya itu, Anda juga bisa menggunakan fitur Transform untuk mengubah ukuran canvas yang sudah ada. Dengan cara ini, Anda dapat mengubah ukuran canvas tanpa harus membuatnya dari awal lagi.
Dengan mengikuti langkah-langkah tersebut, Anda dapat dengan mudah mengubah ukuran A2 canvas di Photoshop. Dengan begitu, kualitas visual pada artikel Anda akan semakin meningkat dan tentunya akan lebih menarik perhatian pembaca.
Mengenal Ukuran A2 Canvas di Photoshop
Ukuran A2 canvas di Photoshop adalah salah satu ukuran yang sering digunakan untuk membuat desain, terutama untuk keperluan cetak. Ukuran ini memiliki dimensi 42 x 59,4 cm, dengan resolusi minimum 300 dpi. Dalam pembuatan desain, salah satu hal yang penting adalah menyesuaikan ukuran canvas dengan kebutuhan desain tersebut. Berikut adalah cara mengubah ukuran A2 canvas di Photoshop.
Langkah Pertama: Buka File yang Akan Diubah Ukurannya
Pertama-tama, buka file yang akan diubah ukurannya di Photoshop. Caranya adalah dengan klik File > Open, lalu pilih file yang akan diubah ukurannya.
Langkah Kedua: Pilih Menu Image Size
Setelah file terbuka, selanjutnya pilih menu Image > Image Size. Maka akan muncul jendela dialog Image Size.
Langkah Ketiga: Ubah Ukuran Canvas
Pada jendela dialog Image Size, ubah ukuran canvas menjadi 42cm untuk width dan 59,4cm untuk height. Pastikan juga resolusinya telah mencapai minimal 300 dpi. Setelah itu, klik tombol OK.
Langkah Keempat: Sesuaikan Desain dengan Ukuran Baru
Setelah ukuran canvas diubah, pastikan untuk menyesuaikan desain dengan ukuran baru tersebut. Hal ini dapat dilakukan dengan cara menggeser elemen-elemen desain, memperbesar atau memperkecil ukuran elemen, atau melakukan koreksi warna dan retouching.
Langkah Kelima: Simpan Desain dalam Format yang Sesuai
Setelah menyesuaikan desain dengan ukuran baru, selanjutnya simpan desain tersebut dalam format yang sesuai. Jika desain akan dicetak, simpan dalam format PDF atau TIFF. Sedangkan jika desain akan digunakan untuk web, simpan dalam format JPEG atau PNG.
Tips: Perhatikan Kualitas Gambar
Saat mengubah ukuran canvas, perhatikan juga kualitas gambar. Jika gambar terlalu kecil dan diubah ukurannya menjadi besar, maka kualitas gambar akan menurun. Untuk menghindari hal ini, gunakan gambar yang memiliki resolusi tinggi atau ukuran besar saat membuat desain.
Tips: Gunakan Fitur Content-Aware Scale
Jika ingin memperbesar atau memperkecil bagian tertentu dari desain, cobalah menggunakan fitur Content-Aware Scale. Fitur ini dapat membantu mempertahankan proporsi objek yang ada pada desain.
Tips: Gunakan Ruler dan Grid
Untuk memudahkan dalam menyesuaikan elemen-elemen desain dengan ukuran canvas, gunakan ruler dan grid. Ruler dapat membantu mengukur ukuran elemen, sedangkan grid dapat membantu dalam penempatan elemen secara presisi.
Kesimpulan
Mengubah ukuran A2 canvas di Photoshop dapat dilakukan dengan cara yang mudah dan cepat. Namun, perlu diperhatikan juga kualitas gambar dan penyesuaian desain agar menghasilkan desain yang optimal. Dengan menggunakan tips-tips di atas, diharapkan dapat membantu dalam membuat desain dengan ukuran canvas yang sesuai.
Cara Mengubah Ukuran A2 Canvas di Photoshop
Sebelum mulai mengubah ukuran A2 canvas di Photoshop, hal yang pertama harus dilakukan adalah menganalisis ukuran asli dari gambar yang ingin diubah. Hal ini penting untuk menentukan besarnya perubahan yang harus dilakukan. Setelah itu, langkah selanjutnya adalah menentukan ukuran baru untuk gambar tersebut. Ukuran A2 canvas umumnya adalah 42 x 59,4 cm.
Langkah-langkah Mengubah Ukuran A2 Canvas di Photoshop
Berikut adalah langkah-langkah cara mengubah ukuran A2 canvas di Photoshop:
1. Buka Photoshop
Langkah pertama adalah membuka aplikasi Photoshop. Jika belum memiliki aplikasi ini, pastikan untuk mengunduhnya terlebih dahulu agar bisa melakukan proses pengubahan ukuran gambar.
2. Buka Gambar
Setelah berhasil membuka aplikasi, buka gambar yang ingin diubah ukurannya dengan memilih menu File > Open. Pastikan gambar tersebut memiliki resolusi yang memadai agar hasil akhirnya tidak pecah atau blur.
3. Pilih Canvas Size
Setelah gambar terbuka, pilih menu Image > Canvas Size untuk mengubah ukuran canvas. Kemudian, atur ukuran baru yang sudah ditentukan pada menu Canvas Size. Pastikan untuk mengatur unit ukuran sesuai dengan keinginan.
4. Mengecek Proporsi
Periksa apakah proporsi gambar terjaga setelah mengatur ukuran baru. Jika tidak, atur ulang dengan mengklik opsi Constrain Proportions di Canvas Size. Hal ini sangat penting untuk menghindari distorsi pada gambar.
5. Mengisikan Warna Latar Belakang
Setelah proses pengaturan ukuran selesai, isi warna latar belakang sesuai dengan keinginan. Pilih warna yang sesuai dengan tema atau konsep gambar agar tampilan menjadi lebih estetik.
6. Menyimpan Hasil
Setelah semua proses selesai, pastikan untuk menyimpan hasil ubahan dengan memilih menu File > Save atau Save As. Simpan dalam format yang sesuai seperti JPEG atau PNG agar bisa digunakan untuk keperluan apapun.
7. Periksa Hasil Akhir
Terakhir, periksa kembali hasil akhir gambar setelah diubah ukurannya apakah sudah sesuai dengan yang diinginkan atau tidak. Jika masih ada kekurangan, bisa melakukan koreksi ulang menggunakan tools lain di Photoshop.
Dengan mengikuti langkah-langkah di atas, kamu bisa dengan mudah mengubah ukuran A2 canvas di Photoshop tanpa mengalami kesulitan. Pastikan untuk mengatur ukuran dengan proporsional agar hasilnya menjadi lebih baik dan menarik.
Sebagai seorang jurnalis yang sering bekerja dengan media cetak, saya memahami betapa pentingnya ukuran kanvas dalam dunia desain grafis. Salah satu software yang sering digunakan untuk mengubah ukuran kanvas adalah Photoshop. Namun, sebelum melakukan perubahan, ada baiknya kita mengetahui pros dan kontra dari cara mengubah ukuran A2 canvas di Photoshop.Berikut ini adalah beberapa pro dan kontra dari cara mengubah ukuran A2 canvas di Photoshop:Pro:
- Memudahkan kita untuk membuat desain dalam berbagai ukuran.
- Memperbesar ukuran kanvas dapat membantu kita menampilkan detail yang lebih akurat.
- Bisa menghemat waktu dan biaya karena tidak perlu membuat desain baru dari awal.
Kontra:
- Jika ukuran kanvas diperkecil, gambar akan menjadi pecah dan tidak terlihat jelas.
- Jika ukuran kanvas diperbesar, gambar akan menjadi blur dan hilang detailnya.
- Tidak semua elemen desain dapat diperbesar atau diperkecil tanpa merusak kualitasnya.
Dalam hal ini, keputusan untuk mengubah ukuran A2 canvas di Photoshop tergantung pada situasi dan kebutuhan desain kita. Namun, lebih baik jika kita mempertimbangkan pro dan kontra tersebut agar dapat mengambil keputusan yang tepat.
Bagi para desainer grafis, mengubah ukuran canvas adalah hal yang sering dilakukan. Namun, terkadang hal ini bisa menjadi tantangan tersendiri, apalagi jika Anda belum terlalu memahami teknik dan cara yang tepat untuk melakukannya.
Di Photoshop, mengubah ukuran canvas bisa menjadi mudah jika Anda teliti dalam mengikuti langkah-langkahnya. Pertama, buka dokumen yang ingin Anda ubah ukurannya. Kemudian, pilih menu Image lalu klik Canvas Size. Pada jendela yang muncul, tentukan ukuran baru yang Anda inginkan dengan memasukkan angka pada kolom Width dan Height. Jangan lupa untuk memastikan bahwa opsi Anchor berada pada posisi tengah agar gambar tetap seimbang saat diubah ukurannya.
Selain itu, ada juga beberapa trik yang bisa membantu Anda dalam mengubah ukuran canvas di Photoshop. Misalnya, jika Anda ingin mempertahankan proporsi asli gambar, Anda bisa menekan tombol Shift saat menyesuaikan ukuran. Sedangkan, jika Anda ingin menggeser gambar ke tengah, cukup pilih opsi Relative lalu masukkan nilai pada kolom Horizontal dan Vertical. Dengan menggunakan trik-trik ini, proses mengubah ukuran canvas di Photoshop akan semakin mudah dan efektif.
Jadi, itulah cara mengubah ukuran canvas di Photoshop tanpa harus repot mencari judul yang tepat. Dengan memahami langkah-langkah dan trik-trik yang ada, Anda bisa menghasilkan desain yang lebih baik dan profesional. Semoga artikel ini bermanfaat bagi Anda para desainer grafis pemula. Terima kasih telah membaca dan tetap kreatif!
Video cara mengubah ukuran a2 canvas di photoshop
Banyak orang bertanya tentang cara mengubah ukuran A2 canvas di Photoshop. Berikut adalah beberapa jawaban untuk pertanyaan tersebut:
1. Bagaimana cara mengubah ukuran A2 canvas di Photoshop?
- Langkah pertama adalah membuka file yang ingin diubah ukurannya.
- Kemudian, pilih menu Image dan klik pada opsi Image Size.
- Di dalam jendela Image Size, ubah ukuran canvas menjadi ukuran A2 dengan memasukkan nilai 42 x 59,4 cm pada kolom Width dan Height.
- Pilih opsi Resample Image dan pastikan opsi Constrain Proportions dipilih.
- Jika ingin meningkatkan resolusi, ubah nilai pada kolom Resolution.
- Setelah selesai, tekan tombol OK untuk menyimpan perubahan.
2. Apakah ada risiko kehilangan kualitas gambar saat mengubah ukuran canvas?
- Ya, risiko kehilangan kualitas gambar dapat terjadi saat mengubah ukuran canvas.
- Namun, risiko ini dapat diminimalkan dengan memilih opsi Resample Image dan memilih metode penggandaan yang tepat, seperti Bicubic Sharper (best for reduction).
- Jangan lupa juga untuk menyesuaikan nilai resolusi agar kualitas gambar tetap terjaga.
3. Apakah ada cara lain untuk mengubah ukuran canvas di Photoshop?
- Ya, selain menggunakan menu Image Size, Anda juga dapat menggunakan opsi Canvas Size.
- Pilih menu Image dan klik pada opsi Canvas Size.
- Di dalam jendela Canvas Size, ubah ukuran canvas menjadi ukuran A2 dengan memasukkan nilai 42 x 59,4 cm pada kolom Width dan Height.
- Pilih posisi anchor yang tepat agar gambar tidak terpotong atau terdistorsi.
- Setelah selesai, tekan tombol OK untuk menyimpan perubahan.
Itulah beberapa jawaban untuk pertanyaan tentang cara mengubah ukuran A2 canvas di Photoshop. Semoga bermanfaat!
 Desain Grafis Indonesia Kumpulan Berita dan Informasi dari berbagai sumber yang terpercaya
Desain Grafis Indonesia Kumpulan Berita dan Informasi dari berbagai sumber yang terpercaya


