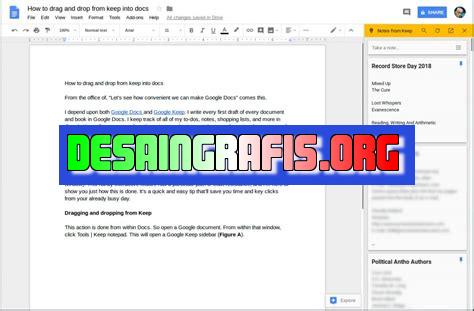
Cara mengirim desain antar tim Canva dengan mudah dan cepat. Tingkatkan produktivitas tim Anda dalam membuat desain yang lebih baik.
Berkomunikasi dan bekerja sama dengan tim menjadi kunci keberhasilan dalam proyek desain. Namun, bagaimana cara mengirim desain antar tim dengan mudah dan efektif? Canva, platform desain online populer, menyediakan fitur kolaborasi yang memungkinkan pengguna untuk berbagi desain mereka dengan rekan kerja secara langsung.
Dalam artikel ini, kami akan memberikan panduan lengkap tentang cara mengirim desain antar tim Canva. Pertama-tama, pastikan bahwa Anda telah mengundang anggota tim ke dalam proyek desain Anda. Setelah itu, klik tombol Share di sudut kanan atas layar dan pilih opsi Share a link. Dengan fitur ini, Anda dapat mengirim tautan desain kepada anggota tim Anda melalui email atau aplikasi pesan lainnya.
Selain itu, Canva juga menyediakan fitur komentar dan saran pada desain yang dibagikan. Hal ini memungkinkan anggota tim untuk memberikan masukan dan kritik yang konstruktif untuk meningkatkan kualitas desain. Jangan lupa untuk memanfaatkan fitur ini agar proyek desain Anda bisa mencapai hasil yang maksimal.
Dalam dunia desain, kolaborasi adalah kunci keberhasilan. Dengan fitur kolaborasi Canva, mengirim desain antar tim menjadi lebih mudah dan efektif. Mari manfaatkan fitur ini untuk menciptakan desain yang luar biasa bersama tim Anda!
Cara Mengirim Desain Antar Tim Canva
Canva merupakan salah satu platform desain yang banyak digunakan oleh para desainer grafis di seluruh dunia. Dengan Canva, para desainer bisa membuat berbagai macam desain mulai dari poster, undangan, hingga presentasi dengan mudah dan cepat.
Mengapa Perlu Mengirim Desain Antar Tim?
Seringkali dalam sebuah tim desain, ada beberapa orang yang bertanggung jawab terhadap bagian-bagian tertentu dari suatu proyek. Misalnya, ada yang bertugas untuk membuat poster, ada yang bertugas untuk membuat undangan, dan seterusnya.
Untuk memudahkan kerja sama antar anggota tim, maka perlu dilakukan pengiriman desain antar tim agar semua orang bisa melihat dan memberikan masukan pada desain tersebut.
Cara Mengirim Desain Antara Tim di Canva
Berikut adalah cara mengirim desain antara tim di Canva:
- Log in ke akun Canva Anda dan buka desain yang ingin Anda kirim.
- Klik tombol Share di pojok kanan atas layar.
- Pilih opsi Invite people.
- Masukkan alamat email anggota tim yang ingin Anda undang.
- Tambahkan pesan atau catatan jika diperlukan.
- Klik tombol Send Invitation.
Bagaimana Jika Anggota Tim Belum Punya Akun Canva?
Jika anggota tim yang ingin Anda undang belum punya akun Canva, maka Anda bisa mengundangnya untuk membuat akun terlebih dahulu dengan cara sebagai berikut:
- Klik tombol Share di pojok kanan atas layar.
- Pilih opsi Invite people.
- Masukkan alamat email anggota tim yang ingin Anda undang.
- Tambahkan pesan atau catatan jika diperlukan.
- Klik tombol Send Invitation.
- Anggota tim akan menerima email undangan dari Canva.
- Di dalam email tersebut, ada link untuk membuat akun Canva.
- Setelah membuat akun, anggota tim bisa masuk ke Canva dan bergabung dengan tim Anda.
Bagaimana Jika Saya Ingin Membatalkan Undangan?
Jika ada kesalahan atau perubahan dalam tim, Anda bisa membatalkan undangan yang sudah dikirimkan dengan cara sebagai berikut:
- Buka desain yang ingin Anda ubah.
- Klik tombol Share di pojok kanan atas layar.
- Pilih tab People.
- Cari nama anggota tim yang ingin Anda batalkan undangannya.
- Klik ikon tiga titik di sebelah nama anggota tersebut.
- Pilih opsi Remove from design.
Kesimpulan
Mengirim desain antar tim di Canva sangatlah mudah dan memudahkan kerja sama antar anggota tim. Dengan fitur ini, semua orang bisa melihat dan memberikan masukan pada desain yang sedang dikerjakan.
Bagi jurnalis, bekerja dengan tim sangat penting untuk mencapai hasil yang maksimal. Salah satu aplikasi yang sangat membantu dalam hal ini adalah Canva. Canva tidak hanya memudahkan pembuatan desain, tetapi juga memungkinkan orang untuk berbagi dan bekerja sama dalam satu proyek. Namun, bagaimana sebenarnya cara mengirim desain antar tim Canva? Berikut adalah beberapa langkah yang dapat diikuti:
Langkah Pertama: Membuka Canva
Langkah pertama yang harus dilakukan adalah membuka aplikasi Canva di perangkat yang akan digunakan. Pastikan bahwa perangkat tersebut terhubung ke internet.
Mendaftar Akun Canva
Sebelum bisa mengirim desain antar tim Canva, pastikan untuk mendaftar akun Canva terlebih dahulu. Akun ini memungkinkan Anda berbagi dan bekerja sama dengan tim. Proses pendaftaran dapat dilakukan dengan mudah melalui email atau akun Google atau Facebook.
Membuat Desain di Canva
Setelah memiliki akun Canva, langkah selanjutnya adalah membuat desain yang ingin dikirim. Canva menyediakan berbagai macam template dan fitur yang memudahkan Anda membuat desain dengan cepat dan mudah. Setelah selesai membuat desain, pastikan untuk menyimpan hasilnya terlebih dahulu sebelum membagikannya ke tim.
Menambahkan Tim ke Desain
Untuk mengirim desain antar tim Canva, pastikan bahwa tim Anda sudah ditambahkan ke dalam desain tersebut. Anda dapat menambahkan rekan-rekan kerja dengan cara mengundang mereka melalui email atau tautan undangan. Setelah diundang, anggota tim dapat mengakses desain dengan masuk ke akun Canva mereka.
Mengatur Izin Akses
Sebelum mengirim desain antar tim Canva, pastikan bahwa Anda telah mengatur izin akses yang sesuai untuk setiap anggota tim. Hal ini memungkinkan Anda mengontrol bagaimana rekan kerja dapat mengedit atau melihat desain Anda. Misalnya, Anda dapat membatasi akses hanya untuk melihat atau memberikan komentar, atau memberikan hak penuh untuk mengedit desain.
Mengirim Desain Melalui Tautan
Cara paling mudah untuk mengirim desain antar tim Canva adalah dengan berbagi tautan. Untuk melakukan ini, klik tombol Bagikan di bagian atas halaman dan salin tautan yang muncul. Anda dapat mengirim tautan ini melalui email atau pesan instan kepada anggota tim.
Mengirim Desain Melalui Email
Jika Anda lebih memilih mengirim desain antar tim Canva melalui email, klik tanda bintang di bagian atas halaman dan pilih Kirim melalui Email. Masukkan alamat email anggota tim dan klik Kirim. Anggota tim akan menerima email dengan tautan untuk mengakses desain.
Membuat Komentar
Ketika anggota tim telah menerima tautan atau email desain, mereka dapat melakukan komentar di dalam desain tersebut. Fitur ini memudahkan Anda dan tim untuk berkomunikasi dan saling memberikan masukan di dalam desain. Untuk mengaktifkan fitur komentar, klik tombol Tambah Komentar di bagian atas halaman.
Mengatur Versi Revisi
Fitur lainnya yang sangat berguna di Canva adalah kemampuan untuk mengatur versi revisi. Ini memungkinkan Anda dan tim untuk dengan mudah mengakses riwayat perubahan dalam desain dan melihat versi terakhir dari desain. Untuk mengakses fitur ini, klik tombol Riwayat Revisi di bagian atas halaman.
Menyimpan Hasil Desain
Setelah anggota tim telah menyelesaikan perubahan di desain, jangan lupa untuk menyimpan hasilnya. Desain dapat disimpan di dalam akun Canva terlebih dahulu sebelum diunduh atau dipublikasikan. Untuk menyimpan desain, klik tombol Simpan di bagian atas halaman.Dengan mengikuti langkah-langkah di atas, mengirim desain antar tim Canva akan menjadi lebih mudah dan efisien. Selamat mencoba!
Sebagai seorang jurnalis, saya ingin membahas tentang cara mengirim desain antar tim Canva. Sebagai platform desain yang populer, Canva memungkinkan pengguna untuk bekerja bersama dan berkolaborasi dalam menghasilkan desain yang menarik dan kreatif.
Berikut adalah beberapa cara mengirim desain antar tim Canva:
- Mengundang anggota tim ke dalam desain
- Mengirim tautan desain melalui email atau media sosial
- Menyimpan desain dalam format PDF atau gambar
Dengan mengundang anggota tim ke dalam desain, mereka dapat melihat dan mengedit desain secara bersama-sama. Hal ini memungkinkan tim untuk saling memberikan umpan balik dan membuat perubahan yang diperlukan. Cara ini sangat berguna untuk tim yang terpisah jarak jauh dan membutuhkan koordinasi yang baik.
Jika anggota tim tidak memiliki akses ke Canva, desain dapat dikirim melalui tautan yang dapat dibuka melalui email atau media sosial. Ini memungkinkan anggota tim untuk melihat desain dan memberikan umpan balik tanpa harus masuk ke dalam akun Canva.
Jika anggota tim tidak memerlukan akses ke file asli Canva, desain dapat disimpan dalam format PDF atau gambar dan dikirim melalui email atau media sosial. Ini memudahkan tim untuk melihat desain tanpa harus menginstal perangkat lunak atau memiliki akses ke Canva.
Namun, ada juga beberapa kekurangan dalam cara mengirim desain antar tim Canva:
- Terbatasnya akses pengguna
- Keterbatasan fitur kolaborasi
- Ketergantungan pada koneksi internet
Untuk mengundang anggota tim ke dalam desain, mereka harus memiliki akun Canva terlebih dahulu. Ini membatasi akses bagi orang yang tidak memiliki akun atau tidak ingin membuat akun Canva.
Canva memiliki fitur kolaborasi yang terbatas, seperti kurangnya fitur obrolan langsung atau kemampuan untuk mengunci elemen desain tertentu. Hal ini dapat mempengaruhi kemampuan tim untuk bekerja bersama secara efektif.
Cara mengirim desain antar tim Canva bergantung pada koneksi internet yang stabil. Jika koneksi internet bermasalah atau lambat, maka kolaborasi antar tim akan terganggu.
Dalam kesimpulannya, cara mengirim desain antar tim Canva dapat sangat berguna untuk memudahkan kolaborasi dan koordinasi antar tim. Namun, ada kekurangan dalam akses pengguna, fitur kolaborasi yang terbatas, dan ketergantungan pada koneksi internet yang stabil. Oleh karena itu, perlu dipertimbangkan dengan cermat sebelum memilih cara mengirim desain antar tim Canva.
Bagi para desainer, mengirim desain antar tim merupakan hal yang sangat penting dalam menyelesaikan sebuah proyek. Namun, seringkali kita mengalami kesulitan dalam mengirim desain tersebut tanpa adanya judul. Nah, kali ini Canva akan memberikan tips kepada Anda tentang cara mengirim desain antar tim Canva tanpa judul.
Pertama-tama, langkah pertama yang harus dilakukan adalah membuka desain yang ingin Anda kirim. Kemudian, klik tombol “Share” di sudut kanan atas layar. Setelah itu, pilih opsi “Invite people” dan masukkan alamat email anggota tim yang ingin Anda undang untuk melihat desain Anda. Jangan lupa untuk menambahkan pesan singkat yang menjelaskan tentang desain tersebut.
Selanjutnya, pilih opsi “Can edit” agar anggota tim dapat mengedit desain Anda. Setelah itu, klik tombol “Send” dan voila! Desain Anda telah berhasil dikirim ke seluruh anggota tim tanpa adanya judul. Dengan mengikuti langkah-langkah tersebut, Anda dapat memudahkan proses kolaborasi dengan tim Anda dan meningkatkan efisiensi dalam menyelesaikan proyek.
Demikianlah tips dari Canva tentang cara mengirim desain antar tim Canva tanpa judul. Semoga tips ini bermanfaat bagi Anda dan dapat memudahkan Anda dalam berkolaborasi dengan tim. Jangan ragu untuk mencoba tips ini dan bagikan pengalaman Anda dengan kami di kolom komentar di bawah ini. Terima kasih telah berkunjung ke blog Canva!
Video cara mengirim desain antar tim canva
Sebagai jurnalis, saya sering mendapat pertanyaan dari pembaca tentang cara mengirim desain antar tim Canva. Berikut adalah beberapa pertanyaan populer yang sering diajukan:
-
Bagaimana cara mengirim desain Canva ke anggota tim?
-
Apakah saya harus memiliki akun Canva untuk mengirim desain?
-
Bagaimana cara mengatur izin akses untuk anggota tim dalam desain saya?
Berikut jawaban atas pertanyaan di atas:
-
Cara mengirim desain Canva ke anggota tim adalah dengan menekan tombol Bagikan pada bagian kanan atas tampilan desain Anda. Kemudian, Anda bisa memasukkan alamat email atau tautan undangan untuk anggota tim Anda. Setelah itu, mereka akan menerima email atau tautan undangan untuk bergabung dengan desain Anda.
-
Tidak harus memiliki akun Canva untuk mengirim desain ke anggota tim. Namun, jika anggota tim Anda ingin mengedit desain tersebut, mereka perlu membuat akun Canva terlebih dahulu.
-
Anda dapat mengatur izin akses untuk anggota tim dalam desain Anda dengan menekan tombol Bagikan dan memilih opsi Izinkan pengeditan. Anda juga dapat membatasi akses pengeditan dengan memilih opsi Lihat saja.
Dengan memahami cara mengirim desain Canva antar tim, Anda dan tim dapat bekerja sama dengan lebih efektif dan efisien.
 Desain Grafis Indonesia Kumpulan Berita dan Informasi dari berbagai sumber yang terpercaya
Desain Grafis Indonesia Kumpulan Berita dan Informasi dari berbagai sumber yang terpercaya


