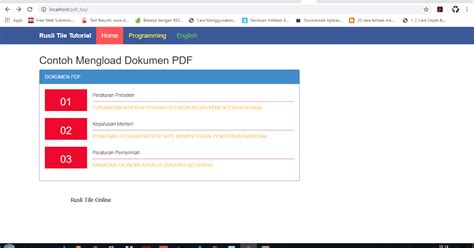
Cara mudah mengimpor dan mengedit file PDF di Canva. Buat desain yang menarik dan profesional dengan fitur-fitur Canva yang lengkap.
Bagi para desainer grafis, Canva bisa menjadi salah satu platform yang bermanfaat untuk membuat desain dengan mudah dan cepat. Namun, tahukah Anda bahwa Canva juga bisa digunakan untuk mengimpor dan mengedit file PDF? Ya, dengan menggunakan Canva, Anda dapat mengubah file PDF menjadi desain yang menarik dan siap digunakan.
Pertama-tama, untuk mengimpor file PDF ke Canva, Anda perlu memilih opsi Create a design di halaman utama Canva. Setelah itu, pilih Uploads dan klik tombol Upload media. Kemudian, pilih file PDF yang ingin Anda impor ke Canva.
Selanjutnya, Canva akan melakukan proses konversi file PDF ke format gambar yang dapat diedit. Setelah itu, file PDF akan muncul di folder All your uploads. Anda dapat menyeret dan meletakkan gambar tersebut ke dalam desain Canva Anda.
Tidak hanya itu, Canva juga menyediakan fitur edit untuk file PDF yang telah diimpor. Anda dapat menambahkan teks, mengganti warna, dan menyesuaikan ukuran gambar sesuai kebutuhan. Fitur-fitur tersebut dapat ditemukan di bagian toolbar Canva.
Dalam mengedit file PDF di Canva, pastikan untuk menyimpan desain Anda secara berkala agar tidak kehilangan pekerjaan yang telah dilakukan. Jangan lupa juga untuk mengecek kembali hasil akhir desain Anda sebelum menyimpan dan mendownloadnya.
Dengan cara yang mudah dan cepat ini, Anda dapat mengimpor dan mengedit file PDF di Canva untuk membuat desain yang menarik dan profesional. Jadi, segera coba dan kembangkan kreativitas Anda dengan Canva!
Pengenalan Canva
Canva adalah platform desain grafis online yang memungkinkan pengguna untuk membuat berbagai macam karya visual seperti poster, infografis, dan lain-lain. Selain itu, Canva juga dapat digunakan untuk mengedit file PDF.
Cara Mengimpor File PDF ke Canva
Langkah 1: Buka Canva
Langkah pertama adalah membuka Canva di browser web Anda. Anda dapat melakukan ini dengan mengetikkan canva.com di browser web Anda dan menekan enter.
Langkah 2: Pilih Create a design
Setelah membuka halaman Canva, pilih opsi Create a design. Kemudian akan muncul beberapa opsi desain, termasuk opsi Custom Dimensions. Klik opsi ini untuk membuat desain kustom.
Langkah 3: Impor File PDF
Setelah memilih opsi Custom Dimensions, akan muncul dialog box baru di mana Anda dapat mengatur dimensi desain Anda. Di sini, pilih opsi Uploads di bagian kiri layar. Kemudian klik Upload Media dan pilih file PDF yang ingin Anda impor. Setelah memilih file, klik Open untuk mengimpor file tersebut ke Canva.
Cara Mengedit File PDF di Canva
Langkah 1: Pilih Halaman PDF yang Ingin Diedit
Setelah mengimpor file PDF ke Canva, pilih halaman PDF yang ingin diedit. Anda dapat melakukan ini dengan mengklik halaman PDF di daftar halaman yang muncul di layar.
Langkah 2: Tambahkan Konten ke Halaman PDF
Setelah memilih halaman PDF, tambahkan konten ke halaman tersebut. Anda dapat menambahkan teks, gambar, dan elemen desain lainnya ke halaman PDF menggunakan alat desain Canva.
Langkah 3: Simpan dan Ekspor Hasil Editan
Setelah menyelesaikan pengeditan, simpan hasil editan Anda dengan klik Download di pojok kanan atas layar. Kemudian pilih opsi PDF – Print untuk menyimpan hasil editan dalam format PDF. Setelah itu, klik Download lagi untuk mengunduh hasil editan Anda.
Kesimpulan
Dengan mengikuti langkah-langkah di atas, Anda dapat dengan mudah mengimpor dan mengedit file PDF di Canva. Canva adalah platform desain grafis online yang sangat berguna bagi para profesional kreatif dan non-kreatif yang ingin membuat karya visual berkualitas tinggi tanpa harus memiliki keahlian desain grafis yang mendalam.
Cara Mengimpor dan Mengedit File PDF di CanvaMengetahui Keperluan File PDFSebelum memulai proses impor dan pengeditan file PDF di Canva, pastikan untuk mengetahui keperluan atau tujuan dari file PDF tersebut. Apakah akan digunakan sebagai bahan presentasi, dokumen bisnis, atau media promosi? Dengan mengetahui keperluan tersebut, Anda dapat menentukan desain dan pengeditan yang tepat agar hasilnya sesuai dengan ekspektasi.Mempersiapkan Software CanvaUntuk dapat mengimpor dan mengedit file PDF di Canva, pastikan untuk memiliki akses ke software Canva terlebih dahulu. Jika belum memilikinya, buat akun Canva terlebih dahulu atau unduh aplikasi Canva pada perangkat yang digunakan. Dengan memiliki akses ke Canva, Anda dapat dengan mudah mengimpor dan mengedit file PDF sesuai dengan kebutuhan.Mengimpor File PDFSetelah memiliki akses ke software Canva dan mengetahui keperluan dari file PDF yang akan diimpor, langkah selanjutnya adalah mengimpor file PDF tersebut ke dalam Canva. Caranya, klik tombol Create a Design pada halaman utama Canva, lalu pilih pilihan PDF pada menu File Types. Dalam waktu singkat, file PDF akan berhasil diimpor ke dalam Canva dan siap untuk diedit.Menentukan Ukuran dan Orientasi DesainSetelah file PDF berhasil diimpor ke dalam Canva, pastikan untuk menentukan ukuran dan orientasi desain yang sesuai dengan keperluan file tersebut. Canva menyediakan berbagai pilihan ukuran dan orientasi desain yang dapat disesuaikan dengan kebutuhan. Dengan menentukan ukuran dan orientasi desain yang tepat, hasil editan file PDF akan terlihat lebih rapi dan profesional.Melakukan Pengeditan pada File PDFSetelah ukuran dan orientasi desain telah dipilih, tahap selanjutnya adalah melakukan pengeditan pada file PDF yang telah diimpor. Canva menyediakan berbagai macam fitur dan alat pengeditan, seperti mengubah huruf, menambahkan gambar, dan menyesuaikan warna. Dengan menggunakan alat pengeditan yang tersedia di Canva, Anda dapat menghasilkan desain yang unik dan menarik.Menyimpan Desain Hasil EditanSetelah melakukan pengeditan pada file PDF, pastikan untuk menyimpan hasil editan tersebut dengan menekan tombol Save atau Download. Canva menyediakan format file yang bervariasi, seperti JPG, PNG, atau PDF, sesuai dengan kebutuhan. Dengan menyimpan hasil editan secara teratur, Anda dapat mengaksesnya kapan saja dan di mana saja.Menambahkan Efek pada DesainUntuk mempercantik hasil editan, Canva juga menyediakan berbagai macam efek yang dapat ditambahkan pada desain, seperti filter, efek khusus, dan grafis animasi. Hal ini dapat membuat desain menjadi lebih menarik dan unik. Dengan menambahkan efek yang tepat, hasil editan file PDF akan terlihat lebih menarik dan profesional.Menyesuaikan Tampilan DesainSetelah menambahkan efek pada desain, pastikan untuk menyesuaikan tampilan desain agar terlihat lebih rapi dan serasi. Canva menyediakan fitur untuk menyesuaikan tata letak, ukuran teks, dan warna yang digunakan pada desain. Dengan menyesuaikan tampilan desain dengan baik, hasil editan file PDF akan terlihat lebih menarik dan mudah dipahami.Mengekspor Desain Menjadi File PDFJika hasil editan sudah sesuai dengan kebutuhan, tahap selanjutnya adalah mengekspor desain tersebut menjadi file PDF. Hal ini dapat dilakukan dengan menekan tombol Download pada halaman Canva, lalu memilih format file PDF pada menu ekspor. Dengan mengekspor hasil editan menjadi file PDF, Anda dapat memudahkan proses sharing dan distribusi file tersebut.Mengevaluasi Kualitas Hasil EditanSebelum file PDF hasil editan dipergunakan, pastikan untuk mengevaluasi kualitasnya terlebih dahulu. Perhatikan setiap detail pada desain, seperti kejelasan gambar, tata letak teks, dan warna yang digunakan, sehingga dapat memastikan desain benar-benar sesuai dengan kebutuhan dan tampil menarik. Dengan melakukan evaluasi kualitas hasil editan, Anda dapat memperbaiki kesalahan atau kekurangan yang masih ada pada desain.
Canva merupakan platform desain grafis yang populer di kalangan pebisnis, marketer, dan content creator. Salah satu fitur yang ditawarkan Canva adalah kemampuan untuk mengimpor dan mengedit file PDF. Meskipun fitur ini sangat berguna, tetapi ada beberapa kelebihan dan kekurangan yang perlu diperhatikan sebelum menggunakan fitur tersebut.
Kelebihan cara mengimpor dan mengedit file PDF di Canva:
- Memudahkan pengguna dalam mengedit desain PDF tanpa perlu memiliki software khusus.
- Tersedia berbagai macam template yang dapat dipilih sesuai dengan kebutuhan pengguna.
- File PDF yang telah diimpor dapat diedit dengan mudah, seperti menambahkan teks, gambar, ataupun elemen desain lainnya.
- Fitur ini membantu mempercepat proses pembuatan desain yang kompleks dan rumit.
Kekurangan cara mengimpor dan mengedit file PDF di Canva:
- Tidak semua elemen desain pada file PDF dapat diedit di Canva.
- Proses impor file PDF ke Canva dapat membutuhkan waktu yang cukup lama tergantung dari ukuran file dan koneksi internet yang digunakan.
- Beberapa fitur yang tersedia di Canva hanya tersedia untuk pengguna premium.
- Hasil akhir dari desain di Canva mungkin tidak sesuai dengan yang diharapkan karena adanya perbedaan format atau ukuran kertas yang digunakan.
Dalam kesimpulannya, cara mengimpor dan mengedit file PDF di Canva memiliki kelebihan dan kekurangan yang perlu dipertimbangkan sebelum menggunakannya. Namun, fitur ini tetap sangat berguna bagi pengguna yang ingin membuat desain dengan cepat dan mudah.
Tahukah Anda bahwa Canva juga memiliki fitur untuk mengimpor dan mengedit file PDF? Ya, dengan menggunakan Canva, Anda dapat mengimpor file PDF dan mengeditnya sesuai dengan kebutuhan Anda. Namun, sebelum memulai, pastikan bahwa Anda telah mendaftar akun Canva dan memiliki akses ke fitur-fitur yang disediakan.
Untuk mengimpor file PDF di Canva, caranya cukup mudah. Pertama-tama, buka situs web Canva dan masuk ke akun Anda. Setelah itu, pilih opsi Create a design dan pilih jenis desain yang ingin Anda buat. Setelah memilih jenis desain, klik tombol Uploads dan pilih file PDF yang ingin Anda impor. Tunggu beberapa saat hingga file berhasil diunggah dan sudah siap untuk diedit.
Setelah berhasil mengimpor file PDF, Anda dapat mulai mengeditnya sesuai dengan kebutuhan Anda. Canva menyediakan berbagai macam fitur dan alat yang sangat mudah digunakan, sehingga Anda dapat dengan mudah membuat desain yang menarik dan sesuai dengan kebutuhan Anda. Jangan lupa untuk menyimpan desain Anda dengan format yang tepat, seperti PDF atau PNG, agar dapat digunakan dengan mudah di masa depan.
Demikianlah cara mengimpor dan mengedit file PDF di Canva. Dengan menggunakan Canva, Anda dapat membuat desain yang menarik dan profesional tanpa harus memiliki keterampilan desain yang tinggi. Jadi, tunggu apa lagi? Mulailah membuat desain Anda sendiri dengan Canva sekarang juga!
Video cara mengimpor dan mengedit file pdf di canva
Sebagai seorang jurnalis, kami memahami bahwa banyak orang yang ingin tahu tentang cara mengimpor dan mengedit file PDF di Canva. Oleh karena itu, kami telah menyiapkan beberapa jawaban untuk pertanyaan tersebut.
Berikut adalah beberapa pertanyaan yang sering diajukan dan jawabannya:
1. Bagaimana cara mengimpor file PDF ke Canva?
- Buka Canva dan buat dokumen baru
- Pilih Uploads di sidebar kiri dan klik Upload your own images
- Pilih file PDF yang ingin diimpor
- Tunggu hingga proses pengunggahan selesai
- Setelah itu, Anda dapat mulai mengedit file PDF di Canva
2. Apakah saya bisa mengedit file PDF di Canva?
Ya, Anda bisa mengedit file PDF di Canva. Namun, fitur pengeditan file PDF di Canva terbatas. Anda hanya dapat menambahkan teks dan gambar pada file PDF yang sudah diimpor.
3. Bagaimana cara mengedit file PDF di Canva?
- Impor file PDF ke Canva seperti yang dijelaskan di atas
- Pilih elemen yang ingin diedit
- Klik pada elemen tersebut dan tambahkan teks atau gambar
- Simpan perubahan yang telah Anda lakukan
Dengan demikian, Anda dapat mengimpor dan mengedit file PDF di Canva dengan mudah. Namun, perlu diingat bahwa fitur pengeditan di Canva terbatas sehingga Anda tidak dapat melakukan perubahan yang kompleks pada file PDF.
 Desain Grafis Indonesia Kumpulan Berita dan Informasi dari berbagai sumber yang terpercaya
Desain Grafis Indonesia Kumpulan Berita dan Informasi dari berbagai sumber yang terpercaya


