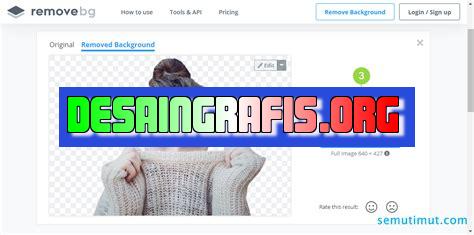
Cara menghilangkan latar belakang foto di Canva mudah dilakukan. Ikuti langkah-langkah sederhana dan hasilkan desain yang lebih menarik.
Bagi para pengguna Canva, mungkin sudah tidak asing lagi dengan fitur background remover yang disediakan. Namun, bagaimana jika kita hanya ingin menghilangkan latar belakang pada foto yang sudah ada di dalam Canva? Jangan khawatir, karena kali ini kami akan membahas cara menghilangkan latar foto di Canva dengan mudah dan cepat!
Pertama-tama, pastikan kamu sudah memiliki foto yang ingin dihilangkan latar belakangnya di dalam Canva. Kemudian, pilih foto tersebut dan klik tombol Effects di sebelah kanan layar. Setelah itu, pilih opsi Background Remover dan biarkan Canva bekerja untuk menghapus latar belakang dari foto kamu.
Namun, apakah hasilnya sudah sempurna tanpa adanya kecacatan pada foto? Jika masih ada bagian yang belum terhapus dengan sempurna, kamu bisa menggunakan alat Eraser yang disediakan oleh Canva untuk menghapus bagian-bagian kecil yang masih tersisa. Selain itu, kamu juga bisa memperbaiki hasilnya menggunakan opsi Refine yang memungkinkan untuk mengatur detail seperti ketajaman dan kecerahan foto.
Jadi, itulah cara menghilangkan latar foto di Canva dengan mudah dan cepat. Dengan fitur ini, kamu dapat membuat desain yang lebih menarik dan profesional dalam waktu singkat. Yuk, coba sekarang juga!
Cara Menghilangkan Latar Foto di Canva
Pendahuluan
Canva adalah platform desain grafis online yang sangat populer di kalangan pengguna media sosial. Dalam Canva, terdapat berbagai template dan alat desain yang dapat digunakan untuk membuat poster, spanduk, atau bahkan gambar profil media sosial Anda. Salah satu fitur yang sering digunakan dalam Canva adalah menghapus latar belakang foto, sehingga gambar dapat digunakan tanpa latar belakang. Di artikel ini, kami akan membahas cara menghapus latar belakang foto di Canva.
Langkah 1: Buka Canva
Pertama-tama, buka Canva dan pilih Create a design. Pilihlah ukuran gambar yang ingin Anda gunakan, kemudian klik Create new design.
Langkah 2: Tambahkan Foto
Setelah itu, tambahkan foto yang ingin Anda hapus latar belakangnya. Klik tombol Uploads di sisi kiri layar, lalu pilih foto yang ingin Anda gunakan.
Langkah 3: Pilih Alat Hapus Latar Belakang
Klik foto yang sudah di-upload, kemudian pilih Effects di sisi kiri layar. Di bawah opsi Effects, pilih Background Remover.
Langkah 4: Hapus Latar Belakang
Dalam alat Background Remover, klik tombol Mark Foreground dan gunakan kuas untuk menandai bagian dari foto yang ingin disimpan (misalnya, bagian wajah atau objek yang ingin Anda gunakan).
Langkah 5: Atur Pengaturan
Setelah menandai bagian yang ingin disimpan, klik tombol Mark Background dan gunakan kuas untuk menandai bagian latar belakang yang ingin dihapus. Anda juga dapat menyesuaikan pengaturan seperti kehalusan, intensitas, dan toleransi untuk hasil yang lebih akurat.
Langkah 6: Lihat Hasil
Setelah mengatur pengaturan yang diinginkan, klik tombol Preview untuk melihat hasilnya. Jika Anda puas dengan hasilnya, klik Apply untuk menyimpan foto tanpa latar belakang.
Langkah 7: Simpan Gambar
Setelah selesai menghapus latar belakang, klik tombol Download di sisi kanan layar untuk menyimpan gambar dalam format JPG atau PNG.
Langkah 8: Gunakan Foto
Sekarang foto sudah tidak memiliki latar belakang dan siap digunakan untuk keperluan desain Anda. Anda dapat menambahkan foto tersebut ke dalam desain Canva Anda atau mengunduhnya untuk digunakan di platform lain.
Kesimpulan
Menghilangkan latar belakang foto di Canva sangat mudah dilakukan dengan menggunakan alat Background Remover. Dalam beberapa langkah sederhana, Anda dapat menghasilkan gambar tanpa latar belakang yang siap digunakan untuk desain media sosial atau keperluan lainnya. Jangan ragu untuk mencoba sendiri dan lihat hasilnya!
Perkenalan tentang Canva
Canva adalah platform desain grafis online yang dapat digunakan oleh siapa saja, termasuk para pebisnis, profesional pemasaran, pendidik, dan bahkan mahasiswa. Dengan menggunakan Canva, pengguna dapat membuat berbagai jenis desain mulai dari poster, kartu nama, brosur, presentasi, hingga media sosial dengan mudah dan cepat.
Cara Mengakses Fitur Gambar pada Canva
Untuk mengakses fitur gambar pada Canva, pengguna cukup masuk ke akun Canva terlebih dahulu. Setelah itu, pengguna dapat memilih opsi Gambar pada menu samping kiri halaman Canva. Setelah itu, pengguna akan diarahkan ke halaman yang memuat berbagai jenis gambar yang tersedia, seperti foto, ilustrasi, vektor, dan lainnya.
Cara Memilih Foto pada Canva
Setelah pengguna masuk ke halaman gambar, pengguna dapat memilih kategori gambar yang diinginkan, seperti Nature, Food, Technology, dan lainnya. Selanjutnya, pengguna dapat memilih foto yang diinginkan dengan cara mengklik foto tersebut. Setelah itu, foto akan muncul di halaman kerja Canva.
Cara Memilih Opsi untuk Menghilangkan Latar Foto
Setelah menambahkan foto ke halaman kerja Canva, pengguna dapat memilih opsi Efek pada menu samping kanan halaman Canva. Setelah itu, pengguna dapat memilih opsi Hapus Latar Belakang.
Step by Step Menghapus Latar Foto pada Canva
Langkah 1: Pilih Foto dengan Latar Belakang yang Ingin Dihapus
Pilih foto yang ingin dihilangkan latar belakangnya dengan cara mengklik foto tersebut pada halaman kerja Canva.
Langkah 2: Klik Opsi Efek
Klik opsi Efek pada menu samping kanan halaman Canva.
Langkah 3: Pilih Opsi Hapus Latar Belakang
Pilih opsi Hapus Latar Belakang pada menu efek.
Langkah 4: Tunggu Proses Penghapusan Latar Belakang
Tunggu beberapa saat hingga proses penghapusan latar belakang selesai dilakukan oleh Canva.
Langkah 5: Periksa Hasil Penghapusan Latar Belakang
Periksa apakah hasil penghapusan latar belakang sudah sesuai dengan keinginan pengguna atau belum. Jika belum, pengguna dapat menggunakan fitur Pulihkan untuk mengembalikan bagian yang terhapus atau Hapus untuk menghapus bagian yang masih tersisa.
Langkah 6: Simpan Foto Hasil Editan
Setelah selesai melakukan penghapusan latar belakang, pengguna dapat menyimpan foto hasil editan dengan cara memilih opsi Simpan pada menu samping kanan halaman Canva.
Tips untuk Memastikan Hapusannya Menjadi Sempurna
Untuk memastikan penghapusan latar belakang foto menjadi sempurna, pengguna dapat melakukan beberapa tips berikut:
- Pilih foto dengan latar belakang yang kontras dengan objek utama agar proses penghapusan latar belakang menjadi lebih mudah dan akurat.
- Periksa bagian-bagian kecil yang sulit dihapus dengan zoom in dan zoom out pada halaman kerja Canva.
- Gunakan fitur Pulihkan dan Hapus dengan bijak untuk menghasilkan gambar yang optimal.
Cara Menyimpan Foto Hasil Editan pada Canva
Setelah selesai melakukan editing dan penghapusan latar belakang, pengguna dapat menyimpan foto hasil editan dengan cara memilih opsi Simpan pada menu samping kanan halaman Canva. Setelah itu, pengguna dapat memilih format file yang diinginkan, seperti PNG atau JPG, dan menentukan ukuran foto yang diinginkan.
Cara Menggunakan Foto Hasil Editan pada Canva
Setelah menyimpan foto hasil editan, pengguna dapat langsung menggunakan foto tersebut pada desain yang sedang dibuat di Canva. Pengguna dapat menambahkan foto dengan cara mengklik opsi Gambar pada menu samping kiri halaman Canva dan memilih foto hasil editan yang sudah disimpan sebelumnya.
Beberapa Kendala dan Solusi pada Saat Menggunakan Fitur Menghilangkan Latar Foto pada Canva
Selama menggunakan fitur menghilangkan latar foto pada Canva, pengguna mungkin mengalami beberapa kendala seperti:
- Proses penghapusan latar belakang yang lambat dan memakan waktu.
- Hasil penghapusan latar belakang yang tidak sempurna.
- Masalah teknis saat menyimpan foto hasil editan.
Untuk mengatasi kendala tersebut, pengguna dapat melakukan beberapa solusi berikut:
- Pastikan koneksi internet stabil dan cepat untuk mempercepat proses penghapusan latar belakang.
- Pilih foto dengan latar belakang yang kontras dengan objek utama untuk memperoleh hasil penghapusan latar belakang yang lebih baik.
- Coba menyimpan foto hasil editan dengan format file yang berbeda atau menggunakan browser yang berbeda untuk memperbaiki masalah teknis saat menyimpan foto hasil editan.
Kesimpulan dan Rekomendasi dalam Menggunakan Fitur Menghilangkan Latar Foto pada Canva
Dalam menghilangkan latar belakang foto di Canva, pengguna harus memastikan untuk memilih foto dengan latar belakang yang kontras dengan objek utama, serta menggunakan fitur Pulihkan dan Hapus dengan bijak untuk menghasilkan gambar yang optimal. Selain itu, pengguna juga harus memperhatikan beberapa kendala yang mungkin terjadi saat menggunakan fitur ini, seperti proses penghapusan latar belakang yang lambat dan hasil penghapusan yang tidak sempurna. Oleh karena itu, pengguna disarankan untuk memiliki koneksi internet yang stabil dan cepat, serta mencoba menggunakan format file yang berbeda atau browser yang berbeda jika terjadi masalah teknis saat menyimpan foto hasil editan.
Sebagai jurnalis, saya ingin membagikan cara menghilangkan latar foto di Canva dan kelebihan serta kekurangan dari cara tersebut.
Langkah-langkah Cara Menghilangkan Latar Foto di Canva
- Buka Canva dan pilih desain yang ingin diedit.
- Tambahkan gambar atau foto yang ingin dihapus latar belakangnya.
- Pilih gambar tersebut dan pilih opsi Background Remover di bagian atas.
- Tunggu beberapa saat hingga proses penghapusan latar belakang selesai.
- Jika ada bagian gambar yang tidak dihapus dengan sempurna, bisa disesuaikan dengan opsi Eraser atau Adjust di bagian atas.
Kelebihan Cara Menghilangkan Latar Foto di Canva
- Mudah dilakukan tanpa perlu aplikasi tambahan.
- Hasil penghapusan latar belakang cukup baik dan akurat.
- Dapat menghemat waktu dan biaya untuk menggunakan jasa edit foto profesional.
Kekurangan Cara Menghilangkan Latar Foto di Canva
- Penghapusan latar belakang bisa kurang sempurna pada gambar dengan detail atau tekstur yang rumit.
- Memerlukan koneksi internet yang stabil dan cepat untuk mengakses Canva.
- Tidak semua fitur penghapusan latar belakang dapat diakses secara gratis, beberapa memerlukan biaya tambahan.
Dalam kesimpulan, cara menghilangkan latar foto di Canva adalah solusi yang praktis dan efektif untuk melakukan editing gambar. Namun, tetap perlu diperhatikan bahwa penghapusan latar belakang tidak selalu sempurna dan tergantung pada keadaan gambar itu sendiri. Terlebih lagi, Canva juga memiliki keterbatasan fitur yang hanya dapat diakses dengan biaya tambahan. Oleh karena itu, sebaiknya mempertimbangkan baik-baik sebelum memutuskan menggunakan cara tersebut.
Bagi seorang desainer grafis atau content creator, Canva adalah platform yang sangat berguna untuk membuat desain yang menarik dan profesional. Namun, terkadang pengguna ingin menghapus latar belakang foto di Canva agar dapat digunakan secara terpisah atau digabungkan dengan gambar lain. Pada artikel ini, kami akan memberikan langkah-langkah cara menghilangkan latar belakang foto di Canva tanpa judul.
Langkah pertama adalah membuka Canva dan memilih gambar yang ingin dihapus latar belakangnya. Setelah itu, klik pada gambar untuk memilihnya dan pilih ikon “Efek” di bagian atas layar. Kemudian, pilih opsi “Hapus Latar Belakang” dan biarkan Canva mengenali area mana yang harus dihapus. Jika ada area yang tidak dihapus, klik pada opsi “Tambah atau Hapus Area” dan hapus area yang tidak diinginkan.
Setelah proses penghapusan latar belakang selesai, klik pada ikon “Unduh” untuk mengunduh gambar tanpa latar belakang ke komputer atau perangkat mobile kamu. Mudah bukan? Dengan cara ini, kamu dapat menghapus latar belakang gambar di Canva tanpa harus menggunakan program atau aplikasi lain.
Demikianlah langkah-langkah cara menghilangkan latar belakang foto di Canva tanpa judul. Semoga artikel ini bermanfaat bagi kamu yang sedang mencari cara untuk mengedit gambar di Canva. Jangan lupa untuk berbagi artikel ini kepada teman-temanmu yang juga membutuhkan informasi ini. Terima kasih telah berkunjung ke website kami!
Video cara menghilangkan latar foto di canva
Sebagai seorang jurnalis, banyak yang bertanya tentang cara menghilangkan latar belakang foto di Canva. Berikut beberapa pertanyaan yang sering diajukan dan jawabannya:
1. Apakah Canva memiliki fitur untuk menghapus latar belakang foto?
Jawaban: Ya, Canva memiliki fitur untuk menghapus latar belakang foto. Anda dapat menggunakan fitur Background Remover yang tersedia di Canva Pro. Namun, fitur ini hanya tersedia untuk pengguna berlangganan.
2. Apakah ada cara lain untuk menghapus latar belakang foto di Canva?
Jawaban: Ya, Anda dapat menggunakan alat penghapus latar belakang foto seperti Remove.bg atau Malabi. Setelah itu, Anda dapat mengunggah gambar tanpa latar belakang ke Canva dan memodifikasi gambar sesuka hati.
3. Apakah Canva memiliki fitur untuk menghapus latar belakang foto secara gratis?
Jawaban: Sayangnya, Canva tidak memiliki fitur untuk menghapus latar belakang foto secara gratis. Namun, Anda masih dapat menggunakan alat penghapus latar belakang foto seperti yang disebutkan sebelumnya.
Dengan demikian, jika Anda ingin menghapus latar belakang foto di Canva, Anda dapat menggunakan fitur Background Remover yang tersedia di Canva Pro atau menggunakan alat penghapus latar belakang foto dari sumber lain. Selamat mencoba!
 Desain Grafis Indonesia Kumpulan Berita dan Informasi dari berbagai sumber yang terpercaya
Desain Grafis Indonesia Kumpulan Berita dan Informasi dari berbagai sumber yang terpercaya


