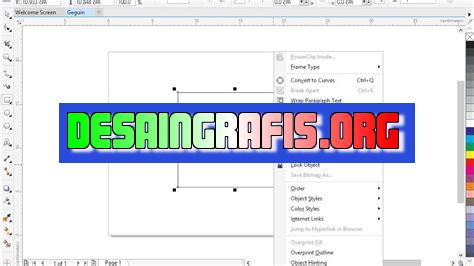
Cara menghilangkan garis teks pada CorelDRAW dengan mudah! Ikuti langkah-langkahnya dan nikmati hasilnya yang mulus dan sempurna.
Menghilangkan garis teks pada CorelDRAW dapat menjadi tugas yang membingungkan bagi beberapa pengguna, terutama bagi mereka yang baru mengenal perangkat lunak ini. Namun, Anda tidak perlu khawatir karena ada beberapa cara mudah untuk menghapus garis teks pada CorelDRAW.
Pertama-tama, Anda bisa menggunakan alat Eraser atau Gum pada toolbar CorelDRAW untuk menghapus garis teks tersebut. Selain itu, Anda juga bisa menggunakan fitur Delete Segment yang tersedia di menu Edit.
Namun, jika Anda ingin menghapus garis teks dengan lebih cepat dan efisien, Anda bisa mencoba menggunakan shortcut keyboard seperti Delete atau Backspace. Hal ini akan memudahkan Anda untuk menghapus garis teks tanpa harus memilih alat atau menu yang tepat.
Bagaimana? Mudah bukan? Dengan beberapa cara sederhana ini, Anda bisa menghilangkan garis teks pada CorelDRAW dengan mudah dan cepat. Jangan ragu untuk mencoba cara-cara tersebut dan lihatlah hasilnya!
Pengenalan
CorelDRAW adalah salah satu program desain grafis yang paling populer di dunia. Dalam program ini, kita bisa membuat berbagai jenis desain grafis seperti logo, kartu nama, brosur, poster, dan masih banyak lagi. Namun, terkadang saat kita membuat sebuah desain, garis teks yang tidak diinginkan muncul di sekitar huruf. Hal ini tentu saja sangat mengganggu dan membuat hasil desain kita tidak maksimal.
Mengapa Garis Teks Terjadi?
Garis teks biasanya muncul karena adanya efek ‘outline’ pada teks. Efek ini bisa ditambahkan secara tidak sengaja ketika kita menggunakan tool atau mem-format teks. Biasanya, efek outline ini terlihat seperti garis putih atau hitam yang mengelilingi huruf.
Cara Menghilangkan Garis Teks Secara Manual
Jika Anda ingin menghilangkan garis teks secara manual, caranya cukup mudah. Pertama, klik objek teks yang ingin diberi perubahan. Kemudian, pilih ‘Outline Pen’ pada toolbar dan pilih opsi ‘No Outline’. Dengan cara ini, garis teks pada objek akan hilang.
Cara Menghilangkan Garis Teks dengan Shortcut Keyboard
Jika Anda ingin menghilangkan garis teks dengan lebih cepat, Anda bisa menggunakan shortcut keyboard. Caranya adalah dengan menekan tombol ‘Ctrl + Shift + O’. Dengan cara ini, garis teks pada objek akan hilang dengan sekali klik saja.
Cara Menghilangkan Garis Teks pada Seluruh Dokumen
Jika Anda ingin menghilangkan garis teks pada seluruh dokumen, caranya cukup mudah. Pertama, tutup semua dokumen yang sedang dibuka. Kemudian, buka CorelDRAW dan pilih ‘Tools’ pada toolbar. Setelah itu, pilih ‘Options’ dan klik tab ‘Global’. Pada bagian ‘Default Outline Pen’, pilih opsi ‘No Outline’. Dengan cara ini, garis teks pada seluruh dokumen akan hilang.
Cara Menghilangkan Garis Teks pada Objek dengan Efek Lain
Jika objek teks memiliki efek lain seperti ‘drop shadow’ atau ‘glow’, Anda bisa menghilangkan garis teks dengan cara berikut. Pertama, pilih objek teks yang ingin diubah. Kemudian, pilih ‘Outline Pen’ pada toolbar dan pilih opsi ‘No Outline’. Setelah itu, pilih efek yang ingin diubah dan atur ulang sesuai keinginan.
Cara Menghilangkan Garis Teks pada Objek dengan Fill Gradient
Jika objek teks memiliki fill gradient, Anda bisa menghilangkan garis teks dengan cara berikut. Pertama, pilih objek teks yang ingin diubah. Kemudian, pilih ‘Outline Pen’ pada toolbar dan pilih opsi ‘No Outline’. Setelah itu, pilih fill gradient dan atur ulang sesuai keinginan.
Cara Mencegah Terjadinya Garis Teks
Untuk mencegah terjadinya garis teks pada objek, ada beberapa hal yang bisa dilakukan. Pertama, pastikan tidak menggunakan efek outline secara tidak sengaja pada objek teks. Kedua, pastikan menggunakan font yang jelas dan mudah dibaca agar tidak terjadi kesalahan dalam pengaturan outline. Ketiga, pastikan mengatur outline dengan benar agar tidak terlalu tebal atau tipis.
Kesimpulan
Menghilangkan garis teks pada CorelDRAW bisa dilakukan dengan beberapa cara. Ada cara manual, shortcut keyboard, dan cara untuk menghilangkan garis teks pada seluruh dokumen. Selain itu, ada juga cara untuk menghilangkan garis teks pada objek dengan efek lain seperti fill gradient atau drop shadow. Namun, yang lebih penting adalah mencegah terjadinya garis teks dengan pengaturan yang tepat agar hasil desain grafis kita lebih maksimal.
Cara menghilangkan garis teks pada CorelDRAW bisa menjadi suatu tantangan tersendiri bagi seorang desainer grafis. Namun, dengan menguasai beberapa teknik dasar, Anda akan dapat mengatasi masalah ini dengan mudah. Pertama-tama, Anda bisa menggunakan alat ‘Pen’ untuk menggariskan teks pada CorelDRAW. Dengan cara ini, Anda dapat menentukan area yang ingin dihapus dan mengontrol tekanan pena untuk memperhalus garis. Selain itu, Anda juga bisa menghapus teks dengan menggunakan ‘Shape Tool’. Alat ini memungkinkan Anda untuk menekan dan menarik garis teks hingga terhapus secara keseluruhan. Jika Anda ingin menyembunyikan teks, Anda bisa menggunakan ‘Object Manager’ untuk menyembunyikan layer yang berisi teks tersebut.Untuk memperbaiki teks yang rusak atau terdapat kesalahan, Anda juga bisa menggunakan ‘Retouch Tool’. Alat ini memungkinkan Anda untuk memperbaiki teks dengan cara menambahkan, menghapus, atau merubah bentuk huruf secara manual. Selanjutnya, Anda juga bisa menggunakan ‘Eraser Tool’ untuk menghapus teks secara otomatis. Namun, pastikan Anda telah menonaktifkan opsi ‘Snap to Guidelines’ agar eraser tidak menghapus objek lain pada gambar.Jika Anda ingin mengganti teks dengan gambar atau objek lain, Anda bisa menyalin gambar tersebut dan meletakkannya di atas teks yang ingin dihapus. Kemudian, tambahkan efek blur pada teks yang ingin dihilangkan untuk meminimalisir tampilan garis teks. Terakhir, Anda bisa menyisipkan teks ke dalam background untuk membuat tampilan garis teks semakin minim. Dengan menguasai beberapa teknik dasar ini, menghilangkan garis teks pada CorelDRAW tidak lagi menjadi masalah yang sulit diatasi.
Dalam dunia desain grafis, CorelDRAW adalah salah satu software yang populer digunakan untuk membuat karya-karya desain. Namun, terkadang kita mengalami masalah ketika ingin menghilangkan garis teks pada CorelDRAW. Berikut ini adalah cara menghilangkan garis teks pada CorelDRAW beserta pro dan kontranya.
Cara Menghilangkan Garis Teks pada CorelDRAW:
- Pilih teks yang ingin dihilangkan garisnya.
- Klik tombol U pada property bar di atas layar atau tekan Ctrl+U pada keyboard.
- Garis pada teks akan hilang.
Pro Menghilangkan Garis Teks pada CorelDRAW:
- Tampilan desain menjadi lebih rapi dan bersih tanpa garis teks yang mengganggu.
- Meningkatkan kualitas desain karena garis teks yang tidak diperlukan telah dihilangkan.
Kontra Menghilangkan Garis Teks pada CorelDRAW:
- Jika garis teks dihapus, maka tidak ada lagi penekanan pada kata atau kalimat tertentu.
- Desain menjadi kurang jelas jika ada garis bawah yang dihilangkan pada teks hyperlink atau tautan.
Dalam menggunakan CorelDRAW, menghilangkan garis teks dapat menjadi pilihan yang baik untuk meningkatkan kualitas desain. Namun, perlu diperhatikan juga bahwa ada beberapa kontra yang harus dipertimbangkan sebelum menghilangkan garis teks. Sebagai seorang desainer, kita harus dapat menentukan mana yang terbaik untuk desain yang sedang dibuat.
Apakah Anda sedang mencari cara menghilangkan garis teks pada CorelDRAW? Jangan khawatir, karena artikel ini akan memberikan solusinya untuk Anda. Garis teks pada CorelDRAW bisa muncul secara tidak sengaja saat kita membuat desain grafis, dan hal ini tentu sangat mengganggu estetika desain yang kita buat. Berikut adalah beberapa cara yang dapat Anda gunakan untuk menghilangkan garis teks tersebut.
Pertama-tama, Anda dapat menggunakan fitur Convert to Curves pada CorelDRAW. Caranya cukup mudah, yaitu dengan memilih teks yang ingin dihilangkan garisnya, kemudian klik kanan dan pilih Convert to Curves. Setelah itu, garis teks akan hilang dan teks tersebut dapat diubah bentuknya sesuai keinginan Anda. Namun, perlu diingat bahwa setelah diubah menjadi kurva, teks tersebut tidak dapat diedit lagi.
Selain itu, Anda juga dapat menggunakan fitur Remove Underline pada CorelDRAW. Fitur ini dapat digunakan untuk menghilangkan garis bawah pada teks yang diatur sebagai hyperlink. Caranya cukup mudah, yaitu dengan memilih teks yang ingin dihilangkan garis bawahnya, kemudian klik pada menu Text dan pilih Remove Underline. Dengan begitu, garis bawah pada teks tersebut akan hilang.
Demikianlah beberapa cara yang dapat Anda gunakan untuk menghilangkan garis teks pada CorelDRAW. Semoga artikel ini bermanfaat bagi Anda yang sedang mencari solusi untuk masalah tersebut. Ingatlah bahwa desain grafis yang baik adalah desain yang bersih dan estetis, sehingga penggunaan fitur-fitur seperti yang telah dijelaskan di atas dapat membantu Anda mencapai hasil yang lebih memuaskan dalam pembuatan desain grafis.
Video cara menghilangkan garis teks pada coreldraw
Banyak orang ingin tahu bagaimana cara menghilangkan garis teks pada CorelDRAW. Berikut adalah beberapa jawaban untuk pertanyaan people also ask tentang masalah ini:
-
Bagaimana cara menghapus garis teks di CorelDRAW?
Untuk menghapus garis teks di CorelDRAW, Anda dapat memilih garis teks yang ingin dihapus, lalu tekan tombol delete di keyboard Anda. Atau, Anda juga dapat memilih opsi erase dari menu edit di CorelDRAW.
-
Bagaimana cara mengubah warna garis teks di CorelDRAW?
Untuk mengubah warna garis teks di CorelDRAW, Anda dapat menggunakan perintah outline pen atau outline color di menu property bar. Kemudian, pilih warna yang diinginkan dan tekan OK.
-
Bagaimana cara mengatur ketebalan garis teks di CorelDRAW?
Untuk mengatur ketebalan garis teks di CorelDRAW, Anda dapat menggunakan perintah outline width atau line weight di menu property bar. Kemudian, pilih ketebalan yang diinginkan dan tekan OK.
-
Bagaimana cara mengatur jenis garis teks di CorelDRAW?
Untuk mengatur jenis garis teks di CorelDRAW, Anda dapat menggunakan perintah outline style atau line style di menu property bar. Kemudian, pilih jenis garis yang diinginkan dan tekan OK.
Dengan memahami cara menghilangkan garis teks pada CorelDRAW, Anda dapat memperbaiki desain Anda dan mencapai hasil yang lebih baik. Jangan ragu untuk mencoba tips-tips di atas dan eksplorasi lebih lanjut tentang fitur CorelDRAW yang berguna.
 Desain Grafis Indonesia Kumpulan Berita dan Informasi dari berbagai sumber yang terpercaya
Desain Grafis Indonesia Kumpulan Berita dan Informasi dari berbagai sumber yang terpercaya


