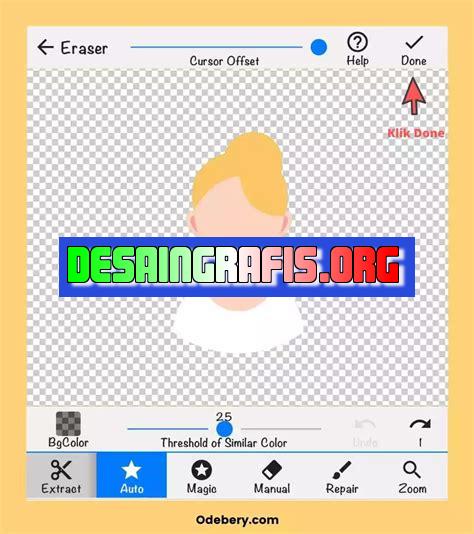
Cara mudah menghilangkan background foto tanpa ribet dengan Canva.com. Tonton tutorial lengkapnya di sini dan buat foto kamu lebih menarik!
Bagi para pengguna Canva, mungkin pernah mengalami masalah background foto yang tidak sesuai dengan keinginan. Namun kini, ada cara mudah untuk menghilangkan background foto dengan menggunakan fitur Canva. Bagaimana caranya? Yuk, simak penjelasannya di bawah ini!
Pertama-tama, buka halaman Canva.com dan pilih template yang ingin kamu gunakan. Setelah itu, tambahkan gambar yang akan dihapus background-nya. Kemudian, klik gambar tersebut dan pilih opsi Background Remover pada menu yang muncul.
Dalam waktu singkat, Canva akan secara otomatis menghapus background foto tersebut. Kamu juga bisa menggunakan tombol Eraser untuk menghapus bagian-bagian yang tidak diinginkan.
Setelah selesai mengedit, kamu bisa langsung menyimpan gambar tersebut atau mengekspornya ke berbagai format seperti PNG, JPG, atau PDF. Dengan cara ini, kamu bisa mendapatkan hasil yang profesional tanpa harus mengeluarkan biaya yang mahal untuk mengedit foto.
Jadi, tunggu apa lagi? Segera coba fitur background remover Canva dan buat desain yang lebih menarik dan profesional!
Menghilangkan Background Foto dengan Mudah di Canva.com
Bagi para content creator, designer grafis, atau bahkan pemilik bisnis online, membutuhkan foto-foto berkualitas tinggi dan menarik untuk dipakai sebagai konten. Salah satu hal yang sering menjadi masalah ketika menggunakan foto dari internet adalah background yang tidak sesuai dengan kebutuhan. Namun, kini ada solusi praktis untuk menghilangkan background foto yaitu melalui situs Canva.com.
1. Buka Situs Canva.com
Pertama, buka situs Canva.com dan login ke akun kamu. Jika belum mempunyai akun, kamu bisa mendaftar terlebih dahulu secara gratis.
2. Pilih Menu “Create a design”
Setelah berhasil login, pilih menu “Create a design” yang terdapat di bagian atas layar. Kemudian, pilih menu “Custom dimensions” dan atur ukuran sesuai kebutuhanmu.
3. Pilih Gambar yang Ingin di Edit
Setelah itu, klik menu “Uploads” pada panel sebelah kiri layar dan pilih gambar yang ingin kamu edit. Klik gambar tersebut dan tambahkan pada desain yang sedang dibuat.
4. Pilih Menu “Background Remover”
Selanjutnya, pilih gambar yang sudah diupload dan klik menu “Effects” yang terletak di sebelah kiri layar. Kemudian, pilih menu “Background Remover”.
5. Tunggu Proses Penghapusan Background
Setelah memilih menu “Background Remover”, tunggu beberapa saat sampai proses penghapusan background selesai. Hasil penghapusan background dapat dilihat dalam pratinjau gambar.
6. Atur Kembali Foto yang Telah Diedit
Apabila hasil penghapusan background sudah sesuai dengan keinginanmu, klik tombol “Done” dan atur kembali foto yang telah diedit pada desain yang sedang dibuat.
7. Pilih Warna Latar Belakang yang Diinginkan
Selanjutnya, pilih warna latar belakang sesuai dengan kebutuhanmu pada menu “Background color” yang terletak di bagian bawah layar.
8. Simpan Hasil Editan
Jika kamu sudah puas dengan hasil editan, simpan desain yang kamu buat dengan cara klik tombol “Download” pada bagian kanan atas layar.
9. Pilih Format dan Ukuran Gambar
Pada bagian ini, kamu akan diminta untuk memilih format dan ukuran gambar yang ingin kamu unduh. Pilih format dan ukuran sesuai dengan kebutuhanmu.
10. Selesai
Apabila sudah selesai, klik tombol “Download” dan gambar yang sudah diedit akan otomatis terunduh pada perangkatmu. Kamu sudah berhasil menghilangkan background foto lewat Canva.com!
Pengenalan Canva dan Fungsinya di Dunia Desain
Canva merupakan platform desain grafis online yang memudahkan pembuatan konten visual seperti undangan, gambar untuk media sosial, dan poster. Salah satu fitur unggulan yang dimiliki Canva adalah kemampuan menghilangkan background foto dengan mudah, bahkan bagi mereka yang tidak memiliki keahlian dalam pengeditan foto. Dengan Canva, pengguna dapat membuat desain visual yang menarik tanpa harus mempelajari software desain yang rumit.
Membuat Akun di Canva.com
Langkah pertama untuk menggunakan fitur menghilangkan background foto di Canva adalah membuat akun terlebih dahulu di Canva.com. Meskipun Canva menyediakan akun gratis, pengguna tetap bisa mengakses fitur menghapus background foto dengan mudah.
Mengunggah Foto pada Canva.com
Setelah berhasil membuat akun, langkah selanjutnya adalah mengunggah foto yang akan dihilangkan background-nya. Pengguna hanya perlu mengklik tombol Uploads dan memilih file foto yang akan diunggah dari komputer atau perangkat lainnya.
Memilih Opsi Background Remover
Setelah foto berhasil diunggah, klik pada foto tersebut dan pilih opsi Background Remover. Canva.com akan secara otomatis menghapus background foto dan membuat foto menjadi transparan.
Preview Hasil Penghapusan Background Foto
Setelah memilih opsi Background Remover, Canva.com akan menghapus background foto secara otomatis. Pengguna bisa melihat hasilnya melalui fungsi preview pada Canva. Dengan melihat hasil preview, pengguna dapat mengevaluasi apakah ada bagian dari gambar yang belum terhapus dengan sempurna.
Menyesuaikan Hasil Penghapusan Background Foto
Jika pengguna merasa masih ada bagian background yang belum terhapus dengan sempurna, Canva.com menyediakan opsi untuk menyesuaikan hasil penghapusan. Ada beberapa opsi yang dapat disesuaikan seperti brush, opacity, dan warna. Dengan menyesuaikan hasil penghapusan, pengguna dapat mencapai hasil yang lebih memuaskan.
Menggunakan Eraser Tool untuk Menyempurnakan Detail
Untuk menghilangkan bagian background yang detail, Canva.com menyediakan Eraser Tool yang bisa digunakan oleh pengguna. Dengan alat ini, pengguna bisa menyempurnakan detail foto dan menghilangkan bagian background yang sulit dideteksi oleh Canva.com. Eraser tool sangat berguna untuk menghapus background pada gambar yang memiliki banyak elemen detail atau tekstur.
Menyimpan Foto Hasil Penghapusan Background
Setelah hasil penghapusan background dianggap cukup memuaskan, pengguna bisa menyimpan foto tersebut dengan tombol Download pada Canva.com. Foto hasil penghapusan background ini dapat digunakan pada berbagai proyek desain visual seperti pembuatan undangan, poster, atau gambar untuk media sosial.
Menggunakan Background Baru untuk Foto yang Telah Dihilangkan Background-nya
Setelah berhasil menghilangkan background foto, Canva.com juga menyediakan opsi untuk mengubah background dengan gambar atau warna baru. Pengguna bisa memilih background yang sesuai dengan tema desain atau memilih warna yang kontras agar foto terlihat lebih menonjol.
Kepuasan Pengguna dalam Menggunakan Canva.com
Dengan fitur unggulan menghilangkan background foto yang mudah digunakan serta fitur-fitur desain yang lain, Canva.com menjadi pilihan utama bagi mereka yang ingin membuat konten visual yang kreatif dan unik. Dalam waktu singkat, pengguna dapat membuat desain visual yang menarik dan profesional tanpa harus mempelajari software desain yang rumit. Canva.com memberikan kemudahan dalam pembuatan desain visual sehingga pengguna dapat fokus pada ide kreatif mereka untuk menciptakan desain visual yang menarik dan unik.
Sebagai seorang jurnalis, saya ingin memberikan pandangan tentang cara menghilangkan background foto lewat Canva.com.
Kelebihan Cara Menghilangkan Background Foto Lewat Canva.com:
-
Mudah digunakan. Canva.com adalah platform yang mudah digunakan, bahkan bagi pemula sekalipun.
-
Tersedia banyak template. Canva.com menyediakan banyak template yang dapat digunakan untuk berbagai keperluan, termasuk menghilangkan background foto.
-
Hasil yang memuaskan. Dalam pengalaman saya, Canva.com mampu menghasilkan gambar dengan latar belakang yang dihapus dengan cukup baik. Hasilnya dapat digunakan untuk keperluan desain grafis.
Kekurangan Cara Menghilangkan Background Foto Lewat Canva.com:
-
Terbatas pada jenis dan ukuran gambar. Canva.com hanya dapat menghilangkan background pada gambar dengan format tertentu, seperti JPEG atau PNG. Selain itu, ukuran gambar juga terbatas.
-
Kualitas gambar dapat menurun. Dalam beberapa kasus, proses penghapusan background dapat membuat kualitas gambar menjadi menurun.
-
Menggunakan internet. Canva.com adalah platform online, sehingga membutuhkan koneksi internet yang stabil. Hal ini dapat menjadi masalah jika Anda berada di tempat yang sulit untuk terhubung dengan internet.
Dalam kesimpulan, Canva.com dapat menjadi pilihan yang baik untuk menghilangkan background foto dengan mudah dan cepat. Namun, terdapat beberapa kekurangan yang perlu diperhatikan sebelum memutuskan untuk menggunakan platform ini.
Banyak orang yang ingin mengedit foto mereka agar lebih menarik dan mengekspresikan diri mereka. Salah satu cara yang bisa dilakukan adalah dengan menghilangkan background foto. Ada banyak aplikasi yang bisa digunakan untuk menghilangkan background foto, salah satunya adalah Canva.
Canva menjadi pilihan banyak orang karena mudah digunakan dan memiliki berbagai fitur yang lengkap. Namun, untuk menghilangkan background foto di Canva, ada beberapa langkah yang perlu diperhatikan. Pertama, pastikan foto yang ingin dihilangkan backgroundnya sudah diunggah ke Canva. Kemudian, pilih fitur Background Remover dan sesuaikan area yang ingin dihilangkan. Setelah itu, klik Download untuk menyimpan foto tanpa background.
Dengan menggunakan Canva, menghilangkan background foto menjadi lebih mudah dan praktis. Selain itu, Canva juga memiliki berbagai fitur lain seperti template desain, font, dan gambar yang bisa digunakan untuk membuat desain yang menarik. Jadi, jika Anda ingin mengedit foto atau membuat desain, jangan ragu untuk mencoba Canva!
Demikianlah cara menghilangkan background foto lewat Canva. Semoga artikel ini bermanfaat bagi Anda yang ingin mengedit foto dengan mudah dan praktis. Tetap kreatif dan jangan lupa untuk selalu mencoba hal-hal baru dalam mengembangkan kemampuan desain Anda. Terima kasih telah berkunjung ke blog kami!
Video cara menghilangkan background foto lewat canva com
Banyak orang bertanya-tanya tentang cara menghilangkan background foto lewat Canva.com. Berikut adalah beberapa pertanyaan yang sering diajukan:
-
Apakah Canva.com memiliki fitur penghapusan latar belakang?
Jawabannya adalah ya, Canva.com memiliki fitur penghapusan latar belakang yang mudah digunakan. Anda dapat menghapus latar belakang foto dengan hanya beberapa klik saja.
-
Bagaimana cara menghilangkan background foto di Canva.com?
Langkah-langkahnya adalah sebagai berikut:
- Pertama, buka Canva.com dan pilih template yang ingin Anda gunakan.
- Kedua, tambahkan gambar yang ingin Anda edit.
- Ketiga, pilih gambar tersebut dan klik tombol Efek di bagian atas layar.
- Keempat, pilih opsi Hapus Latar Belakang dari menu drop-down.
- Terakhir, klik tombol Simpan untuk menyimpan hasil editan Anda.
-
Apakah saya memerlukan keahlian khusus untuk menggunakan fitur penghapusan latar belakang di Canva.com?
Tidak, Anda tidak perlu memiliki keahlian khusus untuk menggunakan fitur penghapusan latar belakang di Canva.com. Fitur ini dirancang untuk mudah digunakan oleh siapa saja.
-
Apakah penghapusan latar belakang di Canva.com gratis?
Tergantung pada gambar yang Anda gunakan. Jika gambar tersebut berasal dari koleksi gambar gratis Canva, maka penghapusan latar belakang akan gratis. Namun, jika gambar tersebut berasal dari koleksi premium Canva, maka Anda perlu membayar biaya tertentu untuk menghapus latar belakangnya.
 Desain Grafis Indonesia Kumpulan Berita dan Informasi dari berbagai sumber yang terpercaya
Desain Grafis Indonesia Kumpulan Berita dan Informasi dari berbagai sumber yang terpercaya


