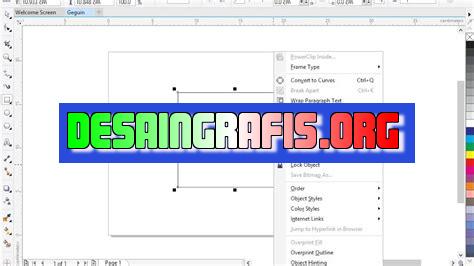
Cara menghapus teks di CorelDRAW: pilih teks yang ingin dihapus, klik tombol delete atau tekan tombol delete pada keyboard.
Bagi seorang desainer grafis, CorelDraw adalah salah satu software yang sangat penting untuk digunakan. Namun, terkadang ada masalah yang muncul ketika kita ingin menghapus teks yang sudah dibuat di CorelDraw. Apakah Anda juga pernah mengalami hal ini? Tenang saja, karena dalam artikel ini kami akan membahas cara mudah untuk menghapus teks di CorelDraw.
Pertama-tama, sebelum kita memulai proses penghapusan teks, pastikan bahwa Anda sudah memilih teks yang ingin dihapus dengan benar. Setelah itu, klik tombol Delete pada keyboard Anda. Namun, jika teks yang ingin dihapus cukup panjang dan terdiri dari beberapa baris, maka cara ini mungkin tidak efektif.
Jangan khawatir, karena ada cara lain yang bisa Anda coba. Gunakanlah fitur Edit Text yang tersedia di toolbar CorelDraw. Dengan cara ini, Anda bisa menghapus teks secara selektif dan lebih mudah. Selain itu, Anda juga bisa memodifikasi teks yang sudah ada, seperti mengubah format, warna, atau ukuran huruf.
Namun, perlu diingat bahwa fitur Edit Text hanya bisa digunakan jika teks tersebut masih dalam bentuk teks. Jadi, jika teks tersebut sudah diubah menjadi objek atau kurva, maka fitur ini tidak akan berfungsi. Untuk menghapus teks dalam bentuk objek atau kurva, gunakanlah fitur Delete seperti yang sudah dijelaskan sebelumnya.
Dengan mengetahui cara menghapus teks di CorelDraw, Anda bisa lebih efektif dalam melakukan proses desain. Selain itu, Anda juga bisa menghemat waktu dan tenaga yang seharusnya digunakan untuk mengatasi masalah ini. Jadi, jangan ragu untuk mencoba cara-cara di atas dan semoga bermanfaat!
Cara Menghapus Teks di CorelDRAW
Menggunakan Tombol Delete
Menghapus teks di CorelDRAW dapat dilakukan dengan mudah. Salah satu cara tercepat adalah menggunakan tombol Delete pada keyboard. Caranya, pilih teks yang ingin dihapus, lalu tekan tombol Delete pada keyboard. Teks akan hilang dan area kosong akan muncul di tempat teks sebelumnya.
Menggunakan Tombol Backspace
Selain menggunakan tombol Delete, Anda juga bisa menggunakan tombol Backspace pada keyboard untuk menghapus teks di CorelDRAW. Caranya sama seperti menggunakan tombol Delete. Pilih teks yang ingin dihapus, lalu tekan tombol Backspace pada keyboard. Teks akan hilang dan area kosong akan muncul di tempat teks sebelumnya.
Menggunakan Tool Pick
Selain kedua cara di atas, Anda juga bisa menggunakan Tool Pick untuk menghapus teks di CorelDRAW. Caranya, pilih teks yang ingin dihapus, lalu klik kanan pada mouse dan pilih Delete. Teks akan hilang dan area kosong akan muncul di tempat teks sebelumnya.
Menggunakan Tool Text
Selain Tool Pick, Anda juga bisa menggunakan Tool Text untuk menghapus teks di CorelDRAW. Caranya, pilih Tool Text, lalu klik pada teks yang ingin dihapus. Tekan tombol Delete atau Backspace pada keyboard untuk menghapus teks tersebut.
Menggunakan Fitur Undo
Jika Anda melakukan kesalahan saat menghapus teks di CorelDRAW, Anda bisa menggunakan fitur Undo untuk membatalkan aksi tersebut. Caranya, klik pada menu Edit, lalu pilih Undo. Aksi terakhir yang dilakukan akan dibatalkan dan teks yang dihapus akan muncul kembali.
Menggunakan Fitur Redo
Selain fitur Undo, Anda juga bisa menggunakan fitur Redo untuk mengembalikan aksi yang sudah dibatalkan. Caranya, klik pada menu Edit, lalu pilih Redo. Aksi terakhir yang dibatalkan akan kembali dilakukan dan teks yang dihapus akan hilang lagi.
Menggunakan Shortcut Keyboard
Untuk mempercepat proses menghapus teks di CorelDRAW, Anda bisa menggunakan shortcut keyboard. Caranya, pilih teks yang ingin dihapus, lalu tekan tombol Delete atau Backspace pada keyboard. Anda juga bisa menggunakan shortcut Ctrl+X untuk memotong teks dan Ctrl+V untuk menempelkannya di tempat lain.
Menggunakan Fitur Replace
Jika Anda ingin mengganti teks yang sudah ada dengan teks baru, Anda bisa menggunakan fitur Replace di CorelDRAW. Caranya, klik pada menu Edit, lalu pilih Replace. Masukkan teks lama dan teks baru, lalu klik Replace All. Teks lama akan diganti dengan teks baru secara otomatis.
Menggunakan Fitur Find and Replace
Selain fitur Replace, Anda juga bisa menggunakan fitur Find and Replace di CorelDRAW. Caranya, klik pada menu Edit, lalu pilih Find and Replace. Masukkan teks yang ingin dicari dan teks baru yang ingin dijadikan pengganti, lalu klik Replace All. Teks lama akan diganti dengan teks baru secara otomatis.
Menggunakan Fitur Select All
Jika Anda ingin menghapus semua teks di CorelDRAW, Anda bisa menggunakan fitur Select All. Caranya, klik pada menu Edit, lalu pilih Select All. Semua teks di halaman akan terpilih, lalu tekan tombol Delete atau Backspace pada keyboard untuk menghapusnya.
Pengantar: Mempelajari Cara Menghapus Teks di CorelDRAW
Sebagai seorang desainer grafis, Anda pasti sudah tidak asing lagi dengan software CorelDRAW. Salah satu tugas dasar dalam desain adalah menghapus teks yang tidak diperlukan pada suatu objek atau gambar. Namun, tidak semua orang mengetahui cara menghapus teks di CorelDRAW dengan mudah dan efektif. Oleh karena itu, artikel ini akan membahas tentang cara menghapus teks di CorelDRAW dengan berbagai metode yang dapat membantu Anda dalam melakukan tugas desain dengan lebih efisien.
Mengenal Alat Hapus di CorelDRAW
Sebelum membahas cara menghapus teks di CorelDRAW, Anda perlu mengenal terlebih dahulu alat hapus yang tersedia di dalam software tersebut. Secara umum, ada tiga alat hapus yang dapat digunakan, yaitu:
- Keyboard (tombol delete atau backspace)
- Alat pilih (pick tool)
- Alat eraser dan cut out di bagian toolbar
Dalam artikel ini, kita akan membahas secara detail tentang penggunaan masing-masing alat hapus tersebut.
Langkah Pertama: Menentukan Teks yang Akan Dihapus
Langkah pertama dalam menghapus teks di CorelDRAW adalah menentukan teks mana yang akan dihapus. Anda dapat menentukan teks tersebut dengan menggunakan alat pilih (pick tool) atau dengan mengklik teks secara langsung.
Menggunakan Keyboard untuk Menghapus Teks
Cara termudah dalam menghapus teks di CorelDRAW adalah dengan menggunakan keyboard. Anda dapat menghapus teks dengan menekan tombol delete atau backspace pada keyboard. Namun, perlu diingat bahwa hanya teks yang dipilih saja yang akan terhapus.
Menggunakan Alat Pilih untuk Menghapus Teks
Jika Anda ingin menghapus seluruh teks pada suatu objek atau gambar, Anda dapat menggunakan alat pilih (pick tool). Caranya sangat mudah, yaitu dengan mengklik objek atau gambar tersebut menggunakan alat pilih dan kemudian menekan tombol delete atau backspace pada keyboard.
Menghapus Teks dengan Menggunakan Alat Eraser
Alat eraser (penghapus) di CorelDRAW berfungsi untuk menghapus bagian-bagian tertentu dari sebuah objek atau gambar. Untuk menghapus teks dengan menggunakan alat ini, Anda perlu mengikuti langkah-langkah berikut:
- Pilih alat eraser di toolbar.
- Tentukan ukuran dan bentuk alat eraser yang diinginkan.
- Klik dan geser alat eraser pada bagian teks yang ingin dihapus.
Menghapus Teks dengan Menggunakan Cut Out
Selain alat eraser, CorelDRAW juga memiliki alat cut out yang dapat digunakan untuk menghapus bagian-bagian tertentu dari sebuah objek atau gambar. Berikut adalah langkah-langkah untuk menghapus teks dengan menggunakan alat cut out:
- Pilih alat cut out di toolbar.
- Tentukan ukuran dan bentuk alat cut out yang diinginkan.
- Klik dan geser alat cut out pada bagian teks yang ingin dihapus.
- Klik pada bagian yang sudah dipotong untuk menghapusnya.
Langkah Tambahan: Mengubah Warna Background Setelah Menghapus Teks
Jika Anda menghapus teks pada sebuah objek atau gambar dan ingin mengubah warna background setelahnya, Anda dapat mengikuti langkah-langkah berikut:
- Pilih objek atau gambar yang ingin diubah warna backgroundnya.
- Pilih warna background yang diinginkan di palet warna.
- Klik pada bagian kosong di luar objek atau gambar untuk menerapkan perubahan warna.
Mencoba Menghapus Teks di Berbagai Jenis Objek
Selain teks pada objek atau gambar, Anda juga dapat menghapus teks pada berbagai jenis objek lainnya di CorelDRAW, seperti kotak teks, kurva, dan lain sebagainya. Namun, cara menghapus teks pada objek-objek tersebut mungkin sedikit berbeda. Oleh karena itu, Anda perlu mencoba dan mengeksplorasi sendiri cara menghapus teks pada berbagai jenis objek di CorelDRAW.
Kesimpulan: Mengenal Berbagai Cara Menghapus Teks di CorelDRAW
Seperti yang telah dijelaskan di atas, ada berbagai cara yang dapat digunakan untuk menghapus teks di CorelDRAW. Anda dapat menggunakan keyboard, alat pilih, alat eraser, atau alat cut out untuk menghapus teks pada objek atau gambar. Selain itu, Anda juga dapat mengubah warna background setelah menghapus teks pada suatu objek atau gambar. Dalam melakukan tugas desain, Anda perlu menguasai berbagai teknik dan metode, termasuk dalam hal menghapus teks. Semoga artikel ini dapat membantu Anda dalam meningkatkan keterampilan desain grafis Anda.
Sebagai seorang jurnalis, saya sering menggunakan aplikasi CorelDRAW untuk membuat desain grafis dan mengedit gambar. Namun, terkadang kita perlu menghapus teks yang sudah ada dalam desain tersebut.
Berikut adalah cara menghapus teks di CorelDRAW:
- Pilih alat seleksi teks dari bilah alat
- Klik dua kali pada teks yang ingin dihapus
- Tekan tombol delete pada keyboard atau klik kanan dan pilih delete
- Simpan perubahan dengan menekan Ctrl+S pada keyboard
Pro:
- Cara ini sangat mudah dan cepat dilakukan
- Tidak memerlukan pengetahuan khusus untuk melakukannya
- Teks dapat dihapus tanpa merusak tata letak desain secara keseluruhan
Cons:
- Jika teks yang dihapus adalah bagian dari desain yang penting, maka akan mempengaruhi desain secara keseluruhan
- Jika terdapat banyak teks yang perlu dihapus, maka prosesnya akan memakan waktu yang cukup lama
- Tidak dapat mengembalikan teks yang sudah dihapus
Dalam melakukan penghapusan teks di CorelDRAW, kita perlu mempertimbangkan baik-baik apakah teks tersebut benar-benar perlu dihapus atau tidak. Sebab, penghapusan teks yang salah dapat mempengaruhi tata letak desain secara keseluruhan.
Sebagai seorang desainer grafis, CorelDRAW mungkin sudah menjadi software yang tak bisa lepas dari kegiatan sehari-hari. Ada banyak fitur menarik yang tersedia di dalamnya, termasuk juga cara menghapus teks yang sudah ada. Namun, bagi para pemula, hal ini mungkin terasa sedikit membingungkan. Berikut adalah beberapa tips yang dapat membantu Anda untuk menghapus teks di CorelDRAW.
Pertama-tama, pilihlah tool selection (F10) pada toolbar. Kemudian, klik pada teks yang ingin dihapus. Setelah itu, teks tersebut akan berwarna biru dan menjadi terpilih. Jika Anda ingin menghapus seluruh teks, cukup tekan tombol Delete pada keyboard. Namun, jika hanya ingin menghapus beberapa bagian saja, gunakan tool shape (F10) untuk menandai area yang ingin dihapus. Setelah itu, tekan tombol Delete pada keyboard dan teks tersebut akan hilang.
Selain menggunakan tool selection dan shape, ada juga cara lain yang dapat digunakan untuk menghapus teks di CorelDRAW. Salah satunya adalah dengan menggunakan tool eraser (E). Pilihlah tool eraser dan geserlah ke atas teks yang ingin dihapus. Teks tersebut akan hilang dan area di sekitarnya akan mengalami perubahan warna sesuai dengan latar belakang. Namun, perlu diingat bahwa penggunaan tool eraser ini harus dilakukan dengan hati-hati agar tidak merusak desain yang sudah dibuat.
Demikianlah beberapa tips yang dapat membantu Anda untuk menghapus teks di CorelDRAW. Selain ketiga cara di atas, masih banyak lagi cara lain yang dapat digunakan. Namun, yang terpenting adalah selalu berhati-hati dan teliti dalam melakukan setiap tindakan. Semoga artikel ini bermanfaat bagi Anda para pembaca dan dapat membantu memudahkan pekerjaan desain grafis Anda!
Video cara menghapus teks di coreldraw
Banyak orang yang ingin mengetahui cara menghapus teks di CorelDRAW. Berikut adalah beberapa pertanyaan yang sering diajukan:
- Bagaimana cara menghapus teks di CorelDRAW?
- Apakah ada cara cepat untuk menghapus teks di CorelDRAW?
- Apakah saya harus memilih seluruh teks sebelum menghapusnya?
Berikut adalah jawaban atas pertanyaan-pertanyaan tersebut:
- Untuk menghapus teks di CorelDRAW, Anda dapat menggunakan alat penghapus atau memilih seluruh teks dan menekan tombol delete pada keyboard.
- Ada beberapa cara cepat untuk menghapus teks di CorelDRAW, seperti menggunakan pintasan keyboard atau mengatur alat penghapus sebagai alat default.
- Tidak perlu memilih seluruh teks jika Anda hanya ingin menghapus beberapa bagian saja. Anda dapat menggunakan alat seleksi untuk memilih bagian yang ingin dihapus.
Dengan mengetahui cara menghapus teks di CorelDRAW, Anda dapat dengan mudah mengedit desain Anda tanpa harus mengulang dari awal. Selamat mencoba!
 Desain Grafis Indonesia Kumpulan Berita dan Informasi dari berbagai sumber yang terpercaya
Desain Grafis Indonesia Kumpulan Berita dan Informasi dari berbagai sumber yang terpercaya


