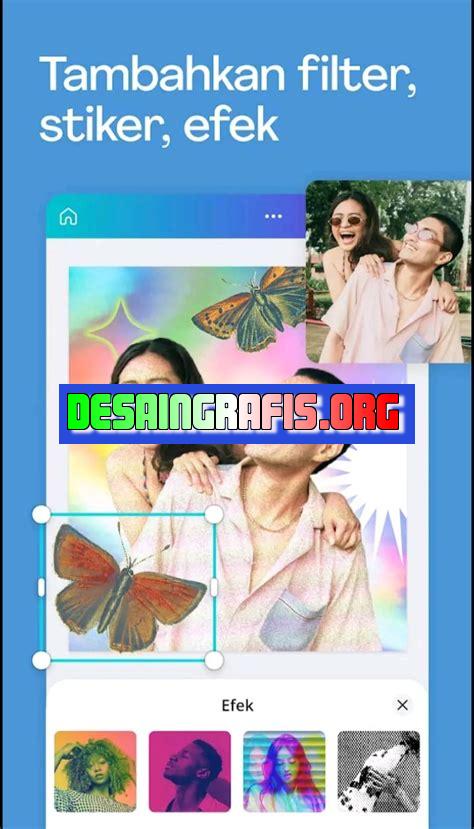
Cara menghapus background putih di Canva, tutorial lengkap dengan langkah-langkah mudah dan praktis untuk membuat desain yang lebih menarik.
Bagi para pengguna Canva, mungkin sudah tidak asing lagi dengan fitur background putih yang terdapat pada desain mereka. Namun, terkadang kita ingin menghapus background putih tersebut agar tampilan desain menjadi lebih menarik. Nah, jika kamu sedang mencari cara untuk menghapus background putih di Canva, maka kamu berada di tempat yang tepat! Di artikel ini, akan dijelaskan langkah-langkah mudah dan jelas tentang cara menghapus background putih di Canva.
Pertama-tama, kamu perlu memilih gambar atau foto yang ingin dihapus background putihnya. Kemudian, buka Canva dan pilih opsi Uploads untuk memuat gambar atau foto tersebut di Canva. Setelah itu, klik pada gambar atau foto tersebut dan pilih opsi Effects pada panel samping kanan layar. Selanjutnya, gulir ke bawah hingga menemukan opsi Background Remover dan klik pada opsi tersebut.
Setelah opsi Background Remover terbuka, kamu dapat melihat bahwa latar belakang putih dari gambar atau foto tersebut telah dihapus. Namun, beberapa bagian dari gambar atau foto mungkin masih memiliki sedikit latar belakang putih. Untuk menghapusnya, kamu dapat menggunakan opsi Eraser yang tersedia pada panel sebelah kiri layar. Dengan menggunakan opsi ini, kamu dapat menghapus bagian-bagian yang tidak diinginkan dengan mudah dan cepat.
Dengan demikian, cara menghapus background putih di Canva tidaklah sulit. Kamu hanya perlu mengikuti langkah-langkah yang telah dijelaskan di atas dan hasilnya akan terlihat lebih menarik. Jadi, tunggu apa lagi? Segera coba dan buat desainmu lebih menarik dengan menghapus background putih di Canva!
Cara Menghapus Background Putih di Canva
Pengenalan
Canva adalah sebuah platform desain grafis online yang sangat populer saat ini. Dalam membuat desain di Canva, terkadang kita memerlukan background transparan atau tanpa latar belakang putih pada gambar. Dalam artikel ini, kami akan membahas cara menghapus background putih di Canva.
Menggunakan Gambar dengan Latar Belakang Kontras
Cara termudah untuk menghapus background putih di Canva adalah dengan menggunakan gambar yang memiliki latar belakang kontras. Caranya adalah dengan memilih opsi Remove Background pada gambar tersebut. Canva kemudian akan secara otomatis menghapus latar belakang putih pada gambar.
Menggunakan Fitur Magic Resize
Fitur Magic Resize di Canva juga dapat membantu menghapus background putih pada gambar. Caranya adalah dengan menambahkan gambar ke dalam dokumen Canva dan mengklik opsi Magic Resize. Kemudian, pilih ukuran yang diinginkan dan klik tombol Resize. Canva akan secara otomatis menghapus latar belakang putih pada gambar.
Menggunakan Background Remover Tool
Canva juga menyediakan alat untuk menghapus background putih pada gambar yang disebut Background Remover Tool. Caranya adalah dengan menambahkan gambar ke dalam dokumen Canva dan mengklik opsi Effects. Pilih opsi Background Remover dan Canva akan secara otomatis menghapus latar belakang putih pada gambar.
Menggunakan Alat Crop
Alat Crop di Canva juga dapat digunakan untuk menghapus background putih pada gambar. Caranya adalah dengan menambahkan gambar ke dalam dokumen Canva dan mengklik opsi Crop. Kemudian, atur batas crop hingga hanya tersisa bagian gambar yang diinginkan dan klik tombol Apply. Latar belakang putih pada gambar akan terhapus secara otomatis.
Menggunakan Alat Pen
Jika gambar yang ingin dihapus background putihnya memiliki bentuk yang kompleks, Anda dapat menggunakan alat pen di Canva. Caranya adalah dengan menambahkan gambar ke dalam dokumen Canva dan mengklik opsi Pen. Kemudian, buat garis pada bagian latar belakang putih pada gambar menggunakan alat pen. Setelah selesai, klik tombol Finish dan Canva akan secara otomatis menghapus latar belakang putih pada gambar.
Menggunakan Alat Eraser
Alat Eraser di Canva juga dapat digunakan untuk menghapus background putih pada gambar. Caranya adalah dengan menambahkan gambar ke dalam dokumen Canva dan mengklik opsi Eraser. Kemudian, hapus bagian latar belakang putih pada gambar menggunakan alat eraser. Setelah selesai, klik tombol Finish dan Canva akan secara otomatis menghapus latar belakang putih pada gambar.
Menggunakan Alat Magic Wand
Alat Magic Wand di Canva dapat membantu menghapus background putih pada gambar yang memiliki latar belakang solid. Caranya adalah dengan menambahkan gambar ke dalam dokumen Canva dan mengklik opsi Magic Wand. Kemudian, klik pada bagian latar belakang putih pada gambar dan Canva akan secara otomatis menghapusnya.
Menggunakan Alat Lasso
Alat Lasso di Canva juga dapat digunakan untuk menghapus background putih pada gambar yang memiliki bentuk yang kompleks. Caranya adalah dengan menambahkan gambar ke dalam dokumen Canva dan mengklik opsi Lasso. Kemudian, buat garis pada bagian latar belakang putih pada gambar menggunakan alat lasso. Setelah selesai, klik tombol Finish dan Canva akan secara otomatis menghapus latar belakang putih pada gambar.
Menyimpan Gambar Tanpa Latar Belakang Putih
Setelah berhasil menghapus background putih pada gambar, langkah terakhir adalah menyimpan gambar tanpa latar belakang putih. Caranya adalah dengan mengklik opsi Download di Canva dan memilih format file yang diinginkan. Pilih opsi Transparent Background pada bagian File type agar latar belakang pada gambar tidak berwarna putih.
Kesimpulan
Menghapus background putih pada gambar di Canva cukup mudah asalkan Anda memilih metode yang tepat sesuai dengan tipe gambar yang digunakan. Dengan mengikuti langkah-langkah yang telah dijelaskan di artikel ini, Anda dapat membuat desain dengan background transparan atau tanpa latar belakang putih dengan mudah di Canva.
Cara Menghapus Background Putih di Canva
Canva adalah platform desain grafis online yang populer di kalangan pebisnis dan kreator konten. Dalam membuat desain, seringkali Anda perlu menghapus background putih agar objek dapat digabung dengan latar belakang yang berbeda. Pada artikel ini, akan dijelaskan cara menghapus background putih di Canva.
1. Memilih Gambar dengan Background Putih
Langkah pertama adalah memilih gambar yang memiliki background putih dan diunggah ke Canva. Beberapa contoh gambar dengan background putih adalah logo, ikon, dan ilustrasi.
2. Masuk ke Canva
Setelah memilih gambar, Anda dapat masuk ke Canva dan memulai proses menghapus background putih.
3. Pilih Menu Adjustment
Setelah gambar terbuka di Canva, klik menu adjustment yang terletak di sebelah kanan layar.
4. Pilih Background Remover
Dalam menu adjustment, Anda dapat memilih background remover untuk menghapus background putih sesuai dengan objek yang dipilih.
5. Sesuaikan Area Seleksi
Setelah memilih background remover, area seleksi akan muncul di sekitar gambar. Pastikan area seleksi mencakup seluruh objek yang ingin dihapus backgroundnya.
6. Klik Background Remover
Setelah area seleksi sesuai, klik background remover untuk menghapus background putih pada gambar.
7. Periksa Hasil
Setelah background putih dihapus, periksa hasil gambar. Jika ada bagian yang masih terdapat background putih, Anda dapat mengulanginya dengan memperbaiki area seleksi.
8. Simpan Gambar
Setelah hasil memuaskan, simpan gambar tersebut dengan cara mengklik tombol save atau download di Canva.
Kesimpulan
Menghapus background putih pada gambar adalah langkah penting dalam proses desain grafis. Dengan Canva, proses ini dapat dilakukan dengan mudah dan cepat. Dengan memiliki kemampuan menghapus background putih, Anda dapat memiliki lebih banyak opsi desain yang kreatif dan menarik.
Canva merupakan sebuah platform desain grafis yang sangat populer di kalangan pengguna internet. Dalam menggunakan Canva, seringkali kita harus menghapus background putih pada gambar yang ingin diedit. Namun, bagaimana cara menghapus background putih di Canva?
Berikut adalah beberapa cara yang bisa dilakukan untuk menghapus background putih di Canva:
- Menggunakan fitur Background Remover yang disediakan oleh Canva.
- Menggunakan aplikasi pengedit gambar lainnya seperti Adobe Photoshop atau GIMP.
- Menggunakan layanan online seperti remove.bg atau Clipping Magic.
Namun, sebelum memutuskan untuk menghapus background putih di Canva, ada baiknya untuk mempertimbangkan beberapa kelebihan dan kekurangan dari cara tersebut.
Kelebihan Menghapus Background Putih di Canva
- Menghasilkan gambar dengan latar belakang yang lebih menarik dan bervariasi.
- Mendukung kreativitas dalam melakukan desain grafis.
- Membuat gambar menjadi lebih bersih dan profesional.
Kekurangan Menghapus Background Putih di Canva
- Menghapus background putih dapat memakan waktu dan tenaga yang cukup banyak terutama jika gambar memiliki banyak detail.
- Menggunakan layanan online untuk menghapus background bisa berpotensi mengorbankan kualitas gambar.
- Penggunaan aplikasi pengedit gambar lainnya seperti Adobe Photoshop atau GIMP memerlukan keterampilan khusus dan bisa memakan waktu belajar yang cukup lama.
Dalam menghapus background putih di Canva, pengguna harus mempertimbangkan kelebihan dan kekurangan dari masing-masing cara agar bisa mendapatkan hasil yang maksimal sesuai dengan kebutuhan desain grafis yang diinginkan.
Bagi para desainer atau pengguna Canva, menghapus background putih bisa menjadi tantangan tersendiri. Namun, kini ada cara mudah untuk menghapus background putih di Canva tanpa harus menggunakan judul yang memakan waktu. Berikut adalah langkah-langkahnya.
Pertama, buka Canva dan pilih desain yang ingin dihapus background putihnya. Kemudian, klik tombol “Effects” pada bagian sebelah kiri layar. Setelah itu, pilih “Background Remover” dan tunggu beberapa saat hingga proses selesai. Setelah selesai, background putih akan terhapus dan Anda bisa menambahkan background lain sesuai keinginan.
Dengan cara ini, menghapus background putih di Canva menjadi lebih mudah dan efisien. Jadi, jangan khawatir lagi jika ingin menghapus background putih pada desain Canva Anda. Semoga informasi ini bermanfaat dan dapat membantu pekerjaan Anda sebagai desainer.
Video cara menghapus background putih di canva
Sebagai seorang jurnalis, saya sering menerima pertanyaan dari pembaca tentang berbagai topik, termasuk tentang cara menghapus background putih di Canva. Berikut adalah beberapa pertanyaan yang sering diajukan serta jawabannya:
Pertanyaan 1: Apakah mungkin untuk menghapus background putih di Canva?
- Ya, benar sekali. Anda bisa menghapus background putih di Canva dengan menggunakan fitur Remove Background yang ada di platform tersebut.
Pertanyaan 2: Bagaimana cara menggunakan fitur Remove Background di Canva?
- Pertama-tama, buka dokumen yang ingin Anda edit di Canva. Setelah itu, klik gambar atau elemen yang memiliki background putih yang ingin dihapus.
- Setelah gambar dipilih, klik ikon Effects di toolbar Canva. Kemudian, pilih opsi Remove Background.
- Canva akan secara otomatis menghapus background putih dari gambar tersebut. Anda juga bisa menyesuaikan hasilnya dengan memperbaiki bagian yang kurang sempurna.
Pertanyaan 3: Apakah ada biaya tambahan untuk menggunakan fitur Remove Background di Canva?
- Fitur Remove Background di Canva tersedia untuk semua pengguna secara gratis, termasuk pengguna versi gratis.
Dengan menggunakan fitur Remove Background di Canva, Anda bisa dengan mudah menghapus background putih dari gambar atau elemen lainnya untuk membuat desain yang lebih menarik dan profesional. Selamat mencoba!
 Desain Grafis Indonesia Kumpulan Berita dan Informasi dari berbagai sumber yang terpercaya
Desain Grafis Indonesia Kumpulan Berita dan Informasi dari berbagai sumber yang terpercaya


