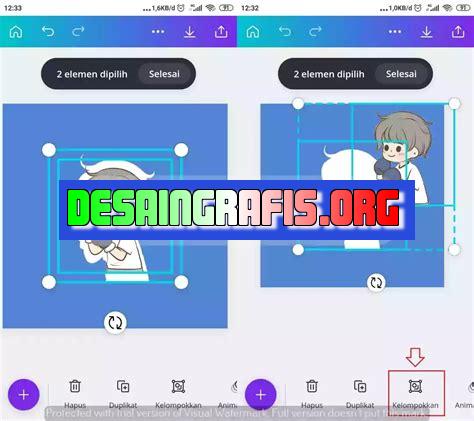
Cara menggeser semua gambar di Canva.com dengan mudah dan cepat. Buat desainmu lebih menarik dengan tips ini. #Canva #DesainGrafis
Canva.com merupakan platform desain grafis yang populer di kalangan para kreator dan desainer. Salah satu fitur unggulan dari Canva.com adalah kemampuannya untuk menggeser semua gambar secara otomatis. Cara ini sangat berguna bagi mereka yang ingin membuat desain dalam waktu singkat. Bagaimana cara menggeser semua gambar di Canva.com? Simak penjelasan selengkapnya di bawah ini.
Pertama-tama, untuk dapat menggunakan fitur ini, pengguna harus terlebih dahulu masuk ke akun Canva.com. Setelah itu, pilihlah desain yang ingin diubah. Kemudian, pilih salah satu gambar yang ingin digeser. Setelah itu, kliklah ikon Arrange yang terletak di bagian atas menu Canva.com.
Selanjutnya, pilih opsi Align dan pilihlah posisi yang diinginkan untuk gambar tersebut. Kemudian, kliklah ikon Distribute dan pilihlah opsi Horizontally atau Vertically tergantung pada arah geser yang diinginkan.
Dalam hitungan detik, semua gambar dalam desain akan tergeser secara otomatis. Dengan cara ini, pengguna bisa menghemat waktu dan tenaga dalam membuat desain yang menarik. Jadi, tunggu apa lagi? Segera buat desain yang kamu inginkan dengan Canva.com!
Cara Menggeser Semua Gambar di Canva.com
Canva.com adalah platform desain grafis yang sangat populer di seluruh dunia. Dengan Canva.com, Anda dapat membuat berbagai macam desain mulai dari poster, spanduk, brosur, hingga desain grafis lainnya dengan mudah dan cepat. Salah satu fitur penting dari Canva.com adalah kemampuannya untuk menggeser semua gambar secara bersamaan. Berikut ini adalah cara yang bisa Anda lakukan untuk menggeser semua gambar di Canva.com.
Masuk ke Akun Canva.com
Langkah pertama yang harus dilakukan adalah masuk ke akun Canva.com Anda. Jika belum memiliki akun, Anda bisa mendaftar terlebih dahulu. Setelah masuk ke akun Anda, buka proyek desain yang ingin Anda ubah.
Pilih Seluruh Gambar
Setelah memilih proyek yang ingin diubah, klik salah satu gambar di dalam proyek tersebut. Kemudian, tahan tombol Shift pada keyboard dan klik gambar lainnya satu per satu. Dengan cara ini, semua gambar yang ingin digeser akan terpilih secara bersamaan.
Klik Tombol Group
Setelah semua gambar terpilih, klik tombol Group di bagian atas layar. Dengan mengklik tombol ini, semua gambar yang telah Anda pilih akan digabungkan menjadi satu objek.
Pilih Objek Gambar
Setelah semua gambar tergabung menjadi satu objek, pilih objek tersebut dengan mengklik salah satu bagian dari objek tersebut.
Tahan Tombol Shift dan Geser Objek
Setelah objek terpilih, tahan tombol Shift pada keyboard dan geser objek menggunakan mouse ke tempat yang diinginkan.
Periksa Penempatan Gambar
Setelah menggeser semua gambar, periksa kembali penempatan gambar apakah sudah sesuai dengan keinginan Anda. Jika belum, Anda bisa mengulangi langkah-langkah di atas sampai mendapatkan posisi yang diinginkan.
Klik Tombol Ungroup
Jika setelah digeser, Anda ingin mengedit salah satu gambar yang telah digabungkan sebelumnya, klik tombol Ungroup di bagian atas layar. Dengan mengklik tombol ini, semua gambar akan terpisah kembali menjadi objek masing-masing.
Edit Gambar
Setelah gambar terpisah menjadi objek masing-masing, Anda bisa mengedit gambar sesuai dengan keinginan Anda.
Gabungkan Kembali Semua Gambar
Jika semua gambar telah diedit, gabungkan kembali semua gambar dengan mengikuti langkah-langkah yang telah dijelaskan di atas.
SIMPAN PROYEK
Setelah semua gambar telah ditempatkan dan diedit, jangan lupa untuk menyimpan proyek dengan cara menekan tombol Save. Selamat mencoba!
Menjelajahi Fitur Canva
Canva adalah platform desain grafis online yang memungkinkan pengguna untuk membuat berbagai jenis konten visual dengan mudah, termasuk presentasi, poster, undangan, kartu nama, dan banyak lagi. Salah satu fitur yang sangat berguna di Canva adalah kemampuan untuk mengatur gambar yang digunakan pada desain. Berikut adalah beberapa cara untuk menggeser semua gambar di Canva.
Mempelajari Cara Menggeser Gambar
Untuk memindahkan gambar pada desain Canva, Anda perlu mengklik dan menyeret gambar ke posisi baru. Namun, jika Anda ingin menggeser lebih dari satu gambar sekaligus, ada beberapa cara untuk melakukannya.
Cara Menggeser Satu Gambar
Jika Anda hanya perlu menggeser satu gambar pada desain, caranya sangat mudah. Anda cukup klik gambar tersebut dan tahan, lalu seret ke posisi yang diinginkan. Kemudian, lepaskan klik mouse Anda, dan gambar akan tetap berada di posisi yang baru.
Bagaimana Cara Memindahkan Banyak Gambar Sekaligus?
Jika Anda ingin menggeser banyak gambar sekaligus, ada beberapa cara yang bisa dilakukan. Pertama, Anda dapat menyeleksi semua gambar yang ingin digeser dengan menekan tombol Shift pada keyboard dan mengklik setiap gambar yang ingin dipindahkan. Setelah semua gambar terpilih, Anda dapat menyeret salah satu gambar ke posisi baru, dan semua gambar yang terpilih akan mengikuti gerakan tersebut. Kedua, Anda dapat memilih semua gambar dengan menekan Ctrl+A pada keyboard, lalu menekan tombol panah untuk menggeser semua gambar ke arah tertentu.
Mengurutkan Gambar Secara Manual
Jika Anda ingin mengurutkan gambar secara manual, Anda dapat menyeret setiap gambar ke posisi yang diinginkan. Namun, jika Anda memiliki banyak gambar, ini bisa menjadi proses yang sangat lambat dan membosankan. Untuk membuat hal ini lebih mudah, Canva menyediakan fitur layering atau pengaturan lapisan. Dengan fitur ini, Anda dapat mengatur urutan gambar dengan menempatkan gambar-gambar di layer yang berbeda. Gambar pada layer teratas akan muncul di depan gambar pada layer bawah. Untuk menggunakan fitur ini, klik gambar yang ingin dipindahkan ke layer tertentu, lalu pilih menu Arrange di bagian atas layar. Kemudian, pilih opsi Bring Forward atau Send Backward untuk mengatur urutan gambar pada layer yang sama.
Mengurutkan Gambar Secara Otomatis
Canva juga menyediakan opsi untuk mengurutkan gambar secara otomatis. Untuk melakukan ini, klik salah satu gambar pada desain, lalu pilih menu Arrange di bagian atas layar. Kemudian, pilih opsi Align dan pilih cara pengaturan yang diinginkan, seperti pengaturan gambar ke tengah atau sisi tertentu. Canva akan secara otomatis mengatur posisi semua gambar pada desain sesuai dengan pengaturan yang dipilih.
Mengatur Jarak Antara Gambar
Jika Anda ingin mengatur jarak antara gambar pada desain, Canva menyediakan fitur spacing atau pengaturan jarak. Untuk menggunakan fitur ini, pilih semua gambar yang ingin diatur jaraknya, lalu klik menu Arrange di bagian atas layar. Kemudian, pilih opsi Spacing dan atur jarak antara gambar sesuai dengan keinginan Anda.
Membuat Latar Belakang Simetris dengan Gambar
Jika Anda ingin membuat latar belakang simetris dengan gambar, Canva menyediakan fitur mirror atau cerminan. Untuk menggunakan fitur ini, klik gambar yang ingin diubah, lalu pilih menu Effect di bagian atas layar. Kemudian, pilih opsi Mirror dan gambar akan diputar secara horizontal atau vertikal untuk menciptakan efek simetris.
Cara Menyalin dan Menempel Gambar pada Slide yang Berbeda
Jika Anda ingin menyalin dan menempel gambar dari satu slide ke slide lainnya, cukup klik gambar yang ingin disalin, lalu tekan tombol Ctrl+C pada keyboard untuk menyalin gambar tersebut. Kemudian, pindah ke slide baru dan tekan tombol Ctrl+V pada keyboard untuk menempelkan gambar tersebut di slide yang baru.
Nutrisi Penting untuk Meningkatkan Produktivitas dengan Canva
Terakhir, penting untuk diingat bahwa produktivitas dalam penggunaan Canva bergantung pada sejumlah faktor, termasuk tingkat kreativitas, ketelitian, dan kemampuan teknis. Untuk meningkatkan produktivitas Anda saat menggunakan Canva, pastikan untuk memperhatikan hal-hal berikut:
Mempelajari Fitur-Fitur Baru
Canva terus berkembang dan menambahkan fitur-fitur baru secara berkala. Untuk mengoptimalkan penggunaan Canva, pastikan untuk terus mempelajari fitur-fitur baru dan cara menggunakannya.
Menjaga Konsistensi Desain
Untuk menciptakan desain yang kohesif dan profesional, penting untuk menjaga konsistensi dalam desain Anda, mulai dari warna, font, hingga tata letak. Dengan menjaga konsistensi ini, Anda dapat membuat desain yang lebih mudah dikenali dan mengurangi waktu yang dibutuhkan untuk membuat desain baru.
Menggunakan Template dan Preset
Canva menyediakan banyak template dan preset yang bisa digunakan untuk mempercepat proses desain. Dengan menggunakan template dan preset ini, Anda dapat menghemat waktu dan energi yang dibutuhkan untuk membuat desain dari awal.
Mengatur Manajemen Waktu
Untuk meningkatkan produktivitas saat menggunakan Canva, penting untuk mengatur manajemen waktu yang baik. Ini dapat dilakukan dengan membuat jadwal kerja dan memprioritaskan tugas-tugas desain yang perlu diselesaikan.
Mempertahankan Kreativitas
Terakhir, penting untuk mempertahankan kreativitas saat menggunakan Canva. Hal ini dapat dilakukan dengan mengeksplorasi ide-ide baru, mencari inspirasi dari sumber-sumber lain, dan terus mengembangkan kemampuan teknis Anda.
Canva.com merupakan sebuah platform desain grafis yang sangat populer di Indonesia. Salah satu fitur yang tersedia di Canva adalah kemampuan untuk menggeser semua gambar yang ada pada desain. Namun, sebelum menggunakan fitur ini, ada baiknya untuk mengetahui beberapa kelebihan dan kekurangannya seperti berikut:
Kelebihan Cara Menggeser Semua Gambar di Canva.com
- Meningkatkan efisiensi kerja dalam proses desain grafis, terutama untuk perubahan yang besar pada layout desain. Dalam hal ini, fitur ini dapat mempercepat waktu produksi desain.
- Memudahkan pengguna dalam membuat perubahan desain yang sama pada banyak elemen gambar atau objek. Dengan cara ini, pengguna tidak perlu melakukan perubahan pada setiap objek secara manual, yang dapat memakan waktu dan menyita tenaga.
- Menyediakan fleksibilitas dalam mengatur tata letak desain. Pengguna dapat dengan mudah memindahkan elemen gambar atau objek ke posisi yang tepat tanpa membuka atau mengedit setiap elemen secara terpisah.
Kekurangan Cara Menggeser Semua Gambar di Canva.com
- Kemungkinan terjadi kesalahan pada posisi gambar atau objek yang disalin. Jika pengguna tidak hati-hati dalam menggeser semua gambar, maka ada kemungkinan posisi gambar atau objek salah atau tidak sesuai dengan yang diinginkan.
- Tidak semua gambar atau objek harus digeser secara bersamaan. Ada beberapa kasus di mana pengguna harus menggeser setiap gambar atau objek secara terpisah, terutama jika ada perubahan signifikan pada layout desain.
- Fitur ini tidak dapat digunakan untuk mengubah ukuran gambar atau objek secara bersamaan. Jika pengguna ingin mengubah ukuran gambar, maka harus mengedit satu per satu atau menggunakan fitur lain yang tersedia di Canva.
Dalam kesimpulan, cara menggeser semua gambar di Canva.com memiliki kelebihan dan kekurangan. Namun, jika digunakan dengan hati-hati dan sesuai dengan kebutuhan, fitur ini dapat mempercepat proses desain grafis dan meningkatkan efisiensi kerja pengguna.
Canva.com merupakan platform desain grafis yang banyak digunakan oleh para desainer dan non-desainer untuk membuat karya-karya visual yang menarik, seperti poster, brosur, infografis, sampul buku, dan masih banyak lagi. Dalam proses pembuatan desain, seringkali kita membutuhkan penggeseran gambar agar letaknya semakin pas dan proporsional. Nah, pada kesempatan kali ini saya akan memberikan tips cara menggeser semua gambar di canva.com tanpa judul.
Langkah pertama yang harus dilakukan adalah membuka proyek desain yang akan diedit di Canva.com. Setelah itu, pilih gambar yang ingin digeser dengan mengekliknya satu kali. Kemudian, klik ikon “Position” yang terletak di bagian atas toolbar, tepat di bawah ikon “Crop”. Setelah itu, akan muncul submenu yang berisi pilihan untuk menggeser gambar secara vertikal atau horizontal, serta untuk mengatur rotasi, ukuran, dan kecerahan gambar.
Nah, untuk menggeser semua gambar di Canva.com, kamu bisa mengeklik salah satu gambar lalu tahan tombol mouse sambil menyeret ke area lain pada desain. Setelah itu, lepaskan tombol mouse, dan semua gambar yang ada di desain akan otomatis tergeser ke arah yang sama. Mudah, bukan? Selain itu, kamu juga bisa memanfaatkan fitur shortcut keyboard untuk mempercepat proses editing desain, seperti Ctrl + C (untuk menyalin elemen desain), Ctrl + V (untuk menyisipkan elemen desain), dan Ctrl + Z (untuk mengembalikan elemen desain ke posisi sebelumnya).
Jadi, itulah tadi tips cara menggeser semua gambar di Canva.com tanpa judul. Dengan mengikuti langkah-langkah di atas, kamu bisa lebih mudah dan cepat dalam mengedit desain di platform ini. Selamat mencoba! Jangan lupa untuk selalu berkreasi dan berinovasi dalam menciptakan karya-karya visual yang menarik, ya!
Video cara menggeser semua gambar di canva.com
Sebagai seorang pengguna Canva.com, mungkin Anda pernah mengalami kesulitan dalam menggeser semua gambar yang ada di desain Anda. Hal ini seringkali terjadi karena tidak semua pengguna Canva.com familiar dengan fitur-fitur yang tersedia di platform tersebut.
Berikut ini adalah beberapa pertanyaan yang sering ditanyakan oleh pengguna Canva.com terkait cara menggeser semua gambar di desain:
- Bagaimana cara menggeser semua gambar secara bersamaan di Canva.com?
- Apakah ada fitur khusus untuk menggeser semua gambar di Canva.com?
- Bagaimana jika saya ingin menggeser gambar-gambar tertentu saja di desain?
Jawabannya adalah cukup mudah, Anda hanya perlu mengikuti langkah-langkah berikut:
- Pilih semua gambar yang ingin Anda geser dengan menekan tombol SHIFT pada keyboard dan klik pada setiap gambar.
- Klik dan tahan salah satu gambar, kemudian geser semua gambar ke posisi yang diinginkan.
- Anda juga bisa menggunakan tombol arrow pada keyboard untuk menggeser semua gambar secara presisi.
Untuk menggeser gambar-gambar tertentu saja, Anda bisa memilih gambar tersebut satu per satu dan menggesernya sesuai dengan posisi yang diinginkan.
Dengan menggunakan fitur ini, Anda dapat membuat desain yang lebih rapi dan terorganisir dengan mudah. Selamat mencoba!
 Desain Grafis Indonesia Kumpulan Berita dan Informasi dari berbagai sumber yang terpercaya
Desain Grafis Indonesia Kumpulan Berita dan Informasi dari berbagai sumber yang terpercaya


