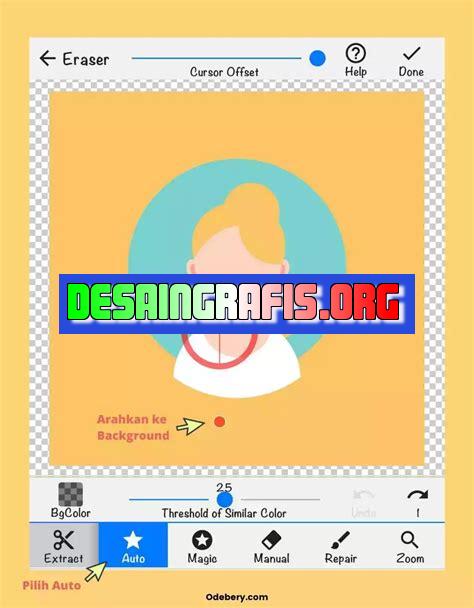
Cara mengganti warna di Canva.com sangat mudah! Kamu hanya perlu klik pada bagian yang ingin diganti warnanya dan pilih warna baru yang kamu inginkan.
Bagi kamu yang sering menggunakan aplikasi desain grafis, Canva.com mungkin sudah tidak asing lagi. Aplikasi ini sangat populer di kalangan pelajar, mahasiswa, hingga para profesional. Salah satu fitur yang menarik dari Canva.com adalah kemampuannya untuk mengubah warna pada elemen desain dengan mudah dan cepat.
Dalam tutorial ini, kita akan membahas cara mengganti warna di Canva.com. Pertama-tama, kamu perlu membuka desain yang ingin kamu ubah warnanya. Setelah itu, pilih elemen desain yang ingin diubah warnanya. Kemudian, klik ikon warna di menu toolbar.
Selanjutnya, kamu bisa memilih warna baru dari palet warna yang tersedia atau masukkan kode warna yang kamu inginkan. Jika kamu ingin menggunakan warna yang sama pada elemen desain lain, kamu bisa menyalin kode warna tersebut dan tempelkan pada elemen desain yang lain.
Jangan lupa untuk menyimpan desain kamu setelah selesai mengganti warnanya. Dengan mengikuti langkah-langkah ini, kamu bisa dengan mudah mengubah warna pada elemen desain di Canva.com. Yuk, coba sekarang!
Canva.com dan Cara Mengganti Warna
Canva.com adalah situs web desain grafis yang sangat populer. Dalam situs ini, pengguna dapat membuat berbagai desain, mulai dari poster hingga undangan pernikahan. Namun, mungkin beberapa dari kita masih bingung tentang bagaimana cara mengganti warna di Canva.com. Nah, dalam artikel ini kita akan membahas tentang cara mengganti warna di Canva.com dengan mudah.
1. Masuk ke Canva.com
Langkah pertama adalah masuk ke situs Canva.com. Jika kamu belum memiliki akun, kamu harus mendaftar terlebih dahulu. Setelah itu, kamu bisa login ke akun Canva.com milikmu.
2. Pilih Desain yang Ingin Diedit
Setelah masuk ke Canva.com, kamu harus memilih desain yang ingin diedit. Kamu bisa memilih desain baru atau memilih dari desain yang sudah ada di Canva.com. Setelah memilih, klik tombol Edit untuk memulai proses pengeditan.
3. Pilih Objek yang Ingin Diubah Warna
Jika kamu ingin mengubah warna pada objek tertentu, klik objek tersebut. Setelah itu, pilih opsi Warna yang terdapat pada panel sebelah kiri. Di sana, kamu akan menemukan berbagai opsi warna yang bisa dipilih.
4. Gunakan Opsi Warna yang Disediakan
Canva.com menyediakan berbagai opsi warna yang bisa dipilih. Kamu bisa memilih warna yang sudah disediakan atau memilih warna yang kamu inginkan dengan menggunakan layar pemilihan warna. Setelah memilih warna yang kamu inginkan, klik tombol OK untuk menyimpan perubahan.
5. Gunakan Warna Sesuai Tema
Penting untuk memilih warna yang sesuai dengan tema desainmu. Jangan hanya memilih warna yang kamu sukai tanpa mempertimbangkan apakah warna tersebut sesuai dengan tema desainmu atau tidak. Pilihlah warna yang cocok dan menghasilkan kesan yang kamu inginkan pada desainmu.
6. Mengganti Warna Latar Belakang
Untuk mengubah warna latar belakang, klik area luar desain. Setelah itu, pilih opsi Warna dan pilih warna yang kamu inginkan. Kamu juga bisa memilih gambar atau pola sebagai latar belakang di Canva.com. Pilih opsi Gambar atau Pola untuk memilih opsi tersebut.
7. Kombinasi Warna yang Cocok
Kombinasi warna yang cocok sangat penting dalam desain. Kamu bisa memilih dua atau tiga warna yang cocok dan menghasilkan kesan yang kamu inginkan pada desainmu. Cobalah bereksperimen dengan kombinasi warna yang berbeda-beda untuk menemukan yang terbaik untuk desainmu.
8. Gunakan Kontras Warna
Kontras warna sangat penting dalam desain. Pilihlah warna yang kontras atau berbeda untuk memperjelas objek atau tulisan pada desainmu. Gunakan warna yang lebih terang pada objek atau tulisan yang lebih gelap dan gunakan warna yang lebih gelap pada objek atau tulisan yang lebih terang.
9. Ganti Warna dengan Lebih Cepat
Jika kamu ingin mengganti warna dengan lebih cepat, kamu bisa menggunakan opsi Kombinasi Warna. Opsi ini akan menampilkan berbagai kombinasi warna yang sudah disediakan oleh Canva.com. Kamu bisa memilih satu dari kombinasi tersebut atau memodifikasinya sesuai dengan keinginanmu.
10. Simpan Desainmu
Setelah selesai mengganti warna pada desainmu, jangan lupa untuk menyimpannya. Klik tombol Simpan untuk menyimpan perubahan. Kamu juga bisa memilih format file yang ingin digunakan atau membagikan desainmu dengan orang lain.
Itulah cara mengganti warna di Canva.com dengan mudah. Dengan mengikuti langkah-langkah di atas, kamu bisa menghasilkan desain yang menarik dengan warna yang sesuai dengan tema desainmu. Selamat mencoba!
Cara Mengganti Warna di Canva comBagi para desainer grafis, mengubah warna pada suatu objek adalah kegiatan yang sering dilakukan. Dalam platform Canva, terdapat berbagai fitur yang dapat digunakan untuk melakukan pengubahan warna pada objek tersebut. Berikut adalah beberapa cara mengganti warna di Canva com yang bisa kamu coba.
Memilih Objek yang Ingin Diwarnai
Sebelum memulai pengubahan warna, pastikan terlebih dahulu bahwa objek yang ingin diwarnai sudah dipilih dengan benar. Kamu bisa memilihnya dengan mengeklik objek tersebut pada layar kerja Canva.
Menggunakan Fitur “Fill” di Canva
Jika kamu ingin mengubah warna latar belakang atau warna objek secara keseluruhan, maka fitur “Fill” bisa menjadi pilihan yang tepat. Caranya, klik pada objek yang ingin diubah warnanya kemudian pilih opsi “Fill”. Selanjutnya, kamu bisa memilih warna yang diinginkan dari palet warna yang tersedia atau memasukkan kode warna dalam format Hex Code.
Menggunakan Fitur “Effect” di Canva
Selain menggunakan fitur “Fill”, kamu juga bisa menggunakan fitur “Effect” untuk mengubah warna objek. Umumnya, fitur ini lebih sering digunakan untuk memberikan efek-efek lain seperti bayangan atau blur pada objek. Namun, di dalam fitur “Effect” juga terdapat opsi “Color” yang dapat digunakan untuk mengganti warna objek.
Menerapkan Gradient pada Warna Objek
Selain mengubah warna secara keseluruhan, kamu juga bisa memberikan efek gradient pada objek. Caranya, klik pada objek yang ingin diberikan efek gradient kemudian pilih opsi “Gradient” pada panel yang ada di sebelah kanan layar kerja Canva. Selanjutnya, pilih warna yang ingin digunakan dan atur arah gradient sesuai dengan keinginan.
Menciptakan Warna Baru dengan Tool “Color Wheel”
Jika kamu ingin menciptakan warna baru yang tidak tersedia pada palet warna Canva, maka kamu bisa menggunakan tool “Color Wheel”. Caranya, klik pada objek yang ingin diubah warnanya kemudian pilih opsi “Fill”. Selanjutnya, klik pada ikon “Color Wheel” yang berada di sebelah kanan palet warna. Kamu bisa menggeser pointer pada lingkaran warna untuk menciptakan warna baru.
Mengkombinasikan Warna dengan Fitur “Color Palette”
Untuk memudahkan dalam penggantian warna, Canva telah menyediakan fitur “Color Palette” yang dapat digunakan untuk menyimpan warna-warna favoritmu. Caranya, pilih warna yang ingin disimpan pada palet warna. Kemudian, klik pada ikon “+” yang berada di sebelah kanan palet. Setelah itu, beri nama pada warna yang telah disimpan.
Menyesuaikan Terang atau Gelapnya Warna Objek
Selain mengganti warna, kamu juga bisa menyesuaikan terang atau gelapnya warna objek dengan menggunakan tool “Brightness”. Caranya, klik pada objek yang ingin diubah warnanya kemudian pilih opsi “Fill”. Selanjutnya, klik pada ikon “Brightness” yang berada di sebelah kanan palet warna. Geser slider ke arah kanan untuk membuat warna menjadi lebih terang atau ke arah kiri untuk membuatnya lebih gelap.
Menggunakan Format “Hex Code” untuk Warna Tepat
Jika kamu ingin mengganti warna objek dengan tepat, maka kamu bisa menggunakan format Hex Code. Caranya, klik pada objek yang ingin diubah warnanya kemudian pilih opsi “Fill”. Selanjutnya, masukkan kode warna dalam format Hex Code pada kolom yang tersedia.
Memodifikasi Warna pada Background
Selain objek, kamu juga bisa melakukan pengubahan warna pada background. Caranya, klik pada latar belakang layar kerja Canva kemudian pilih opsi “Background”. Selanjutnya, pilih warna yang diinginkan dari palet warna atau masukkan kode warna dalam format Hex Code.
Menerapkan Warna Transparan pada Objek
Terakhir, kamu juga bisa memberikan efek transparan pada objek dengan mengatur opasitas warna. Caranya, klik pada objek yang ingin diberikan efek transparan kemudian pilih opsi “Fill”. Selanjutnya, geser slider opasitas ke arah kiri untuk membuat warna menjadi semakin transparan.Itulah beberapa cara mengganti warna di Canva com yang bisa kamu coba. Dengan menggunakan berbagai fitur yang tersedia, kamu bisa menghasilkan desain yang lebih menarik dan kreatif. Jangan lupa untuk bermain-main dengan kombinasi warna yang berbeda-beda ya!
Mengganti warna di Canva.com bisa menjadi salah satu hal yang penting bagi seorang desainer grafis. Tapi, sebelum memutuskan untuk menggunakan cara tersebut, ada baiknya untuk mengetahui kelebihan dan kekurangan dari cara mengganti warna di Canva.com.
Kelebihan Mengganti Warna di Canva.com
- Mudah digunakan. Canva.com memiliki antarmuka yang sederhana dan mudah dipahami sehingga siapa saja dapat menggunakan fitur mengganti warna dengan mudah.
- Menyediakan banyak pilihan warna. Canva.com menyediakan banyak warna yang bisa dipilih, sehingga memungkinkan desainer grafis untuk menemukan warna yang sesuai dengan kebutuhan mereka.
- Memiliki fitur pengambilan warna. Canva.com juga menyediakan fitur pengambilan warna dari gambar yang sudah ada. Dengan fitur ini, desainer grafis dapat mengambil warna dari gambar dan menggunakannya dalam desain mereka.
Kekurangan Mengganti Warna di Canva.com
- Tidak fleksibel. Cara mengganti warna di Canva.com memiliki keterbatasan dalam hal fleksibilitas. Desainer grafis tidak dapat mengedit warna secara detail seperti pada software desain grafis lainnya.
- Tidak dapat mencocokkan warna secara akurat. Meskipun Canva.com menyediakan banyak pilihan warna, tetapi desainer grafis tidak dapat mencocokkan warna secara akurat seperti pada software desain grafis lainnya.
- Mengharuskan koneksi internet. Canva.com adalah aplikasi berbasis web, sehingga desainer grafis membutuhkan koneksi internet yang stabil untuk dapat mengakses fitur mengganti warna.
Dalam melakukan pemilihan cara mengganti warna di Canva.com, desainer grafis perlu mempertimbangkan kelebihan dan kekurangan dari cara tersebut. Jika desainer grafis membutuhkan fleksibilitas dan kemampuan mencocokkan warna secara akurat, maka mungkin Canva.com bukanlah pilihan yang tepat untuk mereka.
Berbicara mengenai desain grafis, Canva menjadi salah satu platform yang paling populer di kalangan para pelaku kreatif maupun bisnis. Dengan fitur-fiturnya yang lengkap dan mudah digunakan, Canva telah membantu banyak pengguna dalam membuat desain-desain yang menarik dan profesional.
Salah satu fitur yang sering digunakan di Canva adalah pengaturan warna. Warna memegang peranan penting dalam desain, karena dapat memengaruhi mood dan kesan yang ingin disampaikan oleh desain tersebut. Untuk mengganti warna pada Canva, pengguna dapat mengikuti langkah-langkah berikut:
Pertama, buka desain yang ingin diubah warnanya. Kemudian, pilih objek atau elemen yang ingin diubah warnanya dengan mengkliknya. Setelah itu, pergi ke panel sebelah kanan dan pilih opsi Warna. Di sana, pengguna dapat memilih warna baru dari palet warna yang tersedia atau dapat juga memasukkan kode warna yang diinginkan. Setelah memilih warna yang diinginkan, klik Simpan untuk menyimpan perubahan.
Dengan mengikuti langkah-langkah di atas, pengguna dapat dengan mudah mengganti warna pada desain Canva mereka. Jangan lupa untuk bereksplorasi dengan berbagai pilihan warna yang tersedia untuk menciptakan desain yang menarik dan sesuai dengan tujuan Anda. Selamat mencoba!
Video cara mengganti warna di canva com
Banyak orang bertanya-tanya tentang cara mengganti warna di Canva.com. Berikut adalah jawaban atas beberapa pertanyaan umum yang sering muncul:
-
Bagaimana cara mengganti warna latar belakang di Canva?
Untuk mengganti warna latar belakang, klik pada elemen latar belakang dan pilih warna baru dari palet warna yang tersedia.
-
Bagaimana cara mengganti warna pada teks?
Pilih teks yang ingin Anda ubah warnanya, kemudian klik ikon warna dan pilih warna baru yang diinginkan.
-
Bagaimana cara mengganti warna pada gambar?
Klik pada gambar yang ingin Anda ubah warnanya, kemudian klik ikon warna dan pilih warna baru yang diinginkan.
-
Bagaimana cara mengganti warna pada elemen lainnya?
Pilih elemen yang ingin Anda ubah warnanya, kemudian klik ikon warna dan pilih warna baru yang diinginkan.
Dengan mengikuti langkah-langkah di atas, Anda dapat dengan mudah mengganti warna di Canva.com dan membuat desain yang menarik dan sesuai dengan kebutuhan Anda. Selamat mencoba!
 Desain Grafis Indonesia Kumpulan Berita dan Informasi dari berbagai sumber yang terpercaya
Desain Grafis Indonesia Kumpulan Berita dan Informasi dari berbagai sumber yang terpercaya


