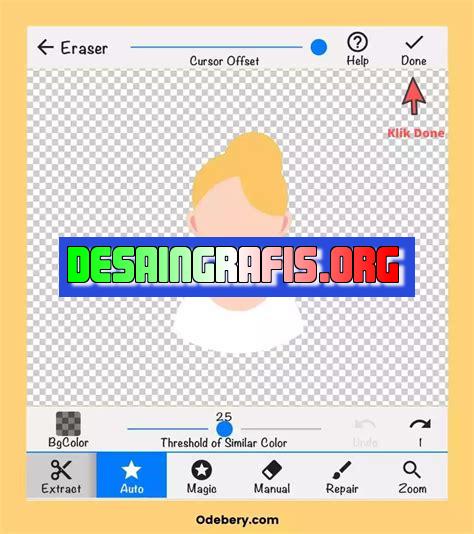
Cara mengganti latar belakang di Canva.com: Klik Background di menu sisi kiri, pilih Uploads atau Color, sesuaikan dengan keinginanmu!
Bagi Anda yang sering membuat desain grafis, Canva.com mungkin sudah tidak asing lagi. Salah satu kelebihan dari platform ini adalah kemudahan dalam mengedit desain. Salah satunya adalah cara mengganti latar belakang di Canva.com. Sebelum mulai mengedit, pastikan Anda telah memiliki akun dan membuka Canva.com. Setelah itu, ikuti langkah-langkah berikut agar latar belakang desain Anda menjadi lebih menarik.
Pertama-tama, pilih desain yang ingin Anda edit. Kemudian, klik tombol “background” pada menu sisi kiri tampilan. Dalam opsi ini, Anda dapat memilih warna solid atau gambar sebagai latar belakang. Selain itu, Canva.com juga menyediakan berbagai macam template yang dapat digunakan sebagai latar belakang. Jadi, Anda tidak perlu khawatir jika tidak memiliki ide untuk membuat latar belakang sendiri.
Selain memilih latar belakang, Canva.com juga menyediakan fitur untuk menyesuaikan latar belakang. Anda dapat mengatur transparansi, blur, atau bahkan menambahkan efek lainnya. Dengan begitu, desain Anda akan semakin menarik dan tidak monoton.
Tidak perlu khawatir jika Anda masih pemula dalam mengedit desain grafis. Canva.com memberikan kemudahan bagi pengguna dengan menyediakan berbagai macam opsi dan fitur yang mudah digunakan. Jadi, tunggu apa lagi? Segera coba cara mengganti latar belakang di Canva.com dan buat desain grafis yang keren dan menarik!
Canva.com: Platform Desain yang Mudah Digunakan
Canva.com adalah sebuah platform desain grafis yang mudah digunakan dan sangat membantu pengguna dalam membuat berbagai jenis desain. Salah satu fitur yang paling sering digunakan oleh pengguna Canva adalah latar belakang. Namun, bagaimana cara mengganti latar belakang di Canva.com? Berikut adalah langkah-langkahnya:
Masuk ke Akun Canva Anda
Langkah pertama adalah masuk ke akun Canva Anda melalui website resmi Canva.com. Setelah itu, klik Create a design untuk memulai proses desain.
Pilih Template yang Sesuai
Setelah masuk ke halaman desain, pilih template yang sesuai dengan kebutuhan Anda. Template ini akan menjadi dasar dari desain yang ingin Anda buat.
Tambahkan Gambar Latar Belakang
Selanjutnya, tambahkan gambar latar belakang yang ingin Anda gunakan. Anda bisa memilih gambar dari koleksi gambar Canva atau mengunggah gambar sendiri.
Klik pada Layer Latar Belakang
Setelah gambar latar belakang ditambahkan, klik pada layer latar belakang tersebut. Layer latar belakang ini akan terletak di bagian bawah layer lainnya.
Klik pada Opsi Replace
Setelah itu, klik pada opsi Replace yang terdapat pada panel sebelah kanan. Opsi ini akan memungkinkan Anda untuk mengganti gambar latar belakang dengan gambar lain.
Pilih Gambar yang Ingin Digunakan
Setelah klik pada opsi Replace, pilih gambar yang ingin digunakan sebagai latar belakang. Anda bisa memilih gambar dari koleksi Canva atau mengunggah gambar sendiri.
Atur Ukuran dan Posisi Gambar
Jika gambar yang dipilih tidak sesuai dengan ukuran dan posisi desain, maka Anda bisa mengatur ukuran dan posisi gambar tersebut. Caranya adalah dengan menggeser gambar atau menggunakan fitur Resize.
Tambahkan Efek pada Latar Belakang
Jika ingin memberikan efek atau perubahan pada latar belakang, Canva menyediakan berbagai macam fitur seperti blur, gradient, atau noise. Anda bisa memilih efek yang sesuai dengan tema desain Anda.
Simpan dan Unduh Desain
Setelah selesai mengganti latar belakang, jangan lupa untuk menyimpan dan mengunduh desain yang telah dibuat. Anda bisa memilih format file yang diinginkan seperti JPEG, PNG, atau PDF.
Kesimpulan
Dengan langkah-langkah di atas, Anda bisa dengan mudah mengganti latar belakang di Canva.com. Fitur ini sangat membantu dalam membuat desain yang lebih menarik dan sesuai dengan tema yang diinginkan.
Cara Mengganti Latar Belakang di Canva.com
Langkah Pertama: Masuk ke Akun Canva Anda
Canva.com merupakan platform desain grafis yang paling populer dan banyak digunakan di seluruh dunia. Dengan menggunakan Canva, Anda bisa dengan mudah membuat berbagai macam desain seperti poster, brosur, undangan, kartu nama, dan masih banyak lagi. Salah satu fitur menarik dari Canva adalah kemampuan untuk mengganti latar belakang pada desain yang sedang dibuat. Berikut adalah langkah-langkah mengganti latar belakang di Canva:
Pilih Opsi Create a Design dan Pilih Jenis Desain yang Diinginkan
Setelah masuk ke akun Canva Anda, klik opsi Create a Design di bagian kiri halaman. Kemudian, pilih jenis desain yang ingin Anda buat. Misalnya, jika Anda ingin membuat poster, pilih opsi Poster.
Klik Ikon Background di Panel Sebelah Kiri
Setelah memilih jenis desain yang diinginkan, langkah selanjutnya adalah mengklik ikon Background di panel sebelah kiri. Ikon ini terlihat seperti sebuah kubus dengan warna biru muda.
Pilih Warna Latar Belakang yang Diinginkan atau Unggah Gambar dari Komputer Anda
Setelah mengklik ikon Background, Anda akan melihat beberapa pilihan warna latar belakang yang tersedia. Jika Anda ingin menggunakan warna latar belakang yang sudah tersedia, cukup mengklik warna yang diinginkan. Namun, jika Anda ingin menggunakan gambar sebagai latar belakang, klik opsi Uploads di panel sebelah kiri untuk mengunggah gambar dari komputer Anda.
Jika Ingin Menambahkan Gambar, Klik Opsi Uploads di Panel Sebelah Kiri
Jika Anda ingin menambahkan gambar sebagai latar belakang, klik opsi Uploads di panel sebelah kiri. Setelah itu, pilih gambar yang ingin Anda unggah dari komputer Anda. Pastikan bahwa gambar tersebut memiliki kualitas yang baik dan sesuai dengan ukuran desain yang sedang dibuat.
Unggah Gambar yang Diinginkan dan Seret ke Area Desain
Setelah memilih gambar yang ingin dijadikan latar belakang, unggah gambar tersebut dan seret ke area desain. Pastikan bahwa gambar tersebut berada di bawah elemen lain pada desain agar tidak menutupi elemen-elemen tersebut.
Atur Ukuran dan Posisi Gambar Sesuai Keinginan Anda
Setelah mengunggah gambar dan meletakkannya di area desain, atur ukuran dan posisi gambar sesuai dengan keinginan Anda. Anda bisa mengubah ukuran gambar dengan mengklik dan menarik ujung-ujung gambar ke dalam atau ke luar. Sedangkan untuk mengubah posisi gambar, klik gambar tersebut dan seret ke tempat yang diinginkan.
Jika Ingin Mengganti Gambar Latar Belakang, Hapus Gambar yang Sudah Ada dengan Cara Mengklik dan Memilih Delete
Jika Anda ingin mengganti gambar latar belakang dengan gambar yang berbeda, hapus gambar yang sudah ada dengan cara mengklik dan memilih opsi Delete.
Kemudian, Unggah Gambar Baru dan Ikuti Langkah 6 dan 7
Setelah menghapus gambar latar belakang, unggah gambar baru dan ikuti langkah 6 dan 7 untuk mengatur ukuran dan posisi gambar sesuai keinginan Anda.
Jangan Lupa untuk Menyimpan Desain Anda Setelah Selesai Mengganti Latar Belakang dan Melakukan Perubahan Lainnya
Setelah selesai mengganti latar belakang dan melakukan perubahan lain pada desain, jangan lupa untuk menyimpan desain Anda. Klik opsi Download di bagian kanan atas halaman untuk mengunduh desain Anda dalam format yang diinginkan, atau klik opsi Save untuk menyimpan desain Anda di akun Canva Anda.
Itulah langkah-langkah sederhana untuk mengganti latar belakang di Canva.com. Dengan fitur ini, Anda bisa membuat desain yang lebih menarik dan sesuai dengan keinginan Anda. Selamat mencoba!
Sebagai seorang jurnalis, saya ingin memberikan pandangan dan sudut pandang mengenai cara mengganti latar belakang di canva.com. Canva.com adalah sebuah situs web yang memungkinkan kita untuk membuat desain grafis dengan mudah dan cepat. Salah satu fitur dari Canva.com adalah kemampuan untuk mengganti latar belakang gambar.Berikut ini adalah beberapa keuntungan dari cara mengganti latar belakang di Canva.com:
Pro:
- Dapat membuat desain grafis yang unik dan menarik
- Meningkatkan daya tarik visual dari gambar
- Mudah dan cepat dilakukan
- Terdapat banyak pilihan latar belakang yang dapat dipilih
Namun demikian, ada juga beberapa kerugian dari cara mengganti latar belakang di Canva.com yang harus diperhatikan, antara lain:
Cons:
- Kualitas gambar mungkin akan menurun jika latar belakang diganti terlalu banyak
- Membuat desain grafis menjadi terlalu ramai jika tidak dilakukan dengan benar
- Batasan dalam memilih latar belakang, karena terkadang latar belakang yang diinginkan tidak tersedia
- Memerlukan pemahaman dasar tentang desain grafis untuk mendapatkan hasil yang optimal
Dalam kesimpulannya, cara mengganti latar belakang di Canva.com memiliki beberapa keuntungan dan kerugian yang perlu dipertimbangkan. Namun, jika dilakukan dengan benar dan bijak, cara ini dapat membantu kita untuk membuat desain grafis yang unik dan menarik. Oleh karena itu, penting bagi kita untuk memahami cara mengganti latar belakang di Canva.com dengan baik sebelum melakukannya.
Berbicara mengenai desain grafis, Canva.com mungkin sudah tidak asing lagi bagi para pembaca blog ini. Canva.com merupakan salah satu platform desain grafis yang banyak digunakan oleh para desainer, blogger, dan pengguna media sosial. Dalam menggunakan Canva.com, terdapat berbagai macam fitur yang bisa dimanfaatkan untuk membuat desain yang menarik dan kreatif. Salah satunya adalah dengan cara mengganti latar belakang.
Untuk mengganti latar belakang di Canva.com, pertama-tama buka proyek desain yang ingin diubah latar belakangnya. Setelah itu, pilih opsi background pada sidebar sebelah kiri layar. Kemudian, Anda dapat memilih warna latar belakang yang diinginkan atau mengupload gambar yang ingin digunakan sebagai latar belakang. Jika ingin menggunakan gambar dari Canva, Anda dapat memilih gambar yang tersedia pada menu backgrounds di sidebar tersebut.
Dengan mengganti latar belakang di Canva.com, desain yang dibuat akan terlihat lebih menarik dan profesional. Selain itu, pengguna juga dapat mengatur tingkat kecerahan dan ketajaman latar belakang yang dipilih untuk mencocokkan dengan tema desain yang sedang dibuat. Dengan begitu, hasil akhir desain yang dibuat akan lebih memuaskan dan sesuai dengan harapan pengguna.
Jadi, itulah cara mengganti latar belakang di Canva.com. Dengan fitur-fitur yang lengkap dan mudah digunakan, Canva.com menjadi salah satu platform desain grafis yang paling direkomendasikan untuk para desainer dan pengguna media sosial. Semoga informasi ini bermanfaat bagi pembaca blog kami. Terima kasih telah membaca artikel ini dan sampai jumpa di artikel selanjutnya.
Video cara mengganti latar belakang di canva.com
Banyak orang yang bertanya tentang cara mengganti latar belakang di Canva.com. Berikut adalah beberapa jawaban untuk pertanyaan umum seputar perubahan latar belakang di situs tersebut:
-
Bagaimana cara mengganti latar belakang di Canva?
- Buka desain Canva Anda.
- Pilih elemen latar belakang yang ingin diganti.
- Klik opsi ‘Ganti’ pada toolbar samping kanan layar.
- Pilih warna atau gambar latar belakang baru dari pilihan Canva atau unggah sendiri.
- Simpan perubahan Anda.
-
Apa jenis format gambar yang dapat diunggah ke Canva?
- Canva menerima gambar dalam format PNG, JPEG, dan SVG.
- Pastikan untuk memilih gambar dengan resolusi tinggi agar hasilnya lebih baik.
-
Apakah saya bisa menggunakan gambar saya sendiri sebagai latar belakang di Canva?
- Tentu saja, Anda dapat mengunggah gambar sendiri ke Canva dan menggunakannya sebagai latar belakang.
- Pastikan ukuran dan resolusi gambar sesuai dengan kebutuhan desain Anda.
-
Apakah saya perlu membayar untuk menggunakan gambar latar belakang Canva?
- Canva menawarkan pilihan gambar gratis dan berbayar untuk digunakan sebagai latar belakang.
- Jika Anda memilih gambar berbayar, biaya akan ditampilkan sebelum Anda mengonfirmasi pembelian.
Dengan menjawab pertanyaan-pertanyaan ini, Anda sekarang dapat mengganti latar belakang di Canva dengan mudah dan efektif. Selamat mencoba!
 Desain Grafis Indonesia Kumpulan Berita dan Informasi dari berbagai sumber yang terpercaya
Desain Grafis Indonesia Kumpulan Berita dan Informasi dari berbagai sumber yang terpercaya


