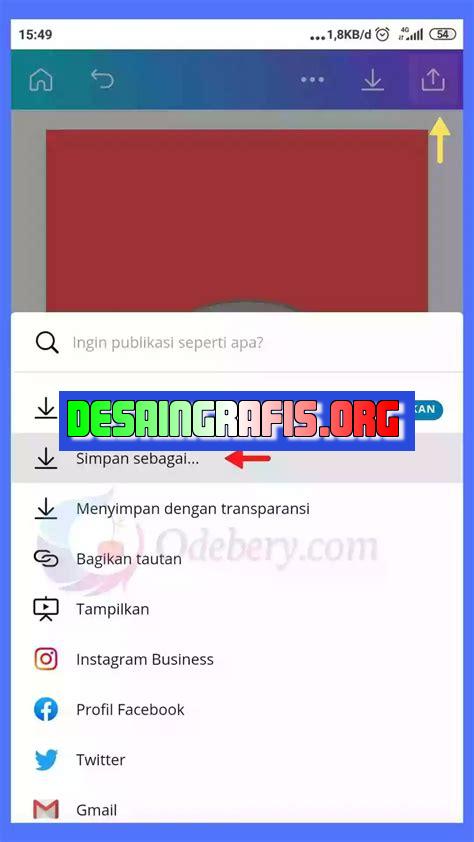
Cara mengganti latar belakang di Canva.com brosur: pilih desain, tekan Background di panel samping, pilih warna atau unggah gambar.
Bagi Anda yang sedang mencari cara mengganti latar belakang di canva.com brosur, jangan khawatir! Canva.com merupakan platform desain grafis online yang sangat mudah digunakan dan memiliki berbagai fitur yang memudahkan penggunanya dalam membuat desain. Salah satu fitur yang paling sering digunakan untuk membuat brosur adalah mengganti latar belakang. Dalam artikel ini, kami akan memberikan panduan lengkap tentang cara mengganti latar belakang di canva.com brosur dengan langkah-langkah yang mudah diikuti.
Pertama-tama, sebelum memulai proses mengganti latar belakang, pastikan Anda sudah memiliki akun di canva.com dan sudah masuk ke dalam akun tersebut. Setelah itu, buatlah sebuah dokumen baru dengan memilih opsi ‘Create a design’ di halaman utama Canva. Kemudian, pilihlah opsi ‘Brochure’ untuk membuat brosur sesuai dengan kebutuhan Anda.
Setelah dokumen brosur terbuka di layar, klik pada bagian latar belakang dan pilih opsi ‘Backgrounds’. Di sini, Anda dapat memilih berbagai macam background yang disediakan oleh Canva, atau Anda dapat mengunggah gambar dari komputer Anda sendiri.
Jika Anda sudah memilih latar belakang yang diinginkan, Anda dapat menyesuaikan warna, ukuran, dan posisi latar belakang dengan menggunakan fitur yang tersedia di Canva. Setelah selesai mengedit, jangan lupa untuk menyimpan perubahan yang telah dilakukan.
Demikianlah cara mengganti latar belakang di canva.com brosur. Dengan menggunakan panduan ini, Anda dapat membuat brosur yang menarik dan profesional dengan mudah dan cepat. Selamat mencoba!
Cara Mengganti Latar Belakang di Canva.com Brosur
Pembukaan
Canva.com adalah salah satu platform desain grafis yang populer saat ini. Banyak orang menggunakan Canva untuk membuat berbagai macam desain, termasuk brosur. Salah satu fitur dari Canva adalah kemampuannya dalam mengubah latar belakang. Latar belakang yang menarik akan meningkatkan kualitas brosur dan menarik perhatian pengguna.
Langkah Pertama: Masuk ke Canva.com
Langkah pertama dalam mengganti latar belakang di Canva.com adalah masuk ke situs web tersebut. Setelah itu, pilih menu “Create a design” dan pilih ukuran brosur yang ingin Anda gunakan.
Langkah Kedua: Pilih Latar Belakang
Setelah memilih ukuran brosur yang diinginkan, langkah selanjutnya adalah memilih latar belakang. Canva menyediakan banyak opsi latar belakang, termasuk pola, warna, dan gambar. Anda dapat mencari latar belakang yang sesuai dengan tema brosur Anda.
Langkah Ketiga: Mengganti Warna Latar Belakang
Jika Anda ingin mengganti warna latar belakang, cukup klik pada bagian latar belakang yang ingin diganti warnanya. Kemudian, pilih warna yang diinginkan dari palet warna atau buat warna sendiri dengan mengklik tombol “+” pada palet warna.
Langkah Keempat: Menambahkan Gambar atau Pola
Jika Anda ingin menambahkan gambar atau pola pada latar belakang, Canva menyediakan opsi untuk mengunggah gambar atau memilih dari koleksi gambar Canva. Setelah itu, pilih opsi “Background” pada panel alat dan pilih gambar atau pola yang ingin digunakan.
Langkah Kelima: Mengatur Transparansi
Jika Anda ingin mengatur transparansi latar belakang, klik pada bagian latar belakang yang ingin diatur transparansinya. Kemudian, geser slider transparansi di menu yang muncul.
Langkah Keenam: Menambahkan Efek pada Latar Belakang
Canva juga menyediakan opsi untuk menambahkan efek pada latar belakang, seperti bayangan dan blur. Pilih opsi “Effects” pada panel alat dan pilih efek yang diinginkan.
Langkah Ketujuh: Menyimpan Desain
Setelah selesai mengganti latar belakang, jangan lupa untuk menyimpan desain. Klik pada tombol “Download” pada panel alat dan pilih format file yang diinginkan.
Langkah Kedelapan: Membagikan Brosur
Setelah menyimpan desain, Anda dapat membagikannya ke media sosial atau mencetaknya. Pastikan untuk memilih format yang sesuai dengan kebutuhan Anda.
Kesimpulan
Mengganti latar belakang di Canva.com brosur sangat mudah dan menyenangkan. Dengan beberapa langkah sederhana, Anda dapat membuat brosur yang menarik dan profesional. Jangan ragu untuk mencoba fitur Canva lainnya untuk meningkatkan kualitas desain Anda.Cara Mengganti Latar Belakang di Canva.com BrosurMembuat brosur yang menarik dan profesional adalah hal yang sangat penting dalam bisnis. Salah satu cara untuk membuat brosur yang menarik adalah dengan mengganti latar belakangnya. Canva.com adalah salah satu platform desain grafis online yang memungkinkan pengguna untuk membuat brosur dengan mudah dan cepat. Dalam artikel ini, kami akan membahas langkah-langkah mudah untuk mengganti latar belakang di brosur Canva.com.Langkah pertama dalam mengganti latar belakang di brosur Canva.com adalah membuka dokumen Anda di editor Canva. Setelah itu, pilih layer atau elemen yang ingin Anda ubah warna latar belakangnya. Pastikan bahwa elemen yang ingin diubah sudah dipilih sebelum melanjutkan ke langkah selanjutnya.Selanjutnya, klik ikon latar belakang pada panel di samping kiri layar Canva. Pada panel tersebut, terdapat beberapa opsi untuk mengubah warna latar belakang. Pilih warna latar belakang yang diinginkan dari palet warna yang tersedia, atau buat warna kustom Anda sendiri dengan memilih opsi Custom color. Jika Anda sudah menentukan warna yang diinginkan, klik tombol Done untuk menyimpan perubahan.Jika Anda ingin menggunakan gambar sebagai latar belakang, klik Uploads pada panel sebelah kiri layar dan unggah gambar yang ingin digunakan. Setelah mengunggah gambar, Anda dapat menyeret dan menjatuhkannya ke layar Canva di belakang elemen yang ada. Pastikan bahwa gambar yang Anda unggah sesuai dengan ukuran dan format yang diperlukan.Jika gambar yang Anda unggah perlu disesuaikan, klik gambar tersebut untuk membuka opsi pengeditan di panel sebelah kanan layar. Di panel kanan, Anda dapat memutar, memperbesar, atau memperkecil gambar untuk mencapai tampilan yang diinginkan. Jika Anda ingin menghapus latar belakang dari gambar yang diunggah, klik pada opsi Effects. Dalam panel Effects, pilih opsi Background Remover untuk memuat gambar dan menghapus latar belakang yang tidak diinginkan.Dalam beberapa kasus, Anda mungkin ingin mengganti latar belakang di beberapa bagian saja dari brosur. Untuk melakukannya, Anda dapat memilih elemen atau layer yang ingin diubah dan mengikuti langkah-langkah yang sama seperti di atas. Pastikan bahwa elemen atau layer yang ingin diubah sudah dipilih sebelum Anda mengubah warna atau mengunggah gambar baru.Dalam kesimpulannya, mengganti latar belakang di brosur Canva.com sangat mudah dilakukan dengan beberapa langkah sederhana. Dengan sedikit latihan dan pengalaman, Anda akan dapat membuat desain brosur yang menarik dan profesional dengan mudah. Jangan ragu untuk mencoba berbagai opsi yang tersedia di Canva.com untuk menciptakan desain yang sempurna untuk bisnis Anda.
Dalam dunia desain grafis, latar belakang sangat penting untuk menunjang tampilan sebuah karya. Ada berbagai cara untuk mengganti latar belakang, salah satunya adalah dengan menggunakan layanan Canva.com. Namun, sebelum memutuskan untuk mengganti latar belakang di Canva.com brosur, ada baiknya untuk mempertimbangkan beberapa kelebihan dan kekurangan.
Kelebihan Mengganti Latar Belakang di Canva.com Brosur:
- Memiliki berbagai pilihan latar belakang yang dapat disesuaikan dengan tema brosur.
- Memudahkan pengguna dalam mengedit dan mencocokkan warna latar belakang dengan elemen desain lainnya.
- Tidak perlu memiliki keahlian dalam desain grafis karena Canva.com menyediakan fitur drag-and-drop yang user-friendly.
- Memudahkan pengguna dalam membuat variasi desain yang berbeda dengan cepat dan mudah.
Kekurangan Mengganti Latar Belakang di Canva.com Brosur:
- Pilihan latar belakang terbatas dibandingkan dengan software desain grafis profesional seperti Adobe Photoshop.
- Hasil desain kurang original karena pengguna hanya menggunakan template yang sudah disediakan oleh Canva.com.
- Membutuhkan koneksi internet yang stabil untuk mengakses layanan Canva.com.
- Memerlukan biaya untuk mengakses fitur-fitur premium di Canva.com.
Dalam mengganti latar belakang di Canva.com brosur, pengguna perlu mempertimbangkan kelebihan dan kekurangan tersebut untuk mendapatkan hasil desain yang sesuai dengan kebutuhan.
Canva.com adalah platform desain grafis yang populer di kalangan para profesional dan pemula. Dengan Canva, Anda dapat membuat brosur, undangan, atau poster dengan mudah dan cepat. Salah satu fitur menarik dari Canva adalah kemampuannya untuk mengubah latar belakang suatu desain. Namun, tak semua pengguna tahu bagaimana cara mengganti latar belakang di Canva. Berikut adalah panduan lengkap untuk mengganti latar belakang di Canva.com.
Pertama-tama, buka desain yang ingin Anda edit di Canva.com. Klik pada elemen yang ingin Anda beri latar belakang baru. Misalnya, jika Anda ingin mengubah latar belakang brosur, klik pada area latar belakang tersebut. Kemudian, pilih gambar atau warna yang ingin Anda gunakan sebagai latar belakang. Anda dapat memilih gambar atau warna dari galeri Canva atau mengunggah gambar sendiri.
Setelah memilih gambar atau warna latar belakang, pilih opsi Background pada panel kontrol di sebelah kanan layar. Di sini, Anda dapat menyesuaikan opacity, blur, atau brightness latar belakang sesuai keinginan. Jika Anda ingin menghapus latar belakang yang sudah ada, pilih opsi Remove background. Selamat, sekarang Anda telah berhasil mengganti latar belakang di Canva.com!
Semoga panduan ini bermanfaat bagi Anda yang ingin mengganti latar belakang di Canva.com. Dengan menguasai fitur ini, Anda dapat membuat desain yang lebih menarik dan profesional. Jangan ragu untuk bereksperimen dengan berbagai gambar dan warna untuk menciptakan desain yang unik dan kreatif. Selamat mencoba!
Video cara mengganti latar belakang di canva.com brosur
Banyak orang bertanya bagaimana cara mengganti latar belakang di Canva.com brosur. Berikut adalah beberapa jawaban untuk pertanyaan tersebut:
1. Bagaimana cara mengganti latar belakang dengan warna?
- Pilih latar belakang yang ingin diubah.
- Klik pada ikon warna di bagian atas editor Canva.
- Pilih warna yang diinginkan atau buat warna kustom dengan menggunakan opsi Customize.
2. Bagaimana cara mengganti latar belakang dengan gambar?
- Pilih latar belakang yang ingin diubah.
- Klik pada opsi Uploads di bagian kiri editor Canva.
- Pilih gambar yang ingin digunakan sebagai latar belakang dan seret ke area kerja.
- Atur ukuran gambar yang sesuai dengan desain.
3. Bagaimana cara mengganti latar belakang dengan pola?
- Pilih latar belakang yang ingin diubah.
- Klik pada opsi Elements di bagian kiri editor Canva.
- Pilih kategori Patterns dan pilih pola yang diinginkan.
- Seret pola ke area kerja dan atur ukuran yang sesuai dengan desain.
Dengan mengetahui cara mengganti latar belakang di Canva.com brosur, Anda bisa membuat desain yang lebih menarik dan sesuai dengan keinginan Anda. Selamat mencoba!
 Desain Grafis Indonesia Kumpulan Berita dan Informasi dari berbagai sumber yang terpercaya
Desain Grafis Indonesia Kumpulan Berita dan Informasi dari berbagai sumber yang terpercaya


